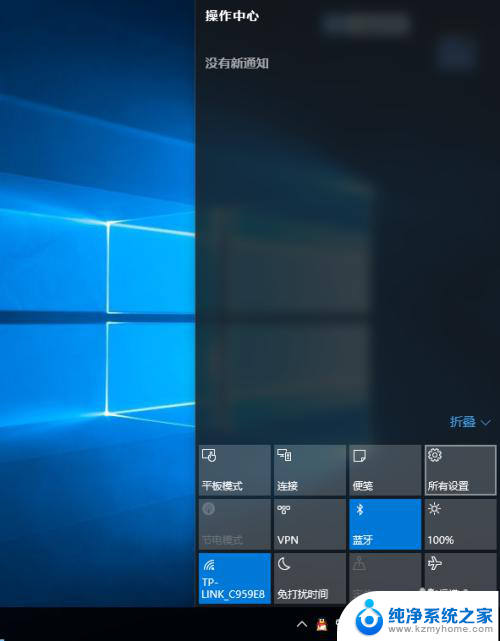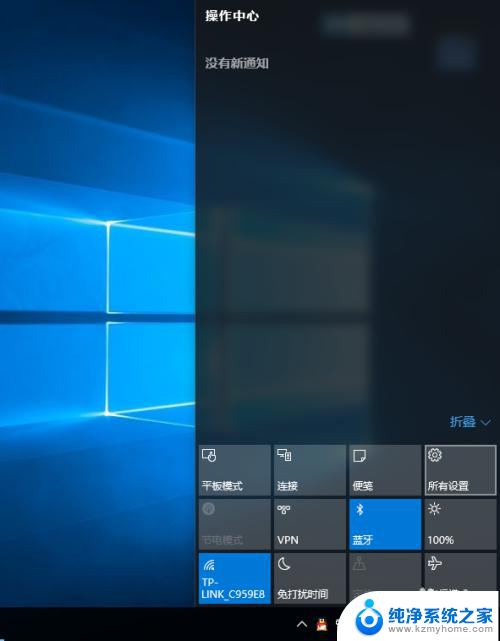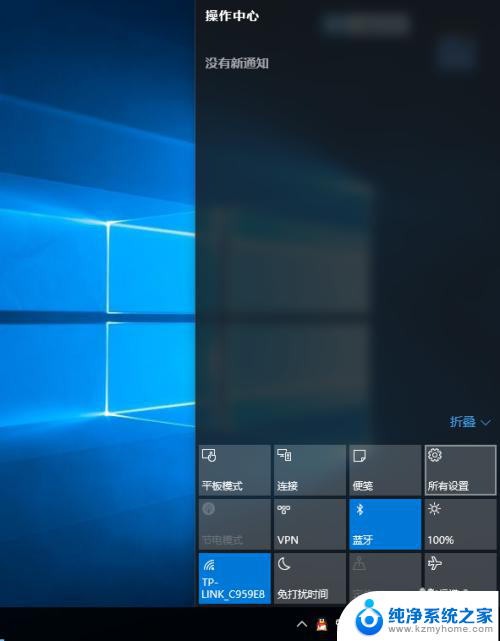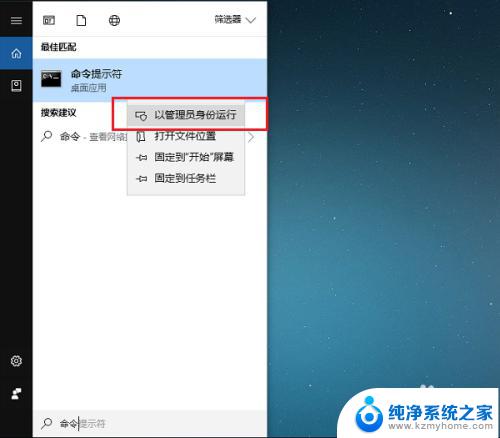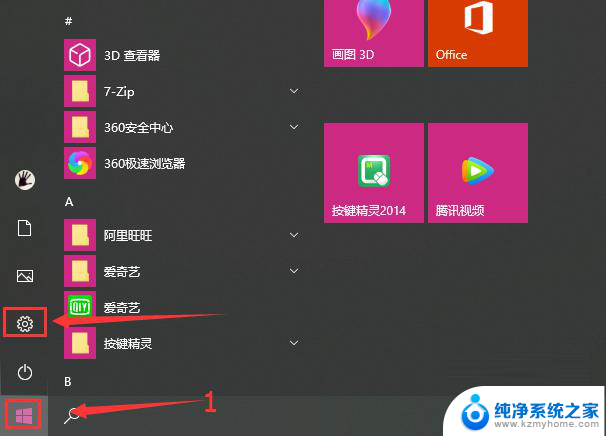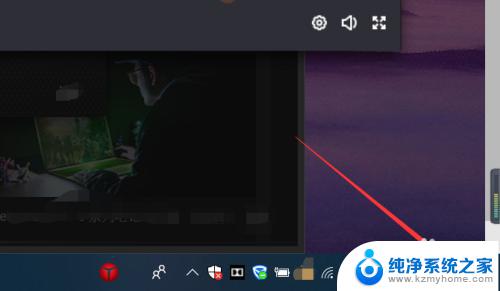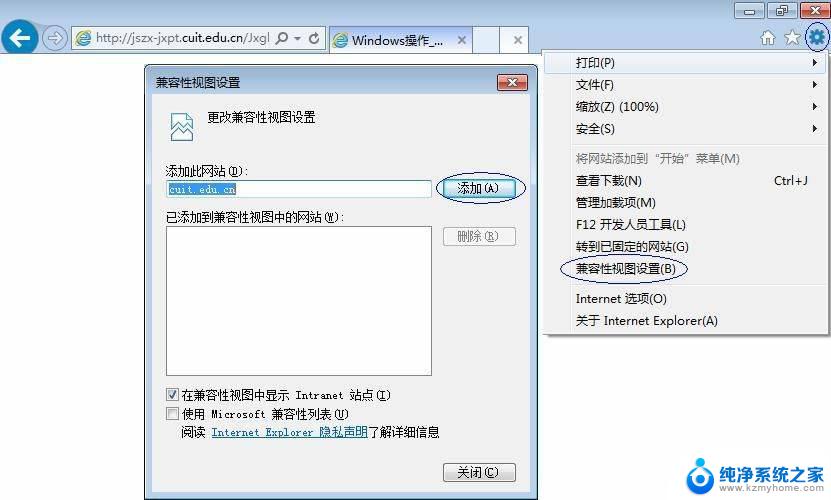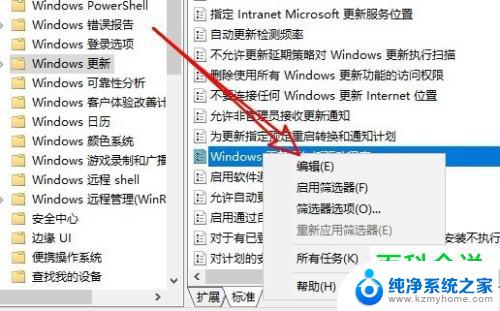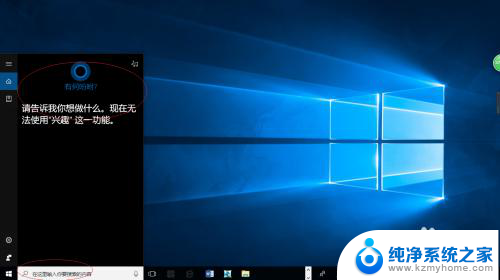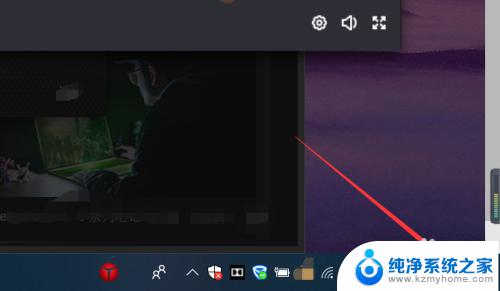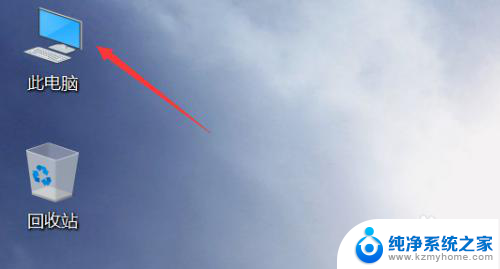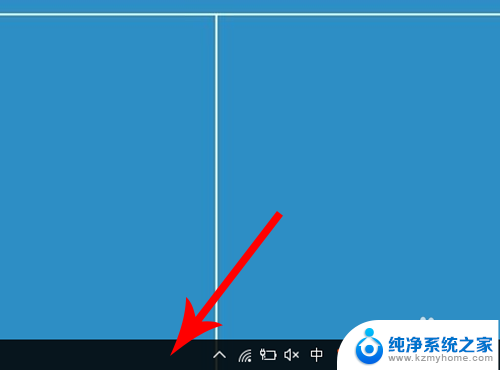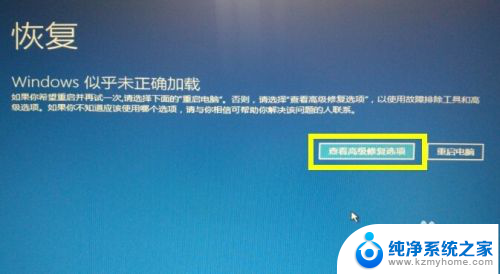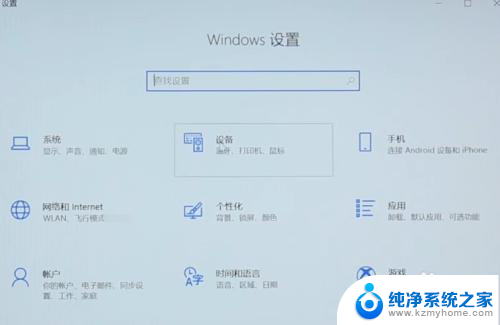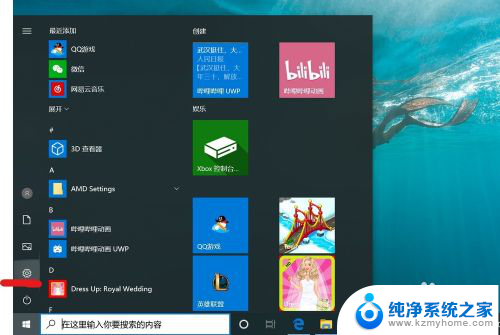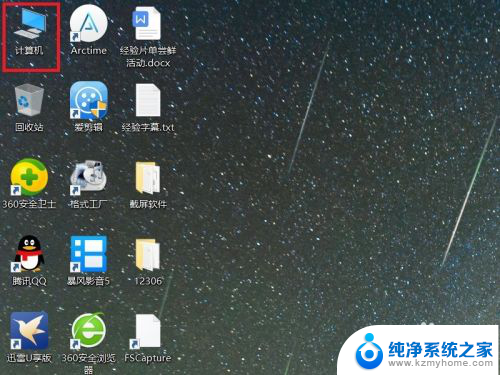禁用驱动程序强制签名 win10 Win10禁用驱动程序签名方法
更新时间:2024-04-12 14:03:23作者:jiang
在Windows 10系统中,有时候我们可能会遇到需要禁用驱动程序强制签名的情况,因为在Win10系统中,默认情况下会强制要求所有驱动程序都经过数字签名验证才能正常加载,但有些驱动程序可能并没有通过官方认证,此时就需要我们手动禁用驱动程序签名才能正常使用。接下来我们就来了解一下Win10禁用驱动程序签名的具体方法。
具体步骤:
1.点击通知,找到并进入“所有设置”。
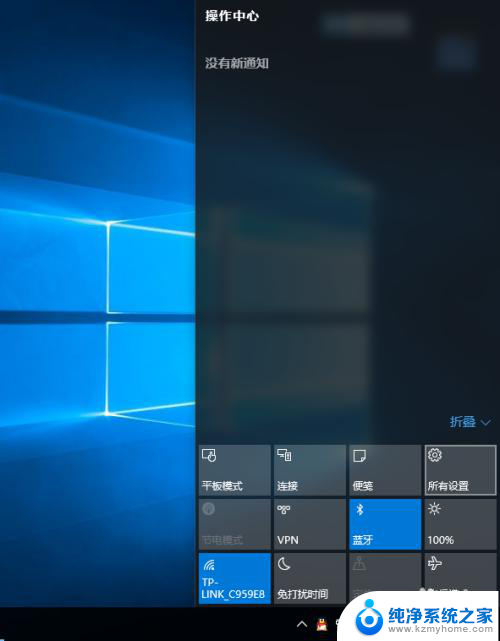
2.在所有设置中找到并进入“更新和安全”
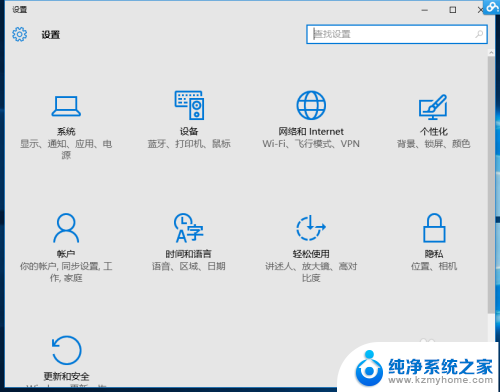
3.找到恢复,点击“高级启动”下的“立即重启”。重启电脑。
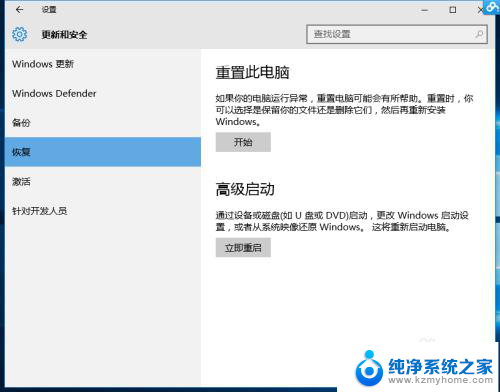
4.重启后选择“疑难解答”。
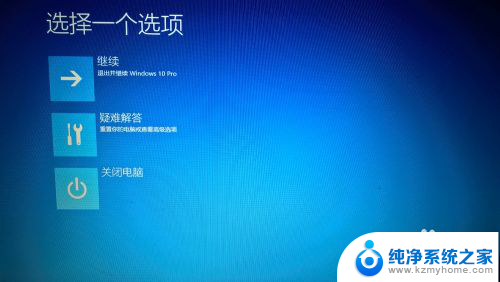
5.选择“高级选项”
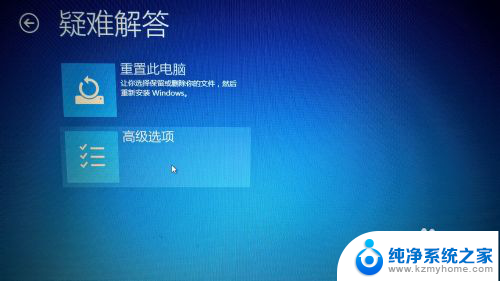
6.选择“启动设置”。
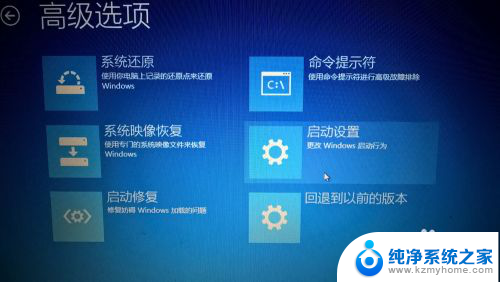
7.点击“重启”。
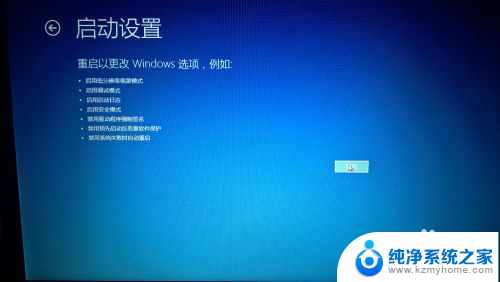
8.按提示输入“7”禁用驱动程序强制签名。
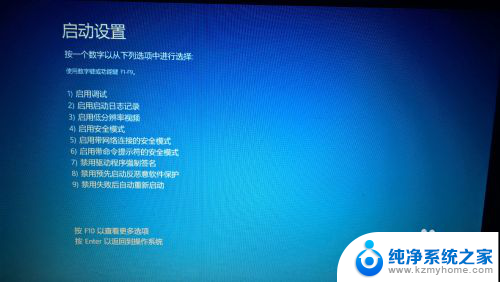
以上就是禁用驱动程序强制签名 win10的全部内容,碰到同样情况的朋友们赶紧参照小编的方法来处理吧,希望能够对大家有所帮助。