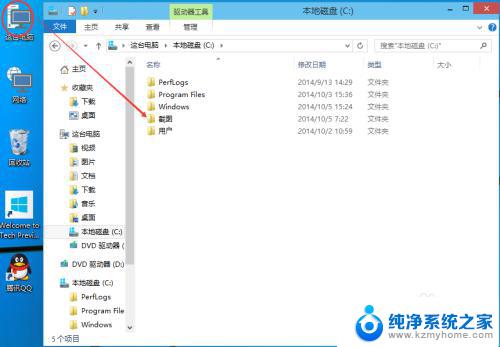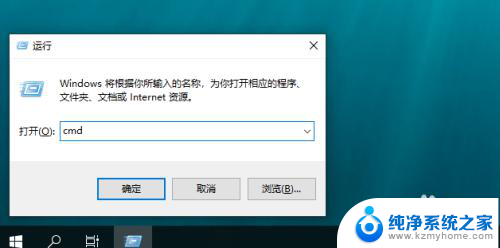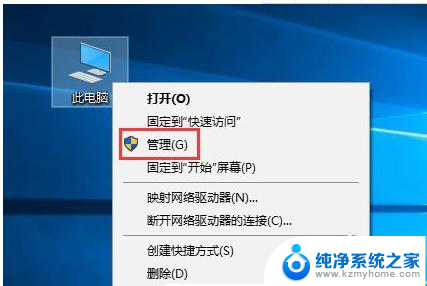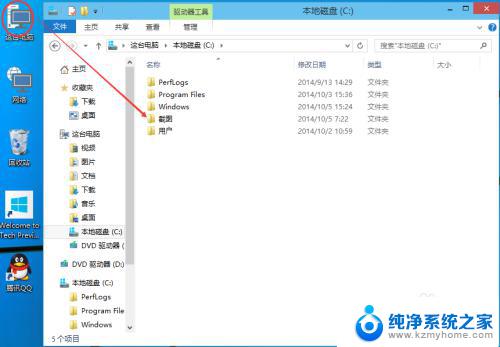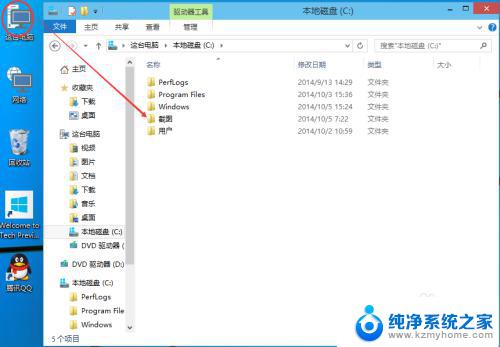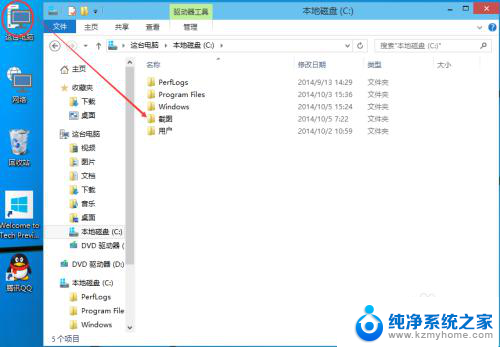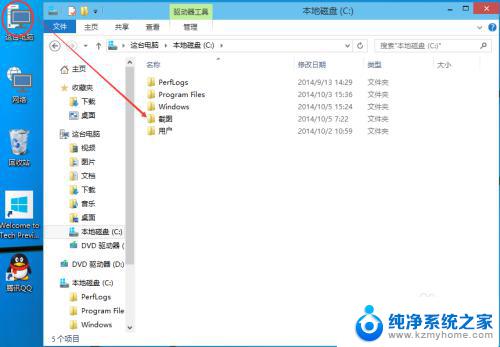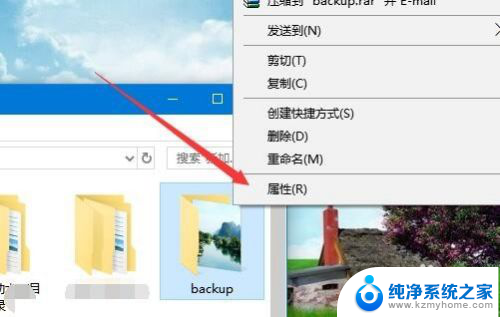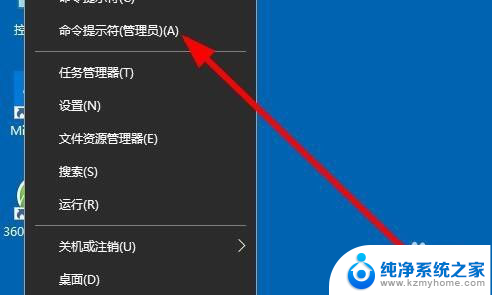win10两台电脑如何设置共享文件夹 两台win10 电脑共享文件夹的方法
在日常工作中,我们经常需要在不同的电脑之间共享文件夹,以便快速传输文件和数据,在两台装有Windows 10操作系统的电脑之间设置共享文件夹是一种常见的操作,可以方便快捷地实现文件共享和数据传输。接下来我们将介绍如何在两台Windows 10电脑上设置共享文件夹的方法,让您轻松实现文件共享和数据传输。
方法如下:
1.本文以共享整个磁盘为例讲解怎么两台电脑直连共享,首先双击此电脑进入。如下图所示
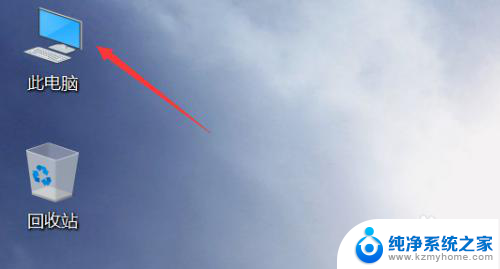
2.右键单击你要共享的磁盘,选择属性,如下图所示
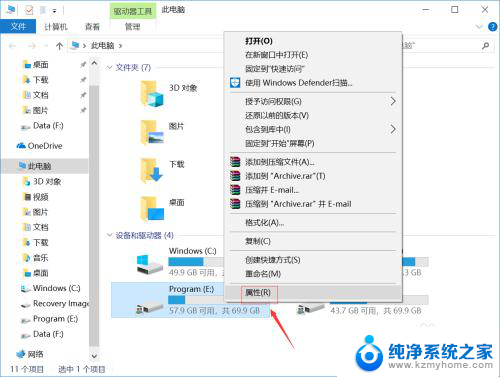
3.进入属性界面,点击共享选项卡,如下图所示
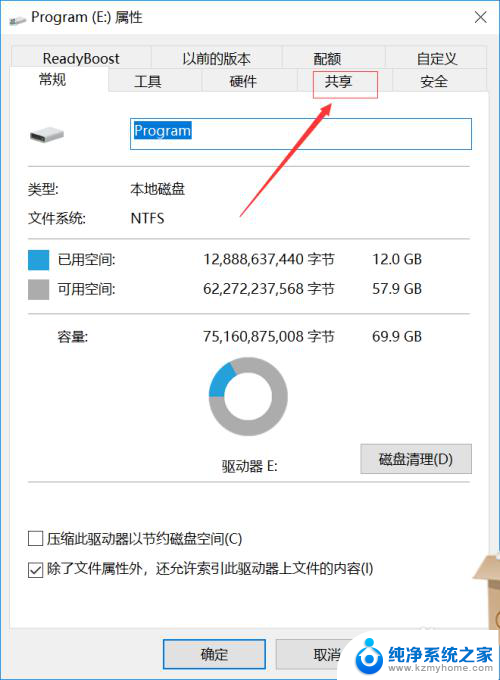
4.在共享界面点击高级共享按钮,如下图所示
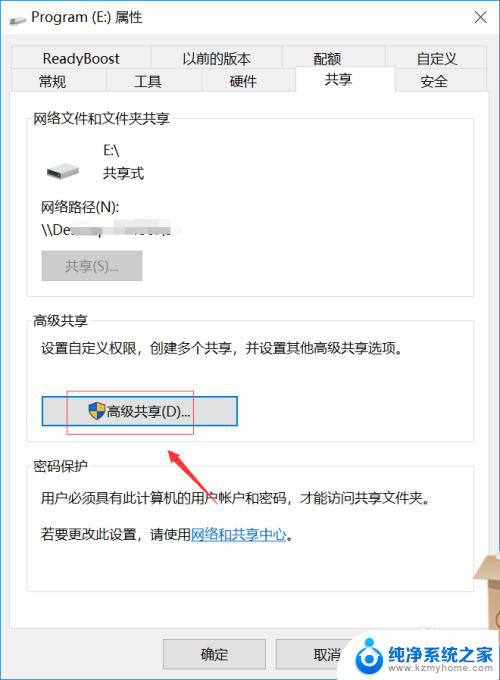
5.在高级共享界面,首先设定最大共享的用户数,然后点击下方的权限,如下图所示
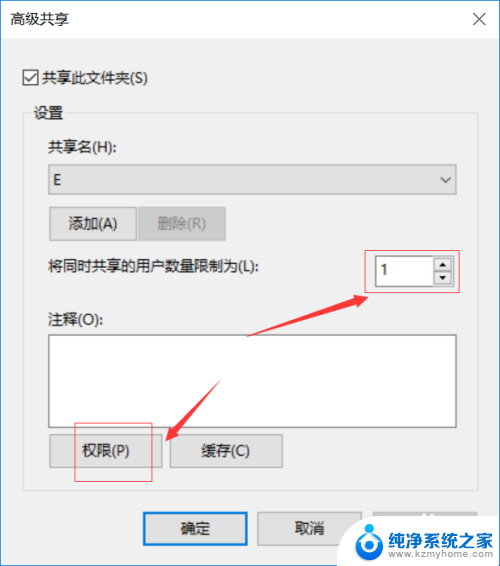
6.进入权限列表,勾选权限,点击确定,如下图所示是
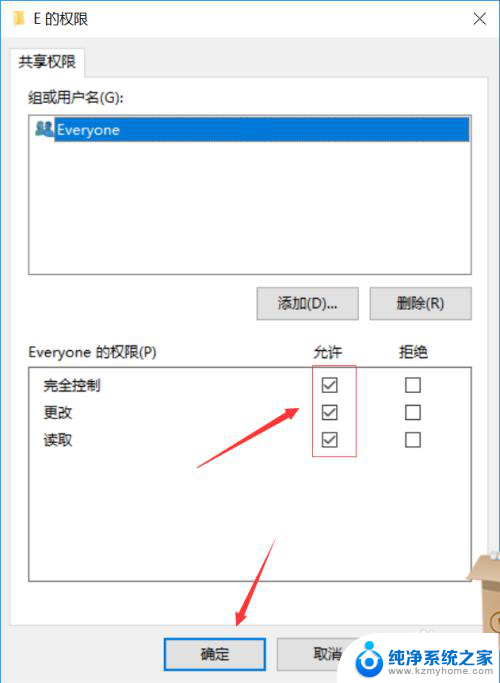
7.用网线直连两台电脑,或者登陆同一网络。在另一台电脑的网络就可以看到你共享的电脑了,如下图所示是
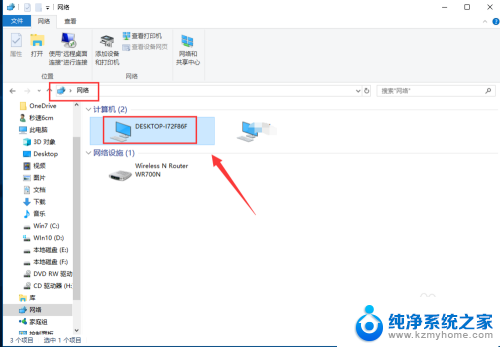
8.双击共享电脑,输入共享电脑的用户名和密码。登陆后就可以看到你共享的磁盘了,如下图所示
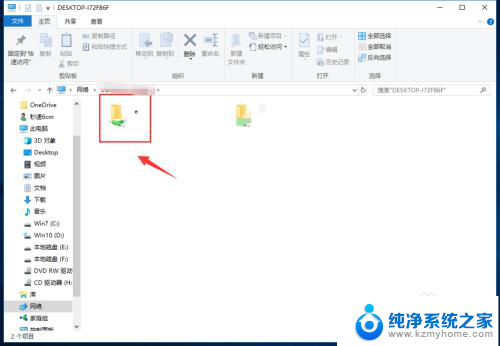
以上就是win10两台电脑如何设置共享文件夹的全部内容,有遇到这种情况的用户可以按照小编的方法来进行解决,希望能够帮助到大家。