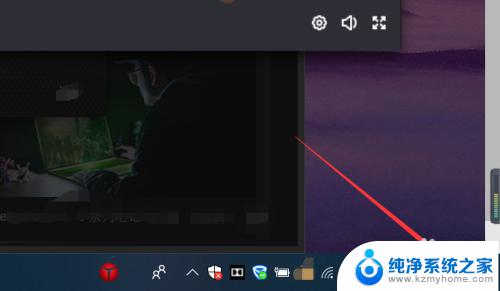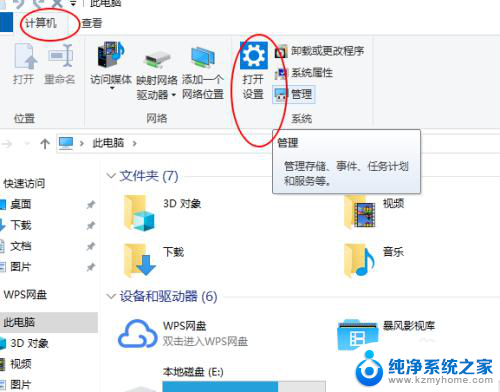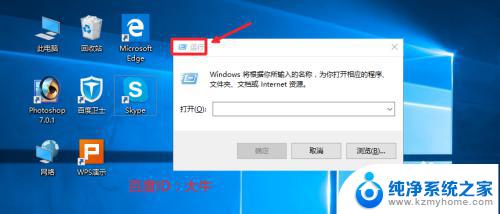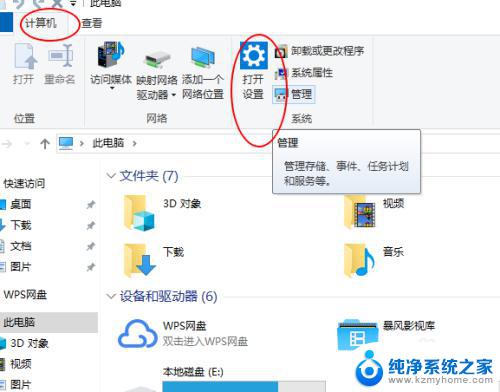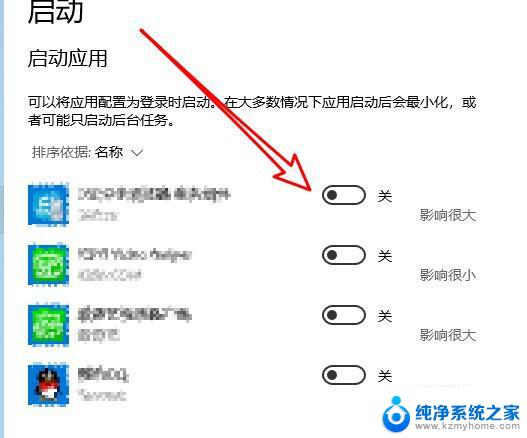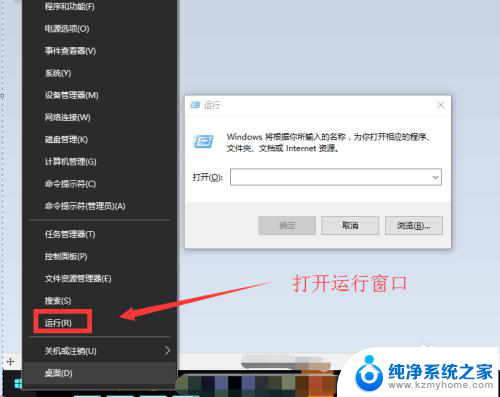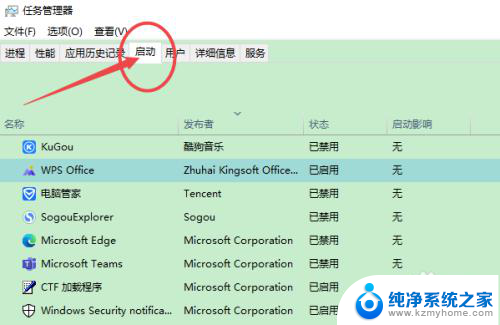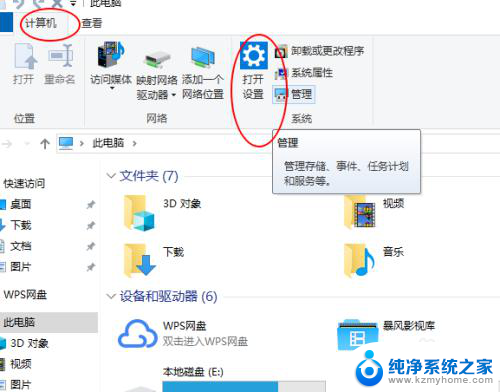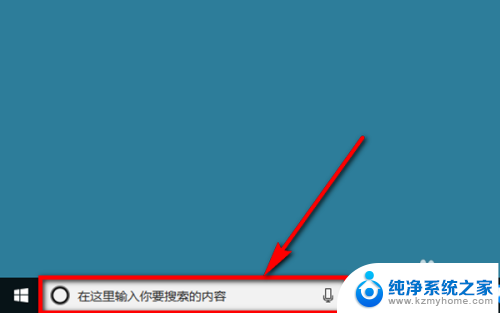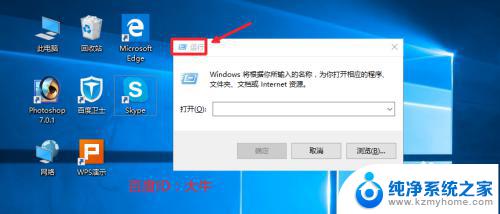window开机自启动程序关闭方法 如何禁止win10自启动程序
window开机自启动程序关闭方法,在使用Windows 10操作系统时,我们经常会遇到一些开机自启动的程序,有些程序可能会影响电脑的启动速度和性能,了解如何关闭开机自启动程序变得尤为重要。在本文中我们将介绍一些简单有效的方法,帮助您禁止Win10自启动程序,从而提升电脑的启动速度和性能。无论您是想关闭某个具体的程序,还是想禁止所有程序的自启动,本文都会为您提供详细的操作步骤。让我们一起来了解吧!
方法如下:
1.如图所示,打开电脑,然后点击电脑右下角箭头所指位置。
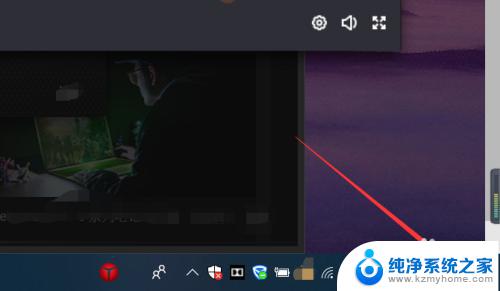
2.然后在下方 弹出的窗口中,点击下方选项中的所有设置。
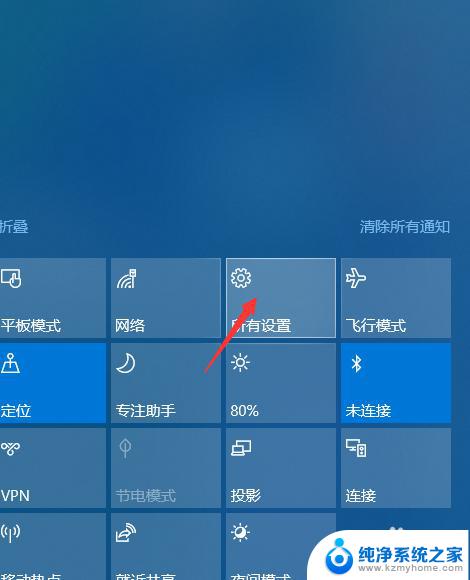
3.在弹出的系统所有设置的窗口中,点击箭头所指位置中的应用。
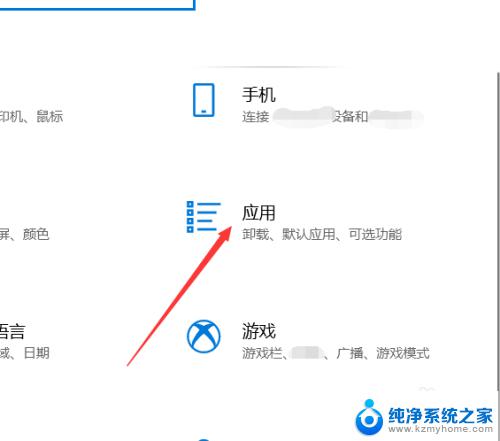
4.在应用选项中,点击设置左侧启动设置,进入启动页面中即可。
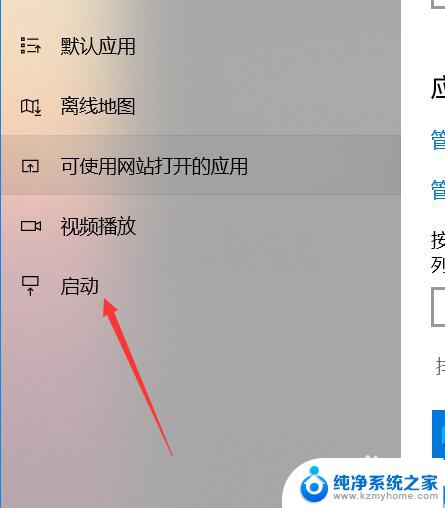
5.在启动该页面中,点击右侧的箭头所指位置即可进行软件自启动开关,这里可以参考一下下方的影响大小的提示。
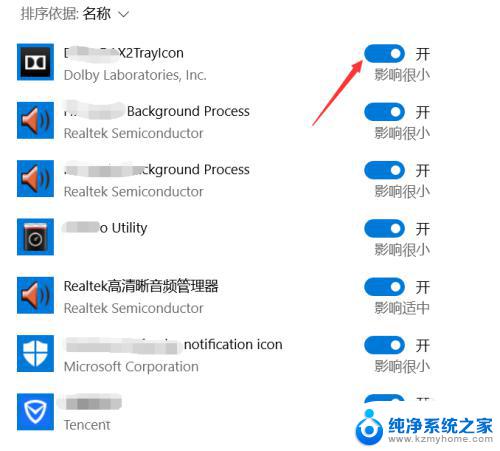
6.如图所示,如果想要关闭自启动。只需要点击下方的开,即可看到该位置将变为灰色的关,即代表关闭了自启动功能。
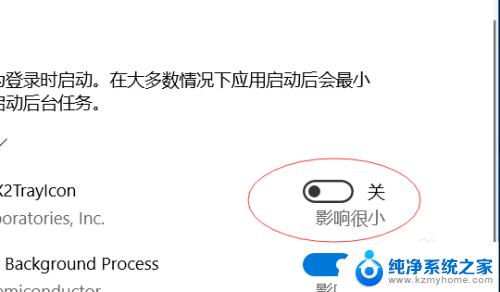
以上就是关闭Windows开机自启动程序的方法,如果您遇到此类情况,可以按照本文提供的方法来解决,希望这些内容能够帮助到您。