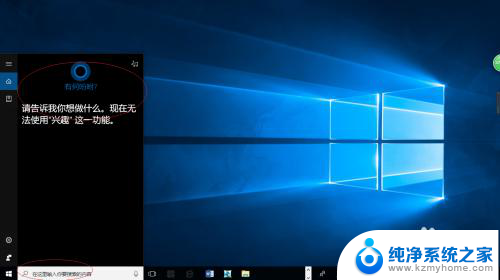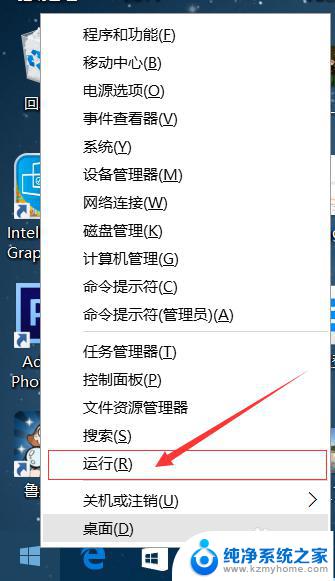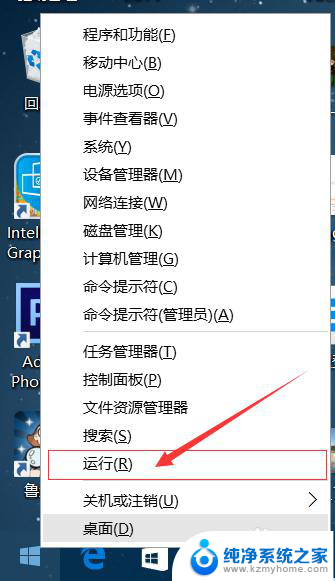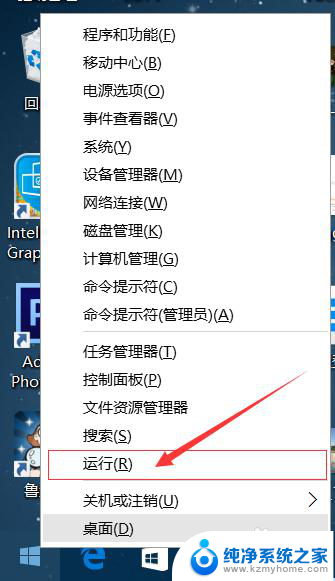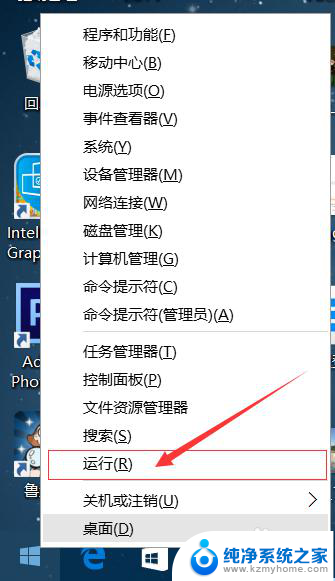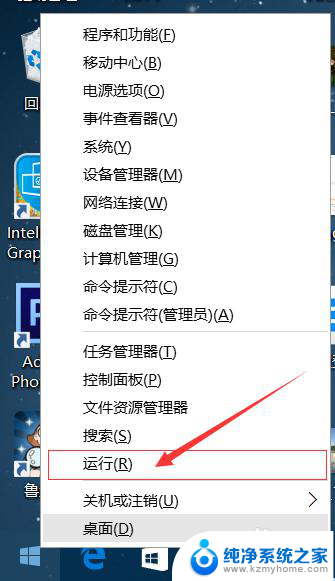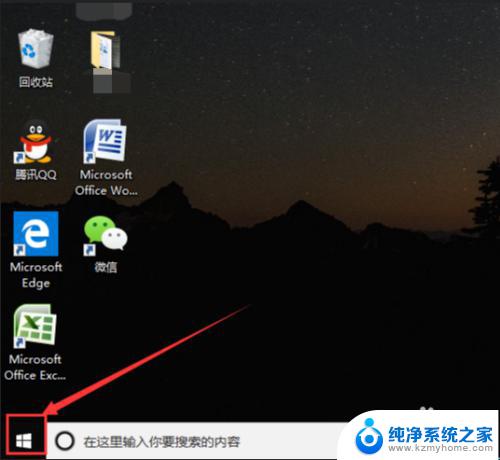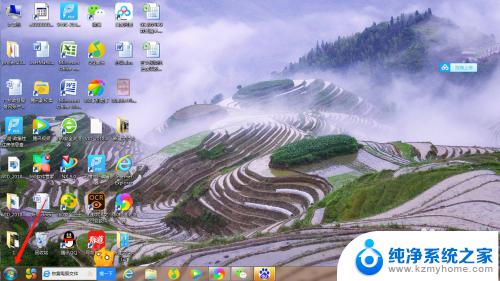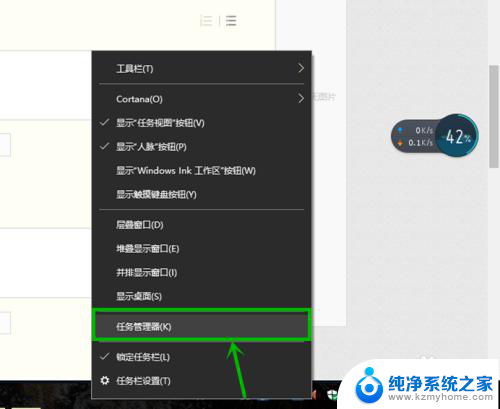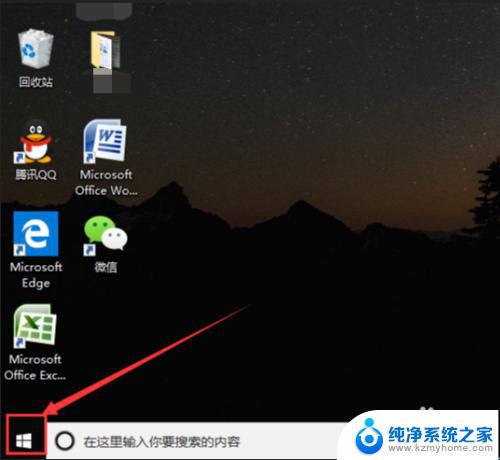win10系统更新时不更新驱动程序设置方法 如何关闭win10自动更新硬件驱动程序
在使用Win10系统时,系统更新是一个常见的操作,有时候我们可能不希望系统自动更新硬件驱动程序。如何在Win10系统中关闭自动更新硬件驱动程序呢?接下来我们就来探讨一下相关设置方法。
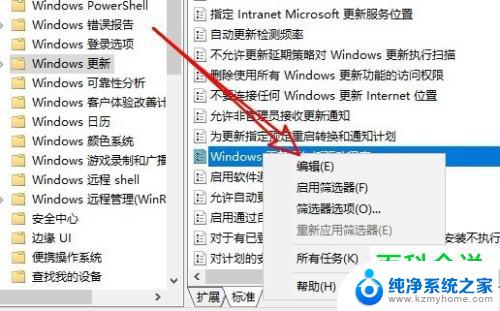
方法一:组策略禁止驱动自动更新
1、Win+R 组合键后输入 gpedit.msc 之后按回车键,打开组策略编辑器。
2、在组策略编辑器中展开→计算机配置→管理模版→系统→Internet通信管理→点击右侧的“Internet通信管理”,之后找到“关闭Windows更新设备驱动程序搜索”。双击打开其设置。
3、在设置界面中勾选“已启用”,点击确定退出即可。
方法二:注册表禁止驱动自动更新
1、Win+R 组合键后输入 regedit 之后按回车键,打开注册表编辑器。
2、在注册表编辑器依次展开 HKEY_LOCAL_MACHINESOFTWAREPoliciesMicrosoftWindowsDriverSearching。
3、把右侧的“DriverUpdateWizardWuSearchEnabled”,将默认的数值数据从“1”修改成“0”后注销当前账户或重启电脑。就可以禁止当前电脑所有的硬件在Windows Update中获取驱动更新。
方法三:在“硬件设置”中禁止驱动自动更新
1、右击计算机图标,选择属性,点击高级系统设置,接着在弹出的窗口中点击“硬件”选项卡,选择“设备安装设置”。
2、接着在设备安装设置界面,选择“否。让我选择要执行的操作”,选择“从不安装来自Windows更新的驱动程序软件”,点击保存更改后确定就可以禁止当前系统自动更新驱动程序了。
以上就是win10系统更新时不更新驱动程序设置方法的全部内容,还有不懂得用户就可以根据小编的方法来操作吧,希望能够帮助到大家。