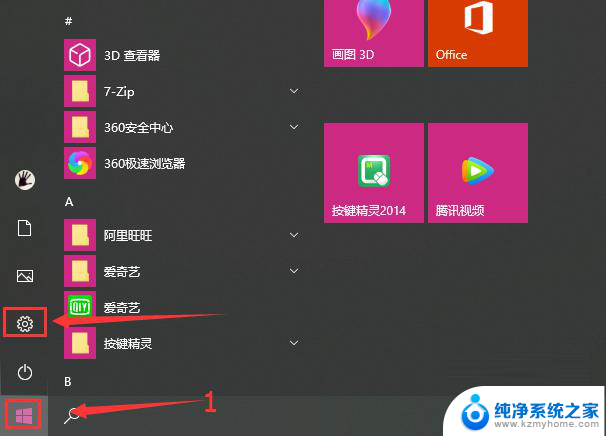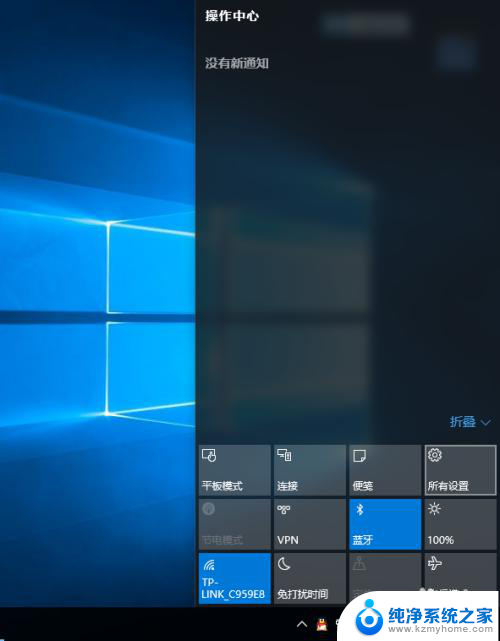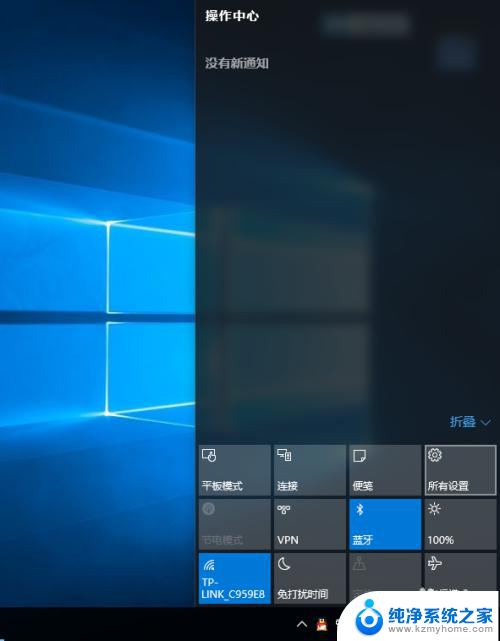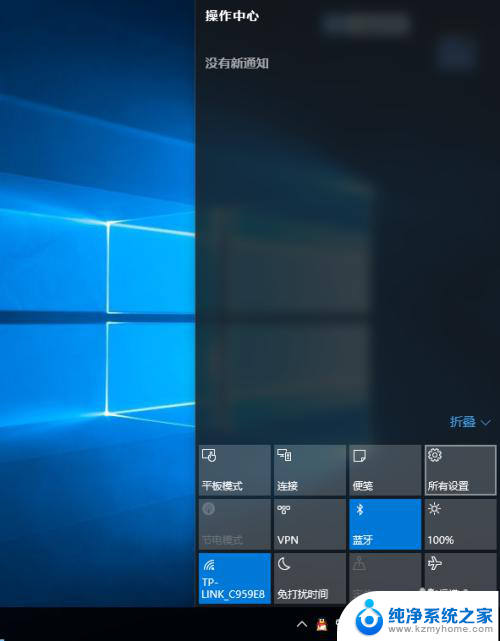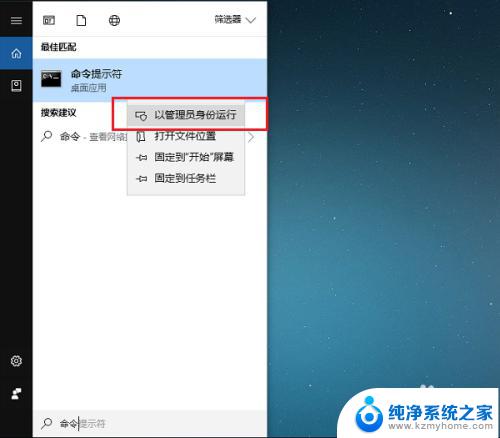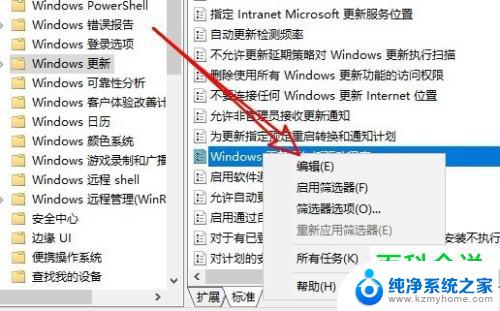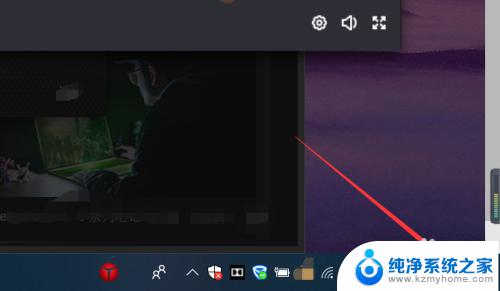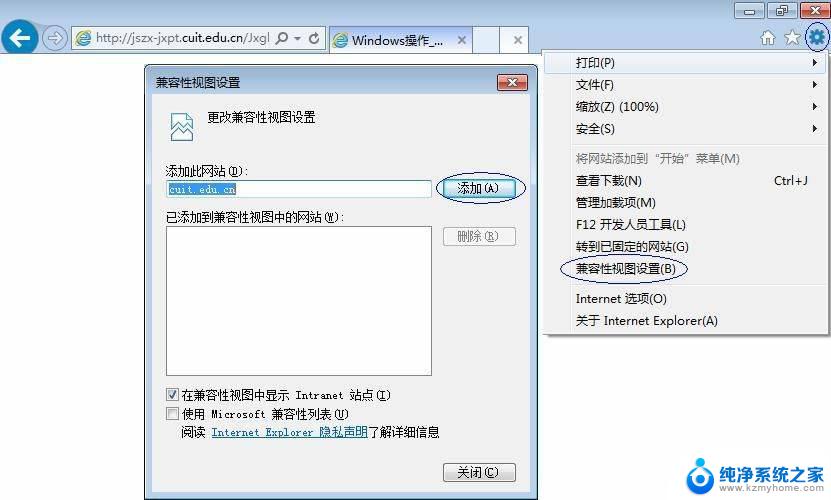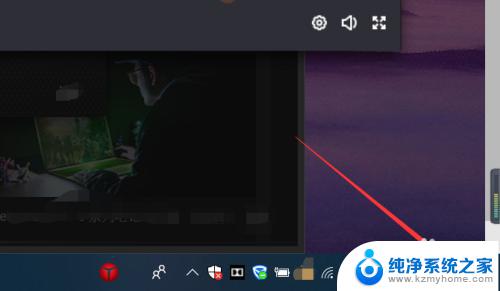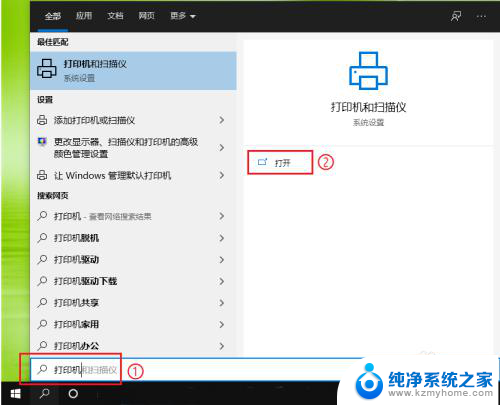win10怎么关闭驱动数字签名 Win10怎么禁用驱动程序签名验证
更新时间:2024-11-11 14:04:23作者:xiaoliu
在使用Windows 10系统时,有时会遇到需要关闭驱动数字签名或禁用驱动程序签名验证的情况,关闭驱动数字签名可以让用户安装一些未经微软认证的驱动程序,而禁用驱动程序签名验证则可以防止系统在安装驱动程序时进行验证。对于一些高级用户来说,这些操作可能是必要的。接下来我们将介绍如何在Win10系统中进行这些操作。
具体方法:
1.点击通知,找到并进入“所有设置”。
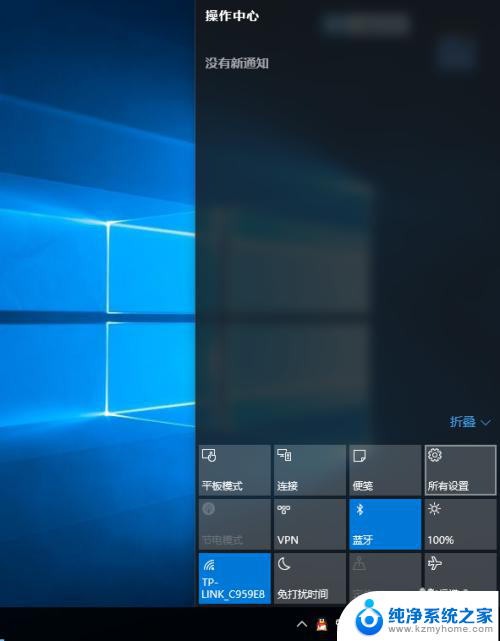
2.在所有设置中找到并进入“更新和安全”
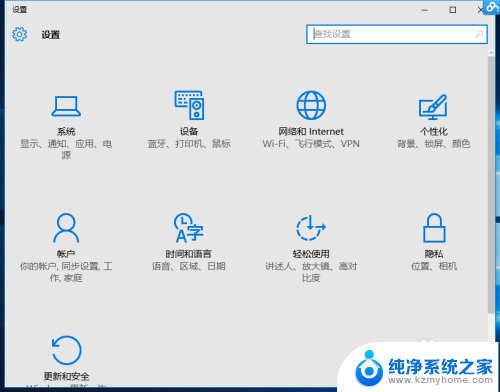
3.找到恢复,点击“高级启动”下的“立即重启”。重启电脑。
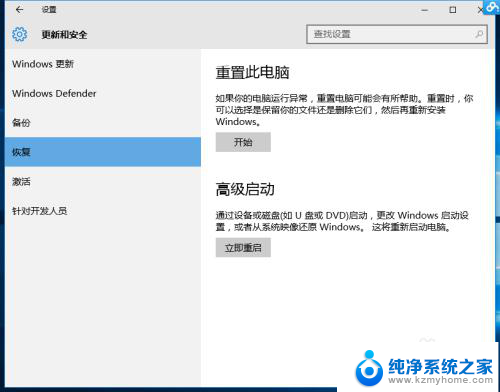
4.重启后选择“疑难解答”。
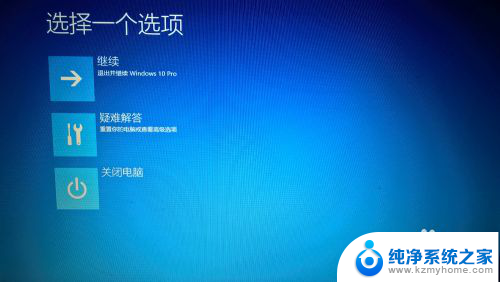
5.选择“高级选项”
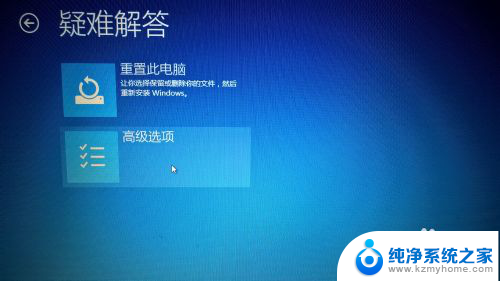
6.选择“启动设置”。
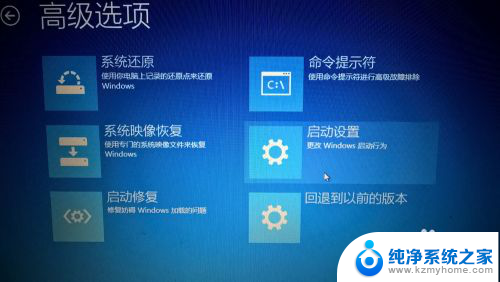
7.点击“重启”。
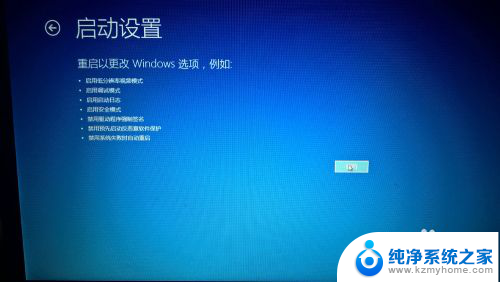
8.按提示输入“7”禁用驱动程序强制签名。
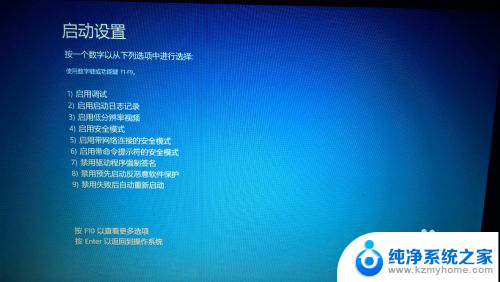
以上就是win10怎么关闭驱动数字签名的全部内容,有需要的用户就可以根据小编的步骤进行操作了,希望能够对大家有所帮助。