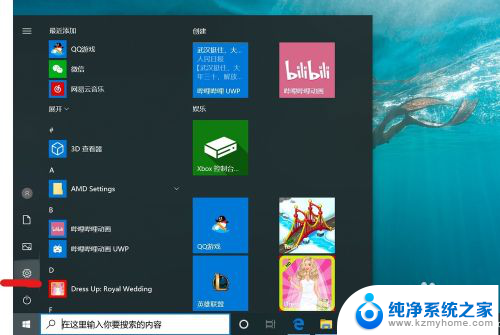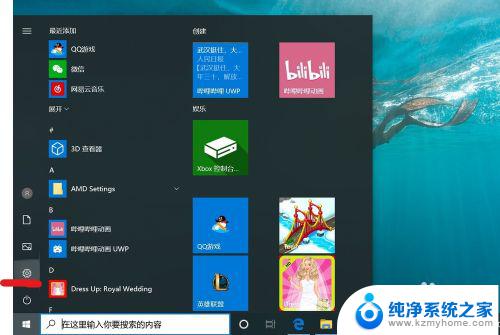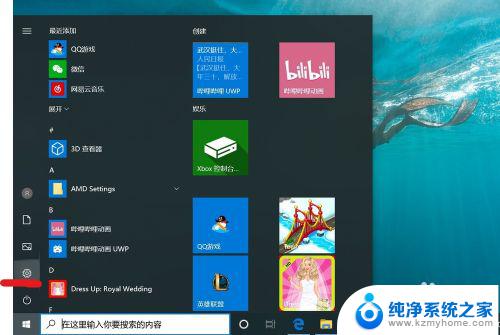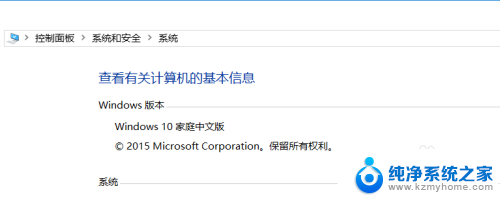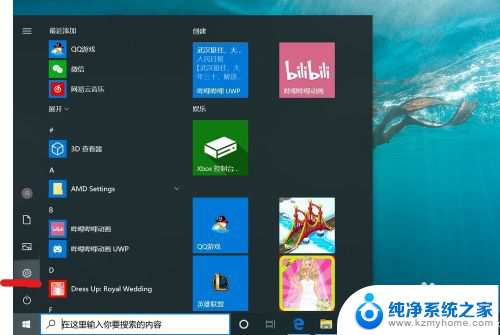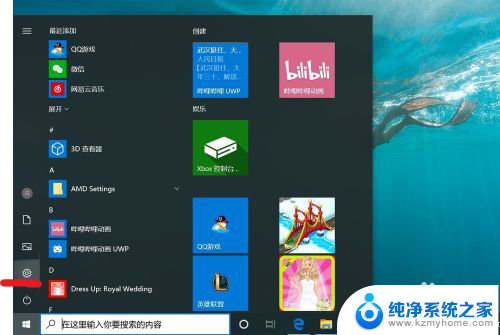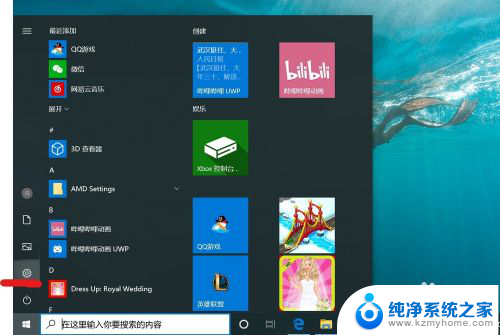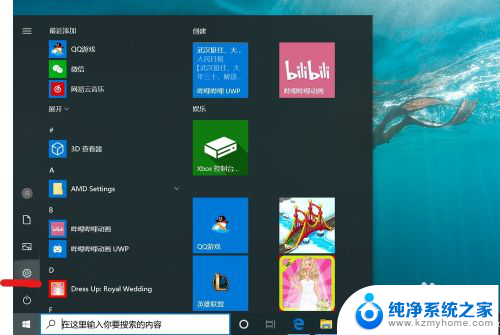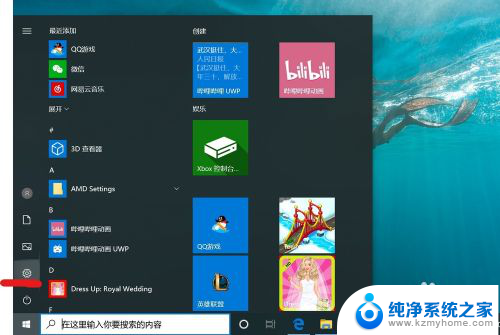怎样去除win10开机密码 win10开机密码怎么取消
更新时间:2025-04-03 09:02:17作者:jiang
Win10开机密码是一种安全措施,但有时候也会给用户带来不便,如果你不想每次开机都输入密码,可以通过一些简单的步骤来取消开机密码。取消Win10开机密码可以节省时间,但也需要注意安全风险。下面我们来看看如何去除Win10开机密码,让您的电脑启动更加方便快捷。
具体步骤:
1.找到电脑中的设置打开。
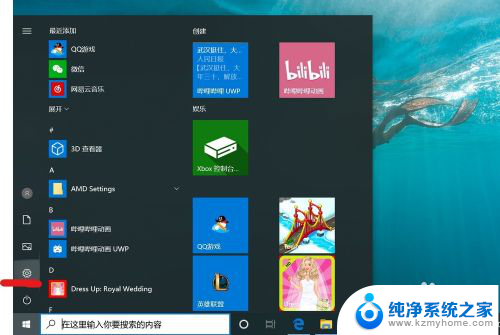
2.打开设置页面,点击“账户”。
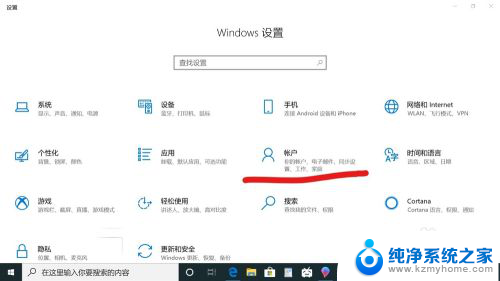
3.在设置页面中,左侧切换至“登录选项”。在左侧有7种登录选项设置,因为电脑设备的不同,可以使用的开机密码方式也不一样。
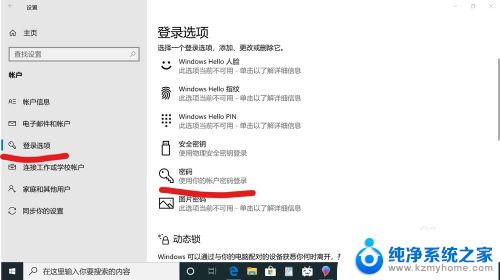
4.先点击“密码”,点击更改。
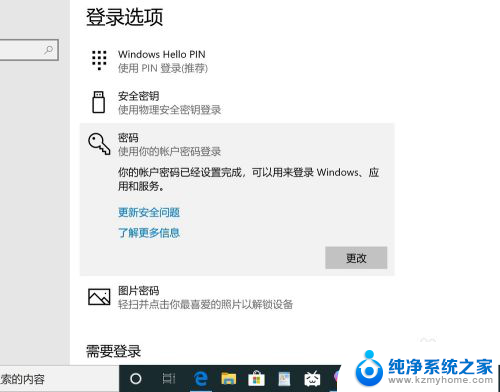
5.输入密码点击“下一步”。
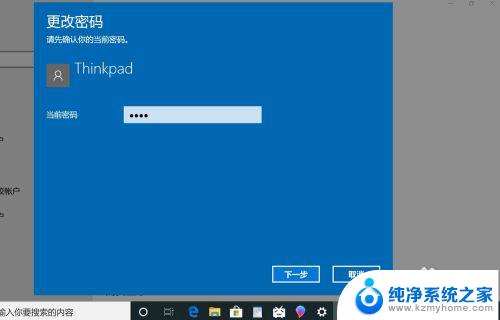
6.再点击“下一步"即可完成取消。
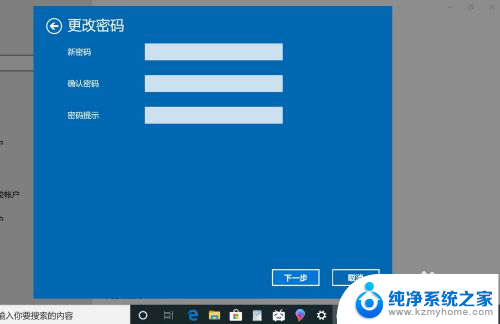
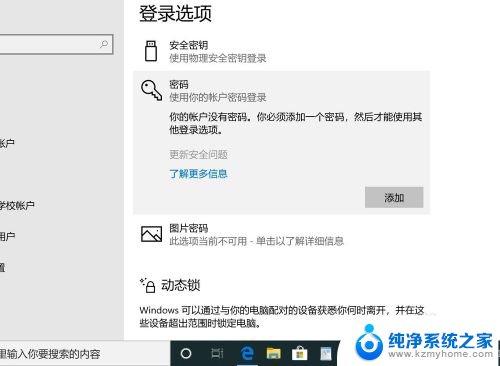
以上就是怎样去除win10开机密码的全部内容,碰到同样情况的朋友们赶紧参照小编的方法来处理吧,希望能够对大家有所帮助。