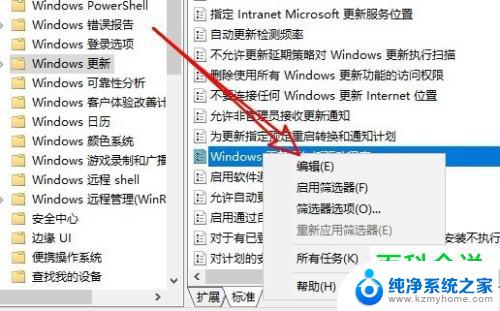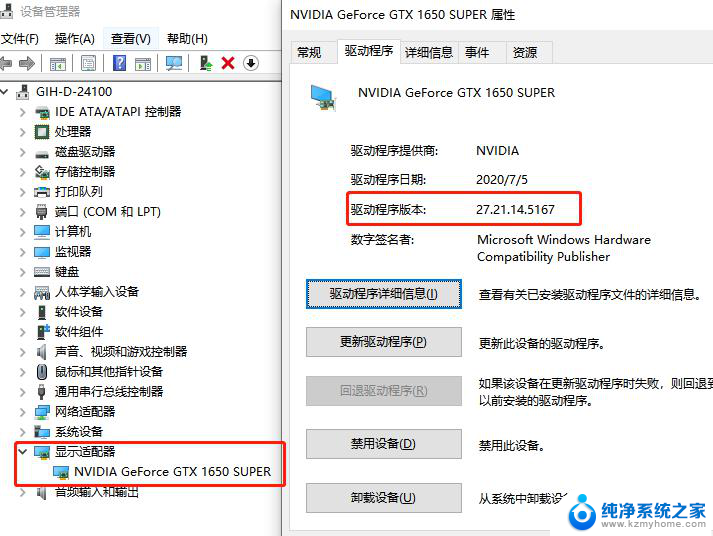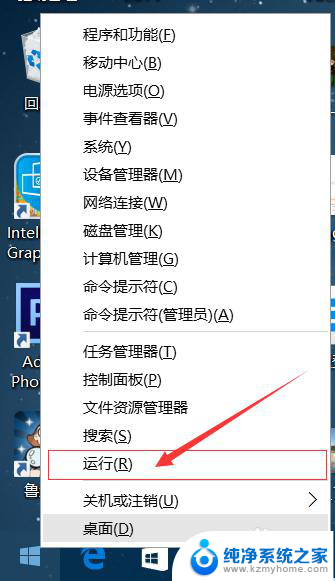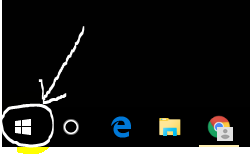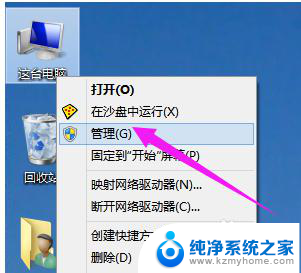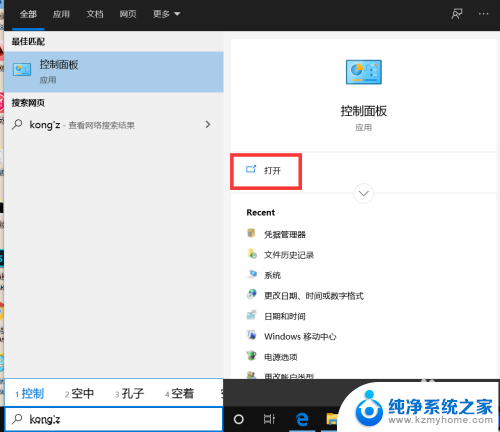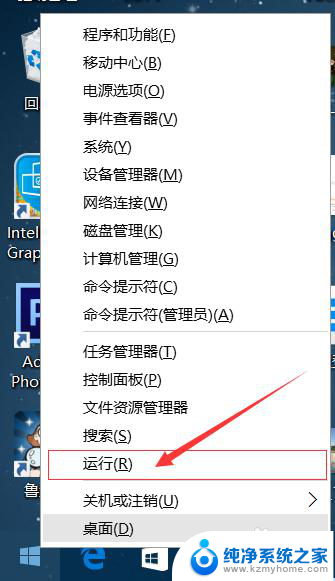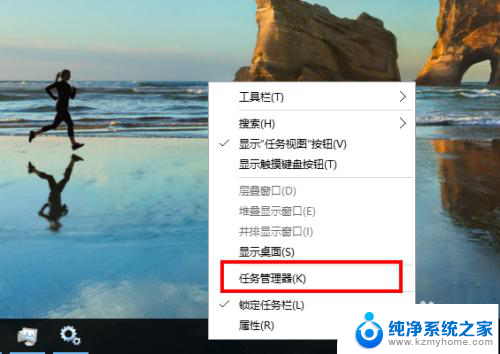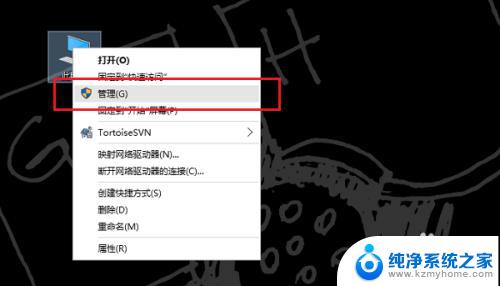windows10怎么更新驱动 Windows 10设备驱动程序更新方法
在计算机使用过程中,驱动程序扮演着至关重要的角色,它们是操作系统与硬件之间的桥梁,确保设备能够正常运行。对于Windows 10用户而言,更新驱动程序是保持系统稳定和性能优化的重要一环。要如何更新Windows 10的设备驱动程序呢?本文将介绍几种简单可行的方法,帮助用户轻松完成驱动程序的更新,以提升计算机的整体性能。
方法如下:
1.启动Windows 10操作系统,如图所示。点击任务栏搜索框,开始使用Cortana(小娜)智能语音助理。
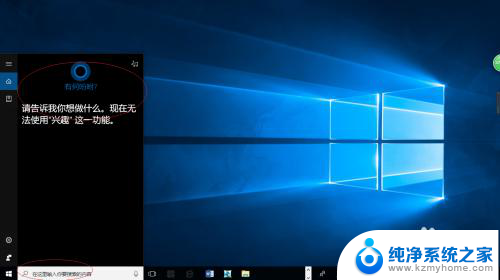
2.如图所示。搜索框输入"文件资源管理器"。Cortana(小娜)显示搜索结果,点击"最佳匹配→文件资源管理器"项。
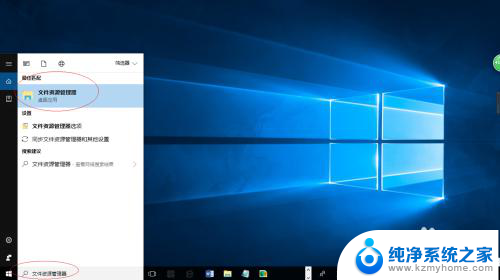
3.展开"资源管理器"左侧树形目录,如图所示。右击"此电脑"文件夹,弹出快捷菜单选择"管理"项。
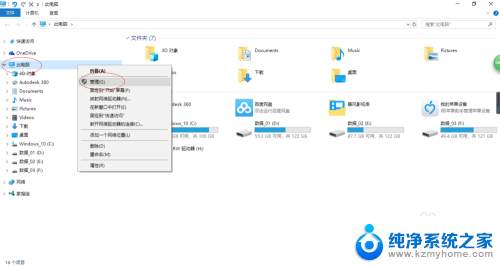
4.如图所示。弹出"计算机管理"对话框。选择"系统工具→设备管理器",点击"声音、视频和游戏控制器"项。
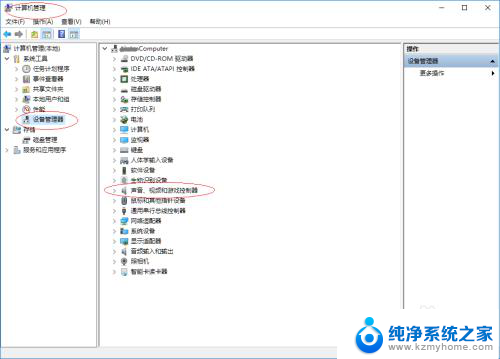
5.右击"High Definition Audio设备"项,如图所示。弹出快捷菜单,选择"更新驱动程序"项。
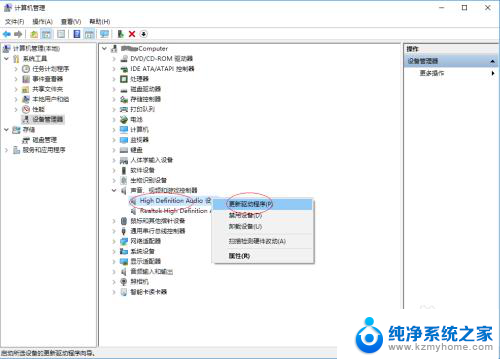
6.如图所示。弹出"更新驱动程序"对话框。选择"自动搜索更新的驱动程序软件",获取最新的驱动程序软件。
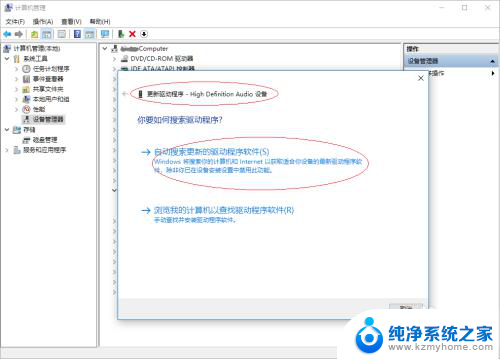
7.完成更新设备驱动程序的操作,如图所示。本例到此结束,希望对大家能有所帮助。
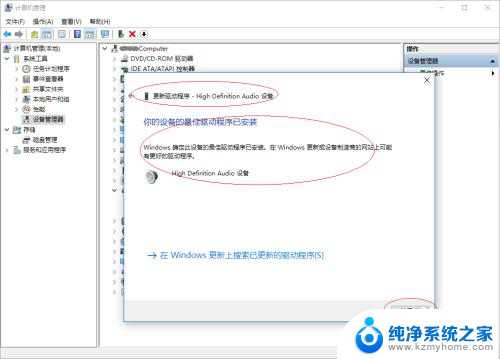
以上就是Windows 10更新驱动的全部内容,有需要的用户可以根据我的步骤进行操作,希望对大家有所帮助。