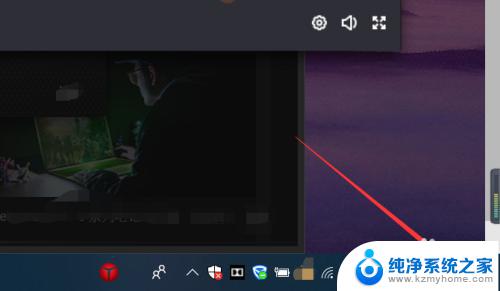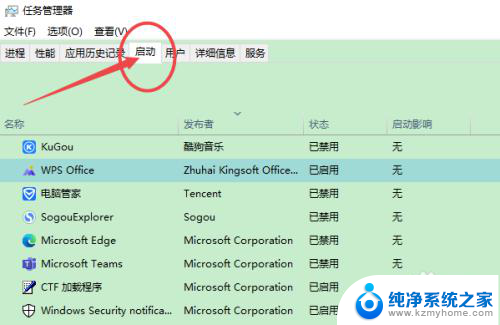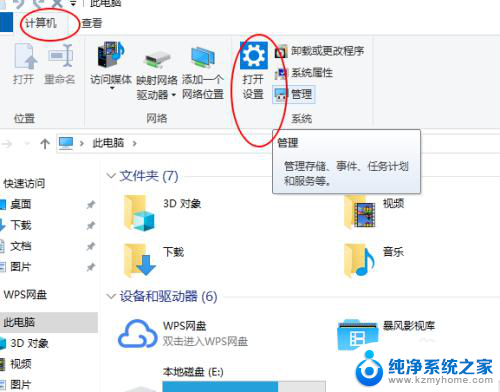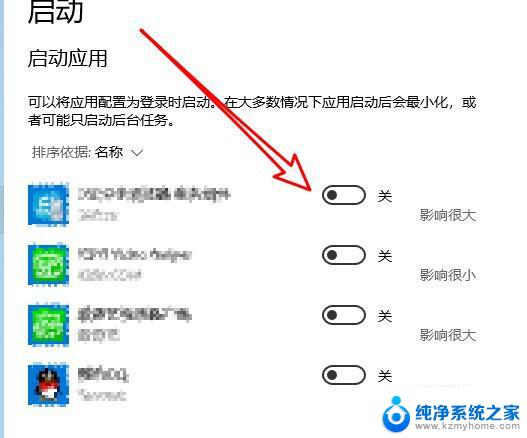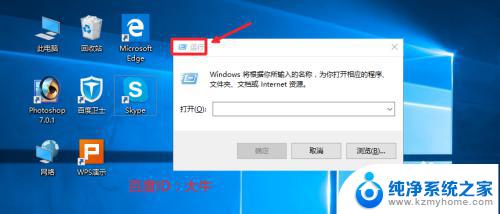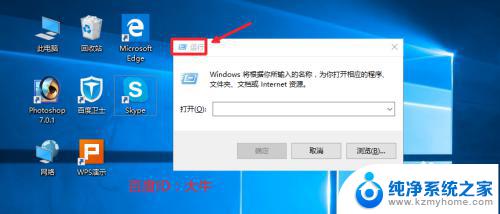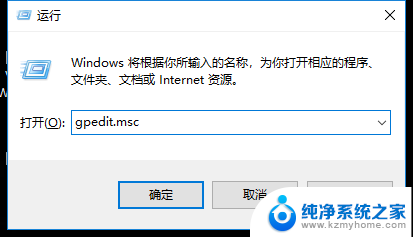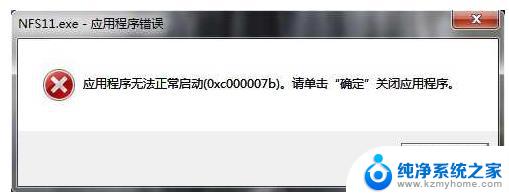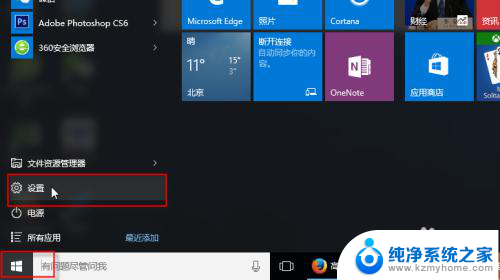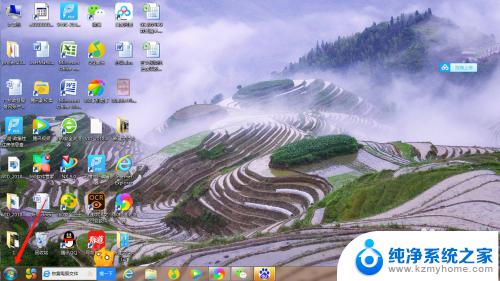win10关闭应用自启动 如何禁止win10自启动程序
在使用Windows 10操作系统时,我们经常会遇到一些应用程序在每次开机后自动启动的情况,这不仅会占用系统资源,还可能影响我们的工作效率,为了解决这个问题,我们需要学会如何禁止Win10自启动程序。通过一些简单的设置和操作,我们可以轻松地关闭这些自启动的应用程序,让我们的电脑开机速度更快,同时提升工作效率。下面将介绍一些方法,帮助大家实现Win10关闭应用自启动的目标。
具体方法:
1.如图所示,打开电脑,然后点击电脑右下角箭头所指位置。
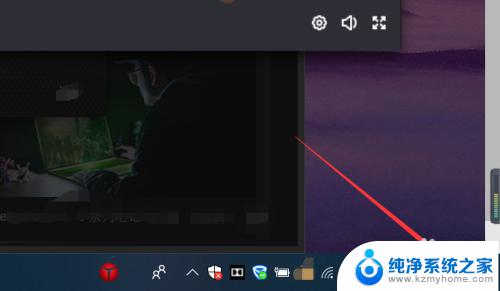
2.然后在下方 弹出的窗口中,点击下方选项中的所有设置。
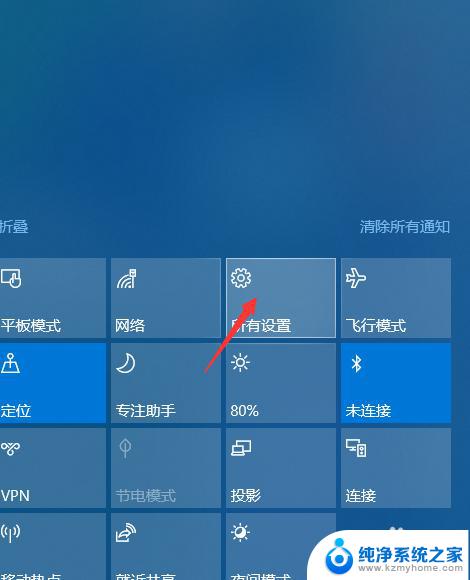
3.在弹出的系统所有设置的窗口中,点击箭头所指位置中的应用。
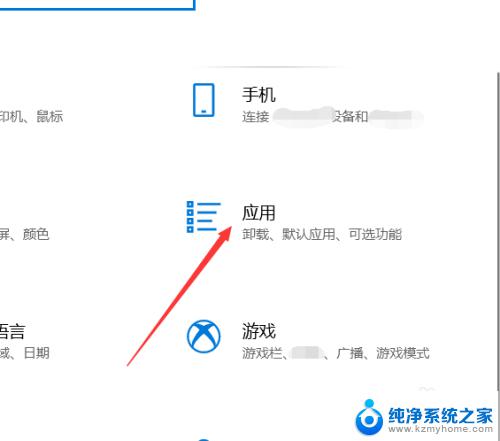
4.在应用选项中,点击设置左侧启动设置,进入启动页面中即可。
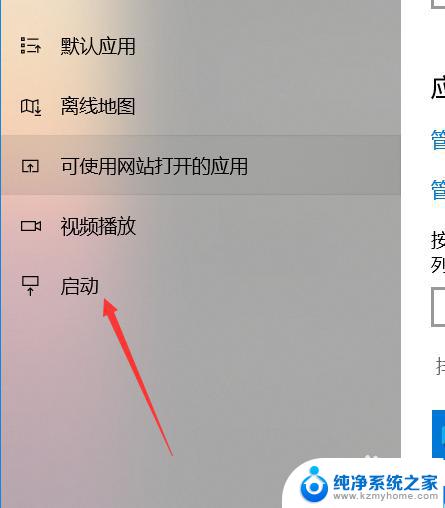
5.在启动该页面中,点击右侧的箭头所指位置即可进行软件自启动开关,这里可以参考一下下方的影响大小的提示。
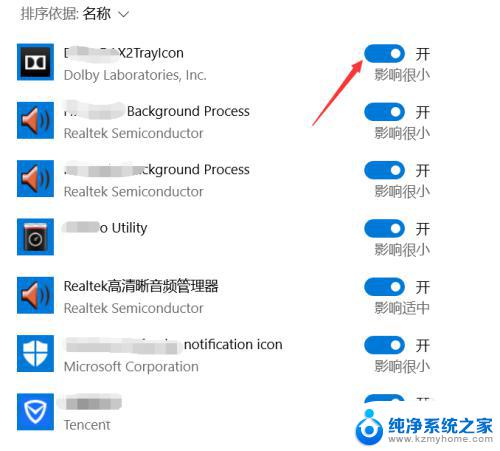
6.如图所示,如果想要关闭自启动。只需要点击下方的开,即可看到该位置将变为灰色的关,即代表关闭了自启动功能。
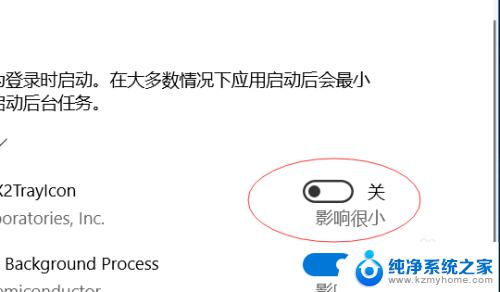
以上是Win10关闭应用程序自启动的全部方法,如果你遇到这种情况,可以按照上述操作进行解决,这些方法非常简单和快速,能够一步到位。