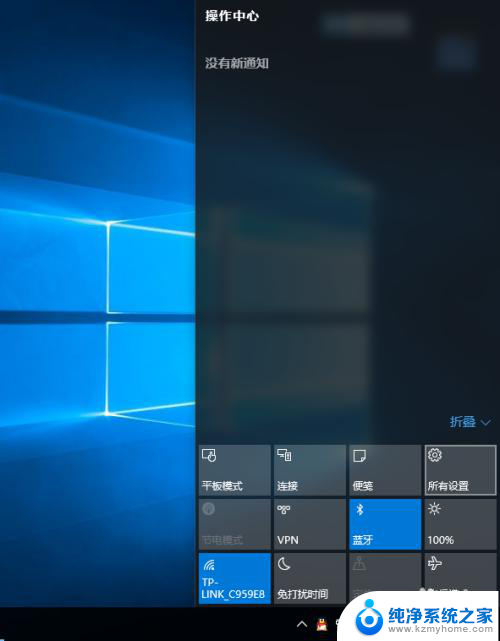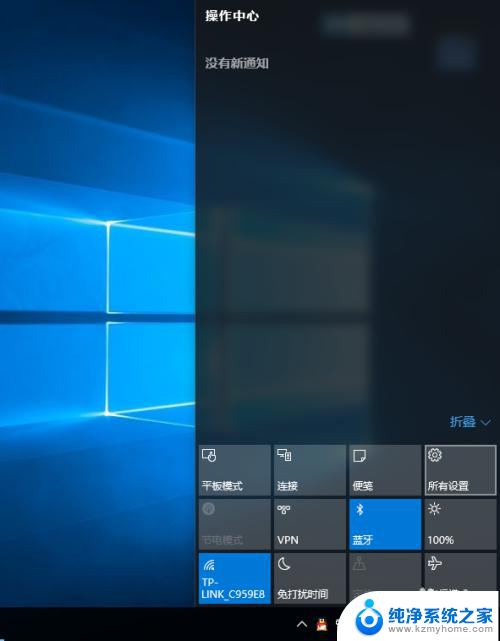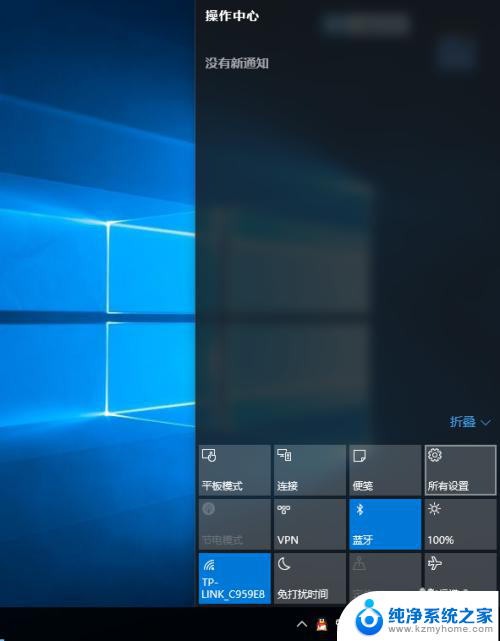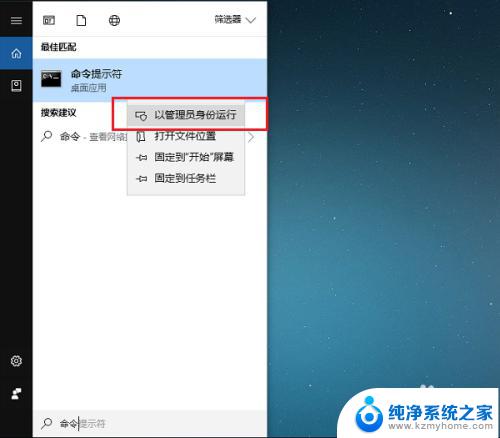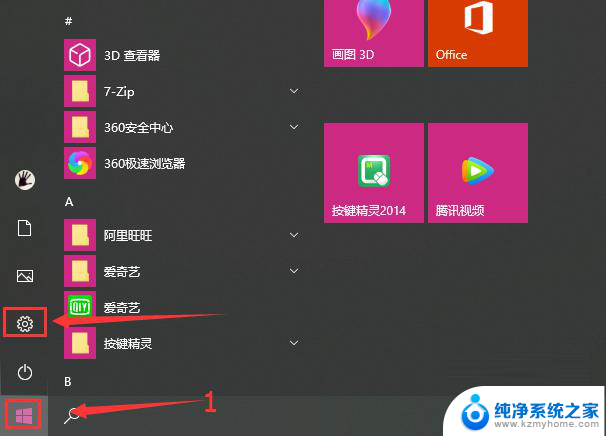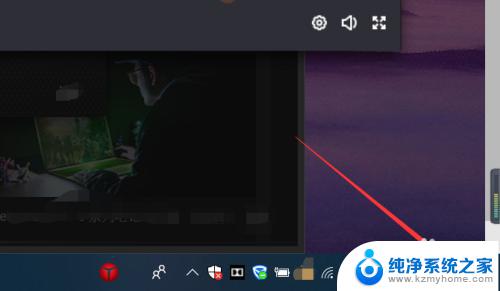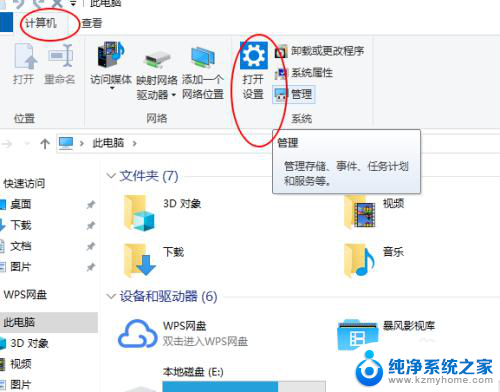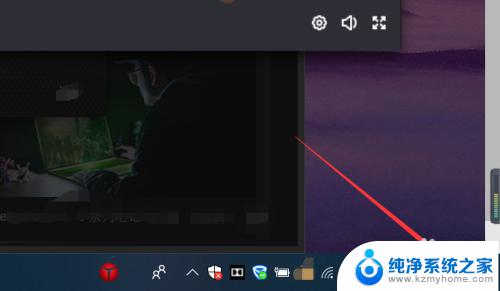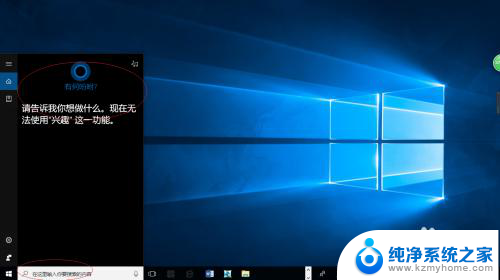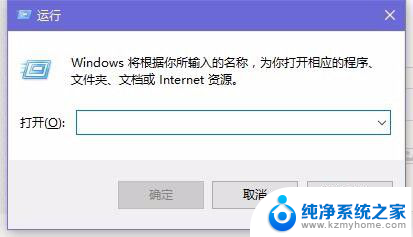windows驱动禁止签名 Win10禁用驱动程序强制签名方法
更新时间:2023-11-14 11:56:11作者:jiang
windows驱动禁止签名,随着Windows 10操作系统的普及,驱动程序的签名问题成为一些用户面临的困扰,为了提高系统的安全性,微软在Windows 10中加入了驱动程序的强制签名机制。这也给一些用户带来了麻烦,因为某些驱动程序未经签名,无法正常使用。所幸的是我们可以采取一些方法来禁用驱动程序的强制签名,从而解决这一问题。接下来我们将介绍一些Win10禁用驱动程序强制签名的方法。
操作方法:
1.点击通知,找到并进入“所有设置”。
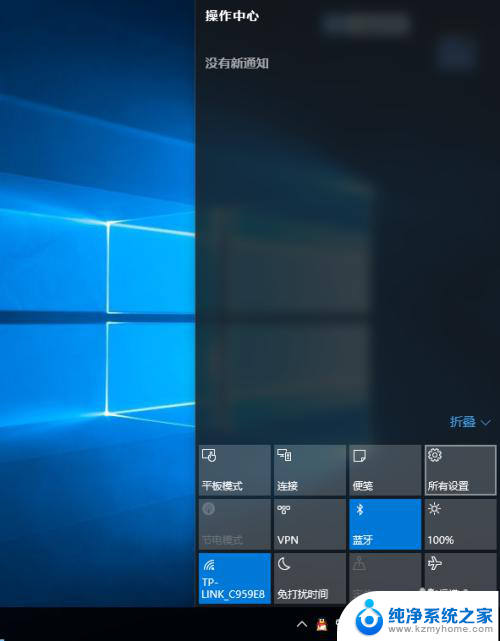
2.在所有设置中找到并进入“更新和安全”
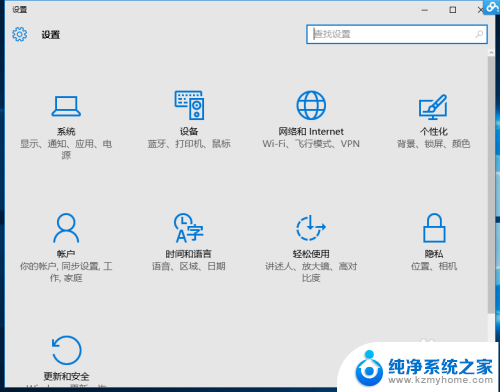
3.找到恢复,点击“高级启动”下的“立即重启”。重启电脑。
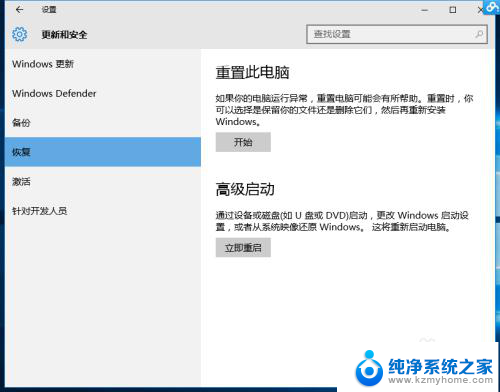
4.重启后选择“疑难解答”。
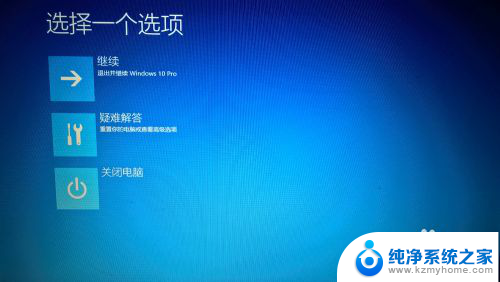
5.选择“高级选项”
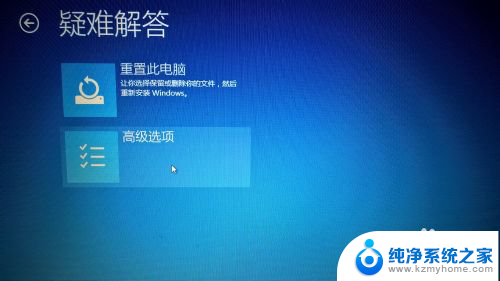
6.选择“启动设置”。
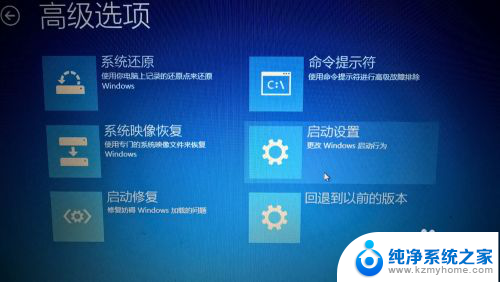
7.点击“重启”。
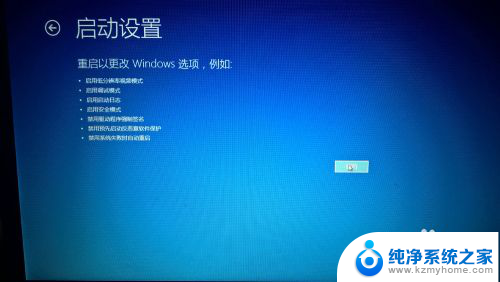
8.按提示输入“7”禁用驱动程序强制签名。
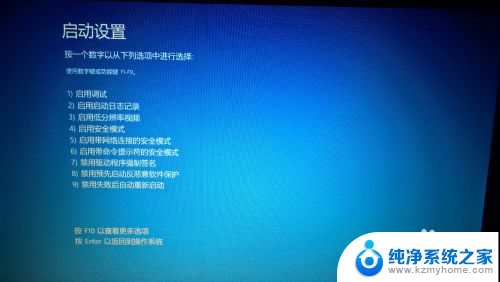
以上是如何禁用Windows驱动签名的全部内容,如果您遇到类似的情况,请参考本文的方法进行处理,希望对您有所帮助。