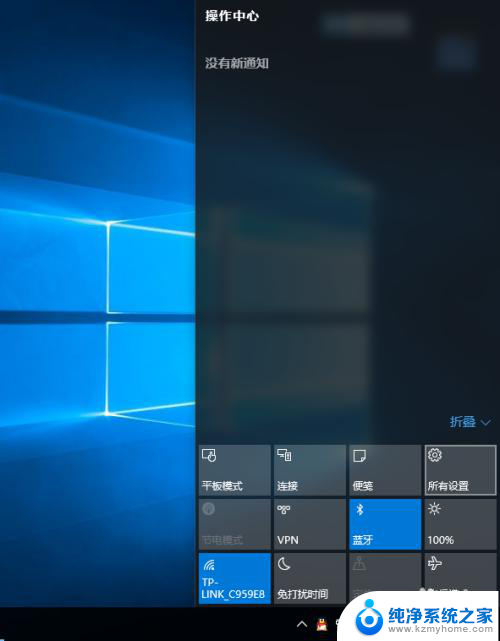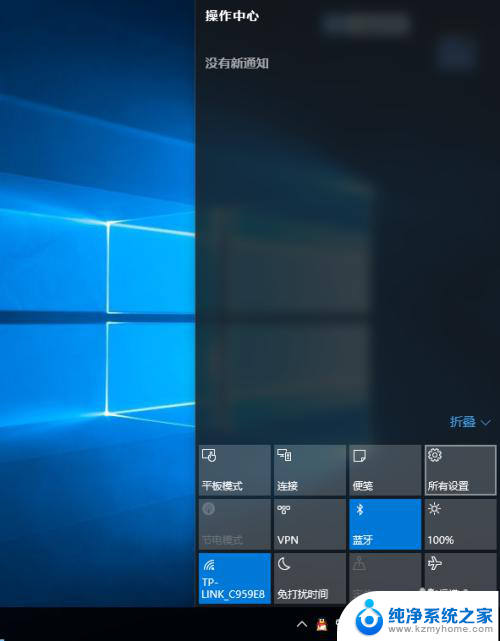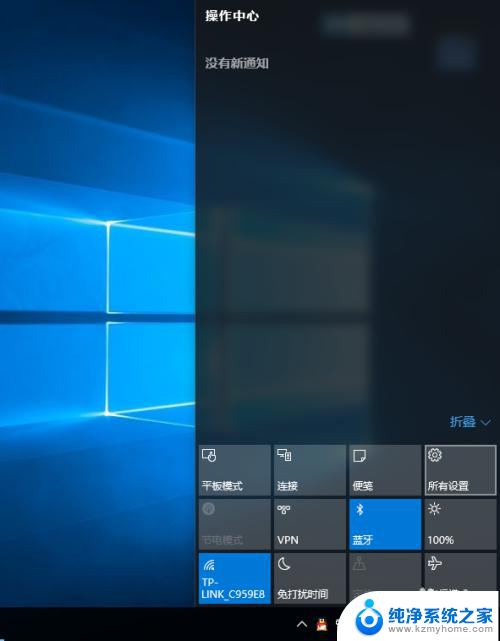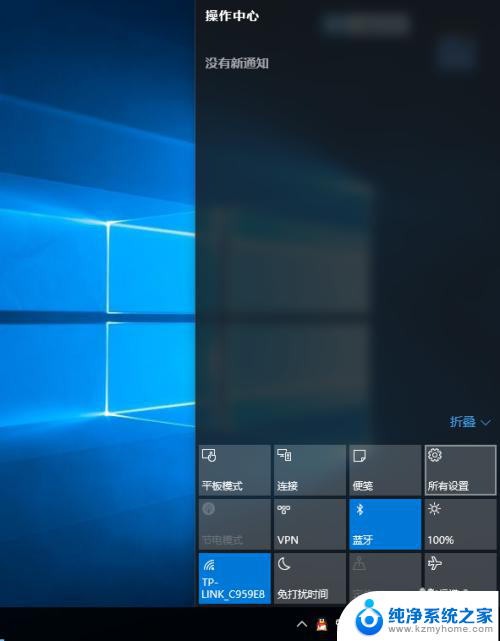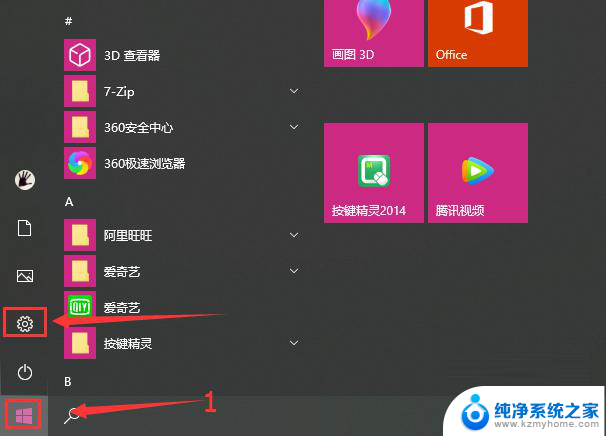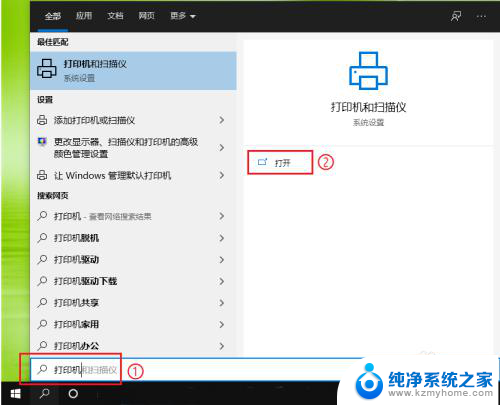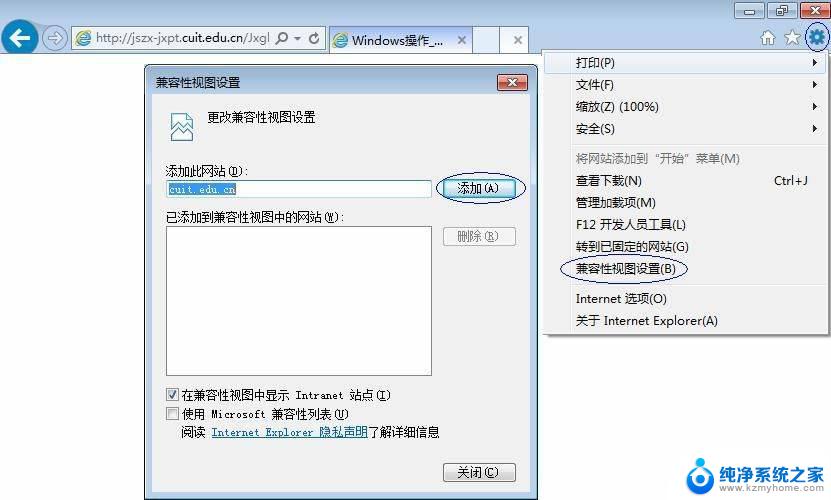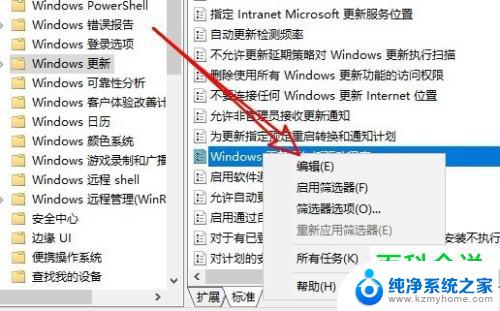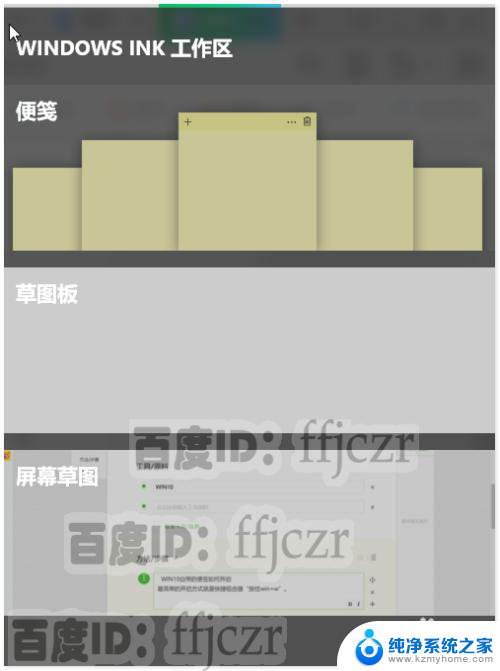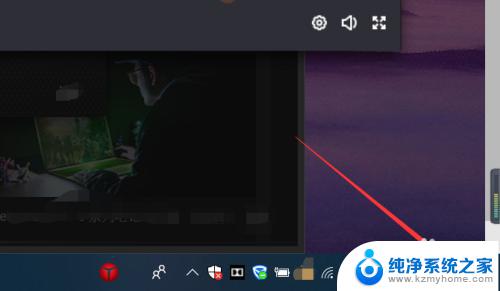win10系统禁用驱动签名如何打开 win10系统开启驱动程序强制签名方法
win10系统禁用驱动签名如何打开,在使用Windows 10操作系统时,有时我们可能会遇到一些驱动程序无法正常安装或运行的问题,这可能是因为Win10系统默认开启了驱动程序的强制签名功能,导致无法安装未经官方认证的驱动。有些时候我们确实需要安装这些未经签名的驱动程序。如何禁用Win10系统的驱动签名功能呢?本文将介绍一种简单的方法来开启驱动程序强制签名,以便顺利安装和使用我们需要的驱动程序。
步骤如下:
1.第一步在win10系统任务栏搜索框中输入“命令提示符”,搜索到之后。右键以管理员身份运行,如下图所示:
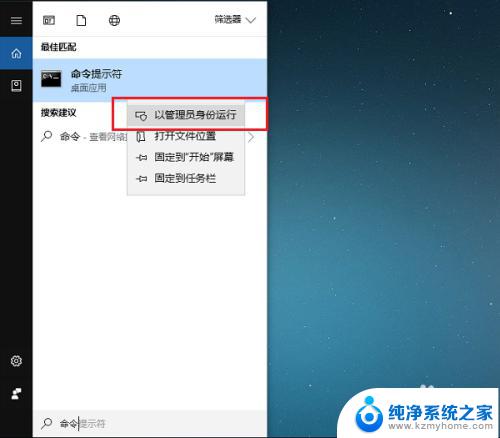
2.第二步可以看到成功以管理员身份进去命令提示符了,如下图所示:
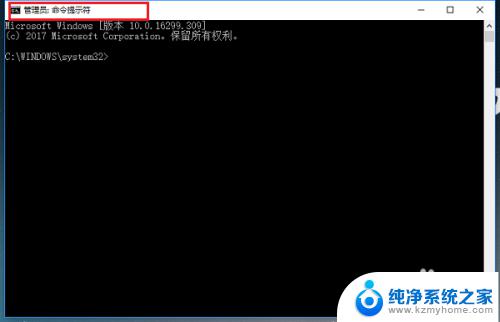
3.第三步在命令提示符输入“bcdedit.exe /set nointegritychecks on”命令,来开启驱动程序强制签名。如下图所示:

4.第四步按回车键,显示操作成功之后,代表已经开启驱动程序强制签名,如下图所示:
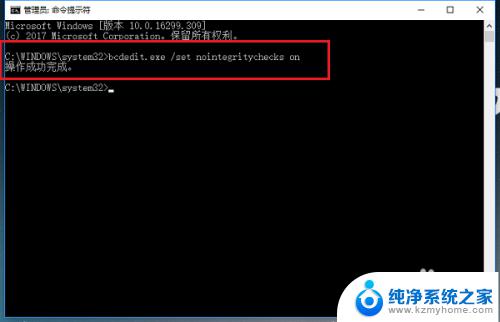
5.第五步输入“bcdedit.exe /set nointegritychecks off”命令,来禁用驱动程序强制签名。如下图所示:
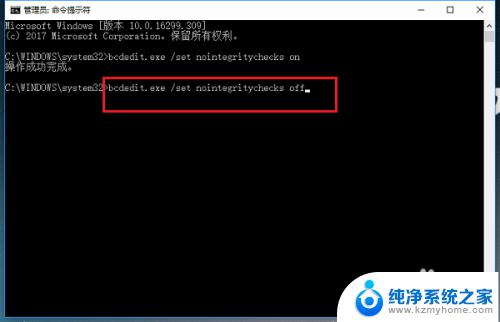
6.第六步按回车键之后,显示操作成功,代表已经禁用驱动程序强制签名,如下图所示:
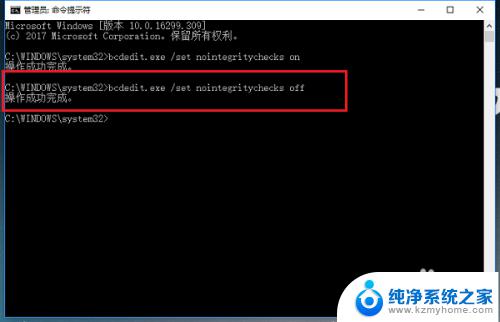
以上就是禁用Win10系统驱动签名的方法,希望这些内容可以帮到你,如果你还有疑问,请按照小编提供的方法进行操作。