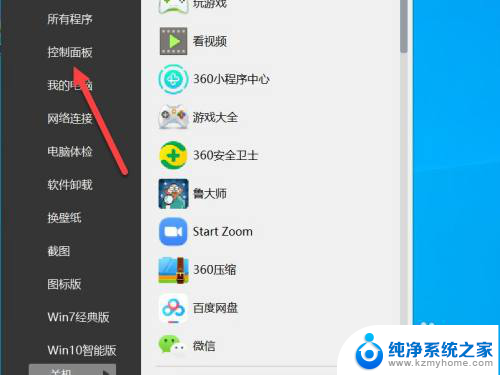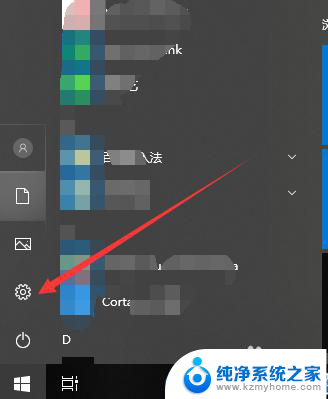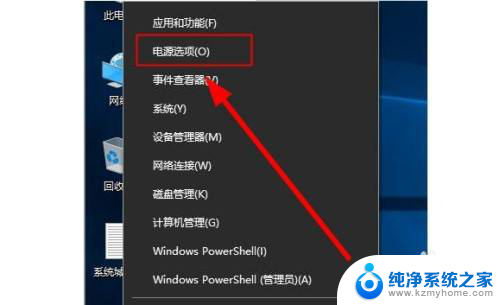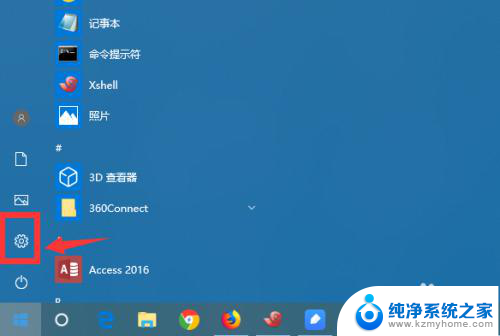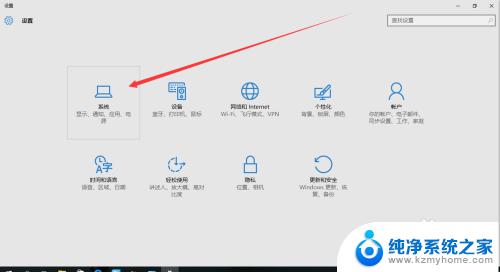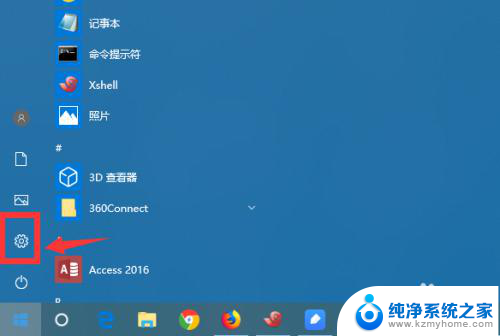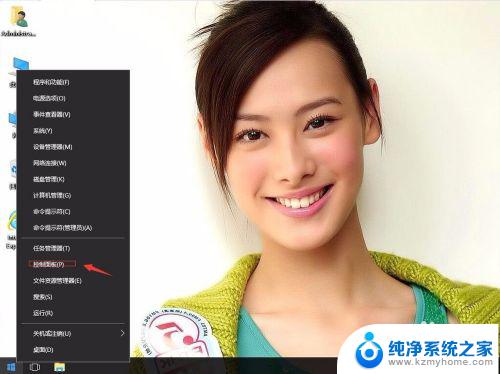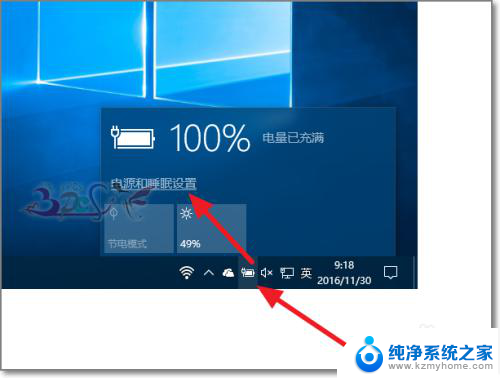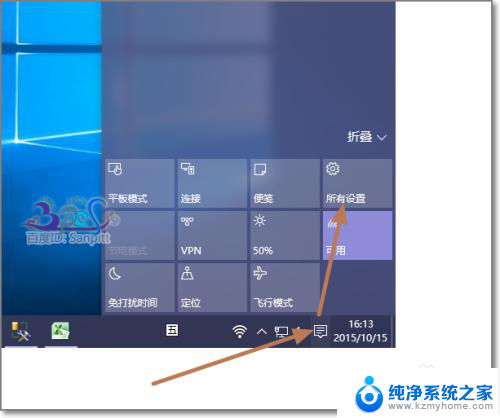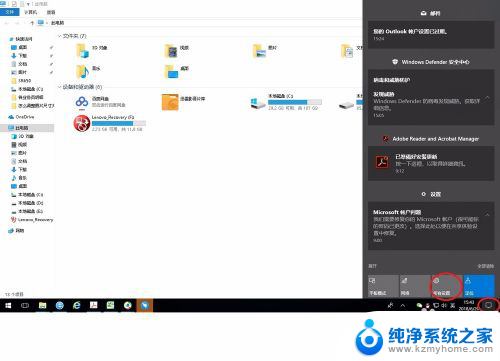笔记本电脑不让它休眠 如何设置WIN10系统让电脑不自动进入休眠状态
更新时间:2024-06-09 14:47:15作者:yang
在使用笔记本电脑时,有时候我们并不希望它进入休眠状态,可能是因为需要长时间下载文件或者进行其他需要持续运行的任务,在WIN10系统中,我们可以通过简单的设置来让电脑不自动进入休眠状态,从而保持其持续运行状态。接下来我们将介绍如何设置WIN10系统让笔记本电脑不让它休眠的方法。
方法如下:
1.首先,点击桌面左下角的系统菜单。也就是开始菜单按钮,看到关机键上方有个齿轮一样的设置按钮。
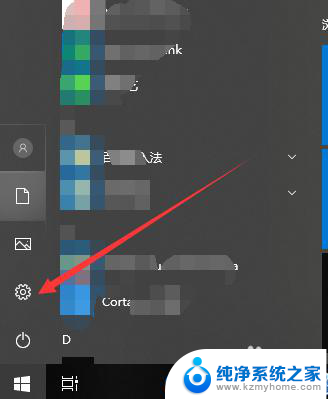
2.点击设置,进入到设置页面,看到第一个系统模块,选择并点击它。
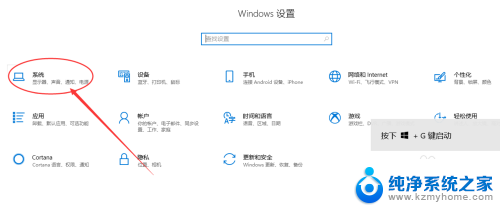
3.接下来,进入到系统设置页面当中。找到左侧的分类导航栏中的【电源与睡眠】,如下图。
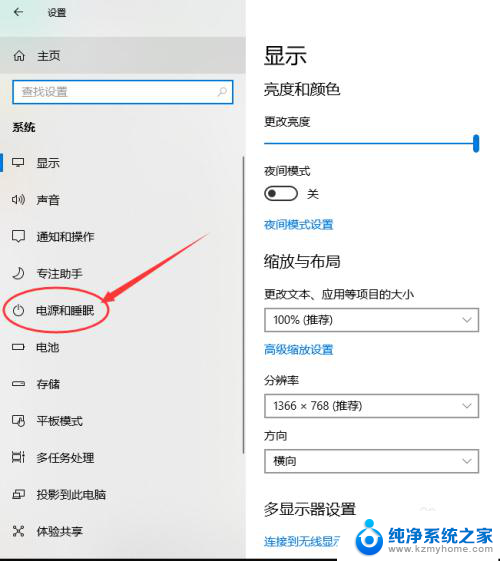
4.点击电源与睡眠后,可以看到当前的屏幕关闭设置和睡眠设置情况。
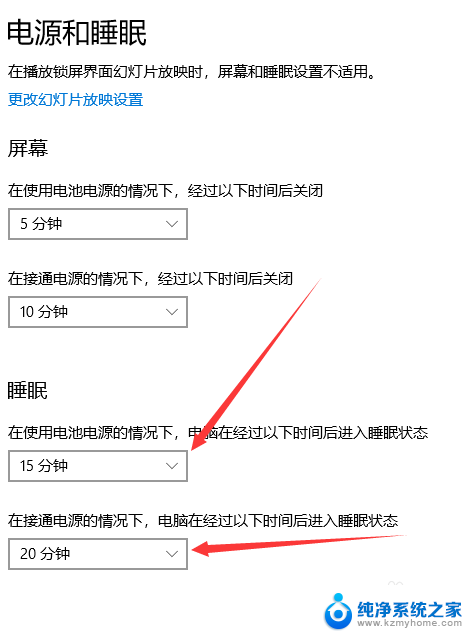
5.这里分为两种睡眠设置,包括使用电池和接通电源,点击其中的时间,选择时间为从不。
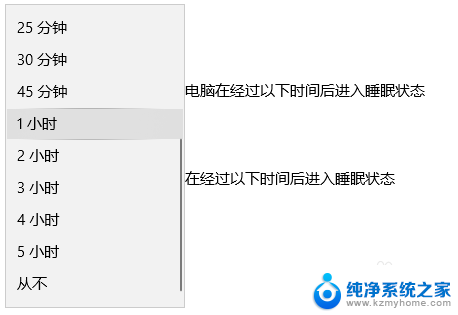
6.设置好接通电源和电池电源都选择为从不睡眠后,电脑就不会进入到睡眠模式。会一直有任务进行着。
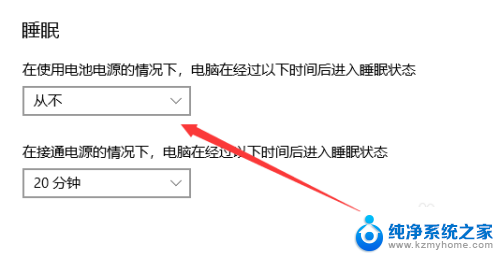
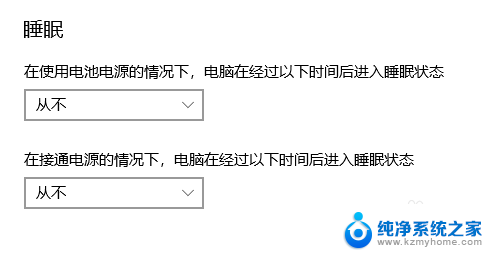
以上是关于如何避免笔记本电脑进入休眠模式的全部内容,如果您遇到这种情况,可以按照以上方法进行解决,希望对大家有所帮助。