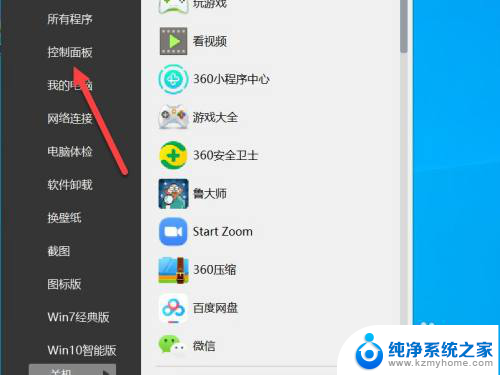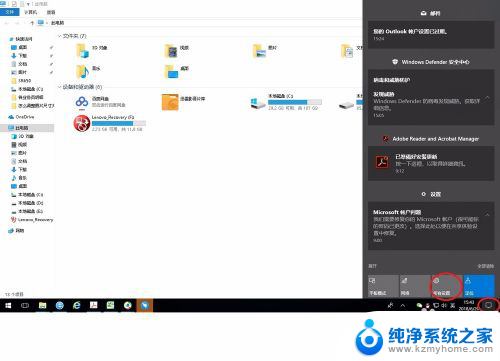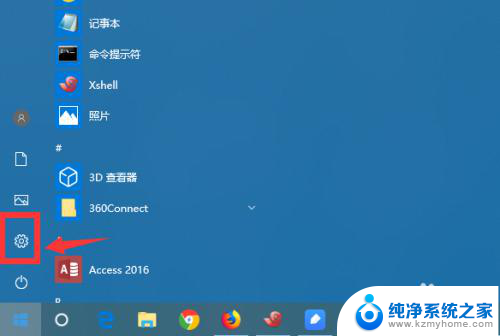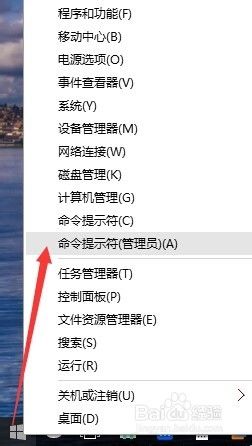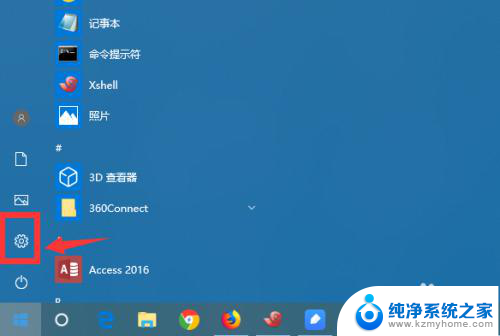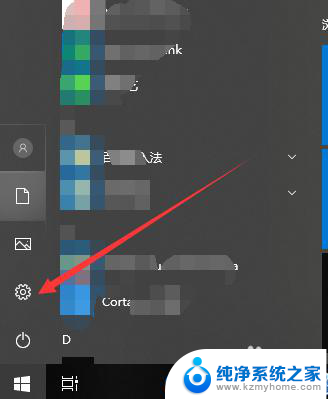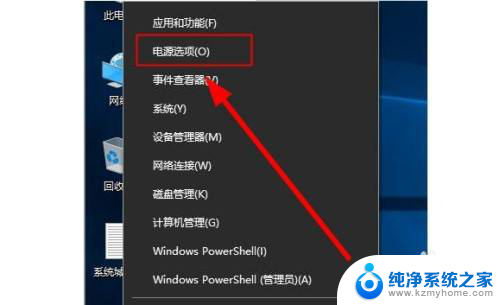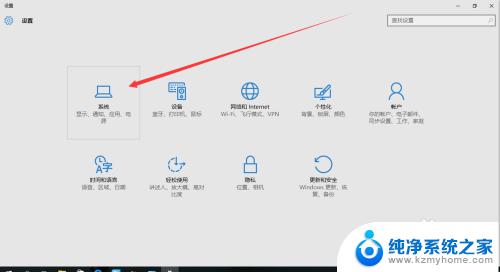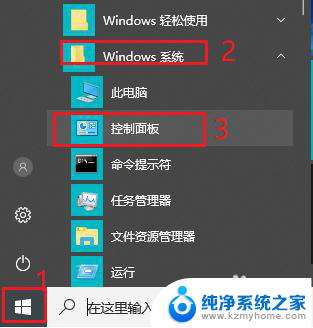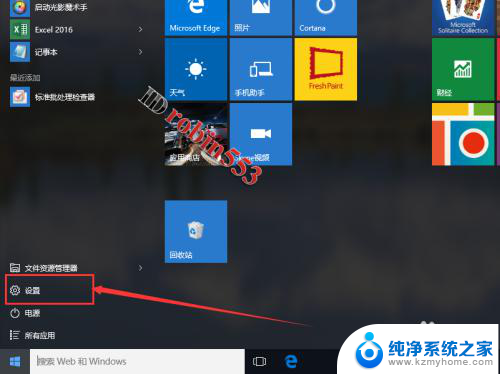win10自动休眠设置 win10自动休眠设置方法
更新时间:2025-04-04 15:43:41作者:jiang
Win10自动休眠设置方法是一项非常实用的功能,它可以帮助用户在一定时间内自动将电脑进入休眠模式,节省电力并保护设备,通过设置Win10自动休眠功能,用户可以轻松控制电脑的休眠时间,避免长时间不使用电脑而导致的功耗浪费和设备损耗。下面就让我们一起来了解一下Win10自动休眠设置方法吧!
操作方法:
1.点击Win10右下角的电源图标,也可以在Windows设置或控制面板中进入。
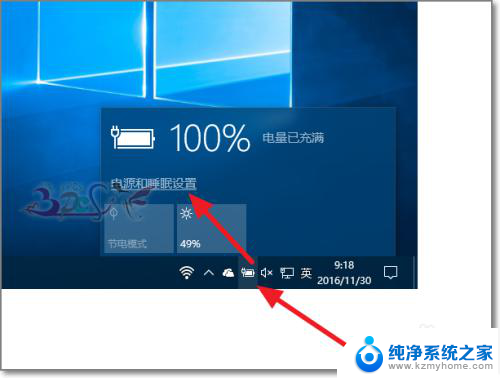
2.在电源和睡眠中的睡眠选项中可以设置电脑在什么时间进入休眠。
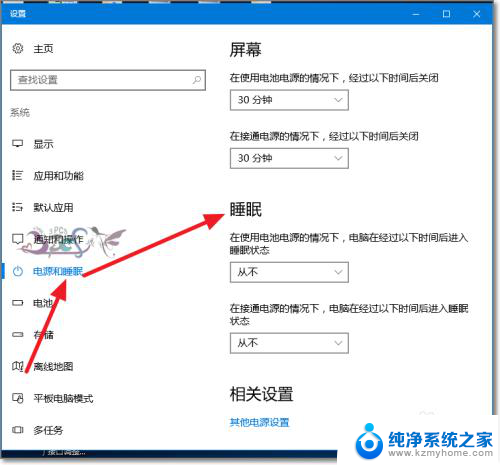
3.也可以设置从不,这样的电脑就不会自动进入休眠状态了。

4.在其他电源设置中,还可以对一些电脑操作动作进行睡眠设置。如关闭笔记本明心的盖子。

5.点击更改高级电源设置。

6.点击电源按钮和盖子,可以选择在合上盖子电脑的操作。

7.这个动作是即时的,即将的合上盖子,电脑就进行选择好的操作。

以上就是win10自动休眠设置的全部内容,还有不懂得用户就可以根据小编的方法来操作吧,希望能够帮助到大家。