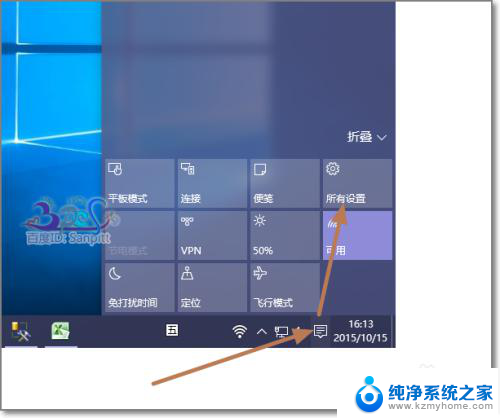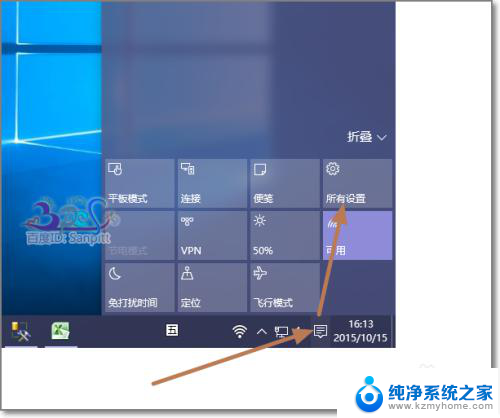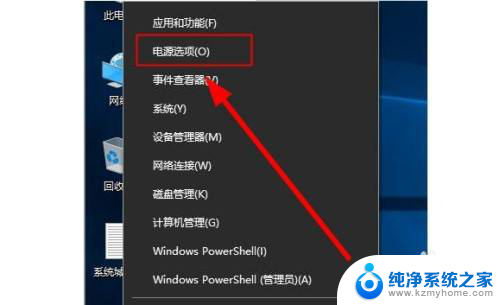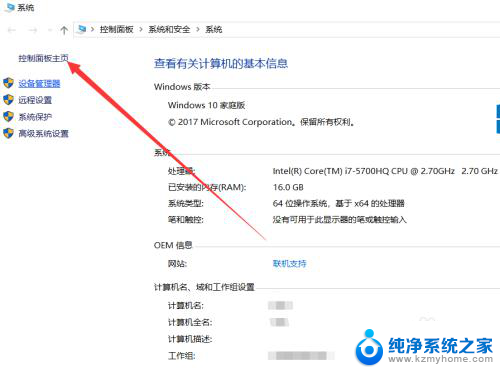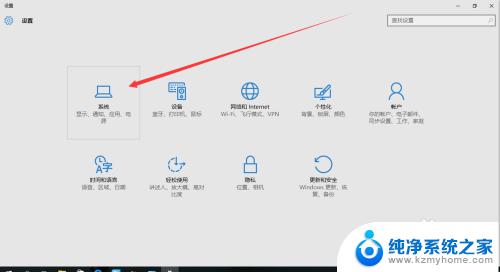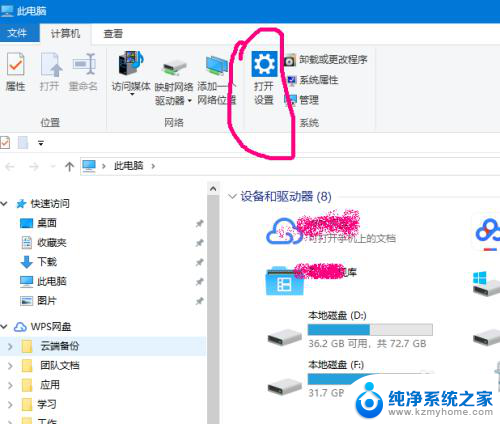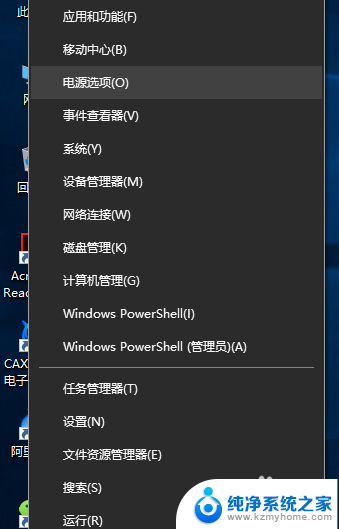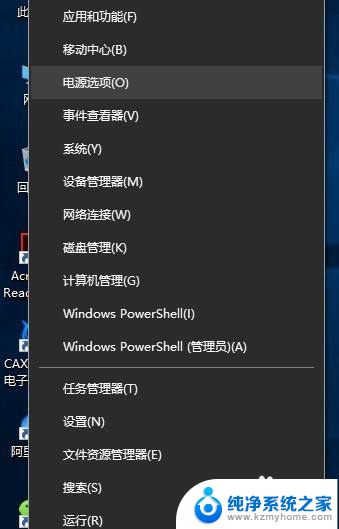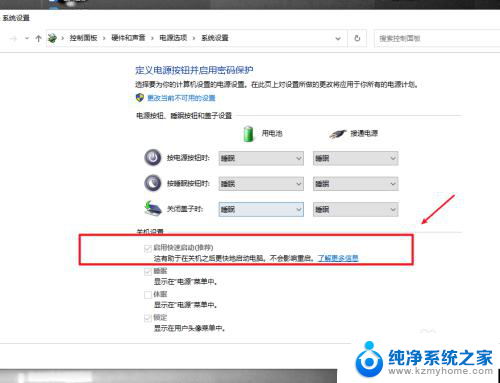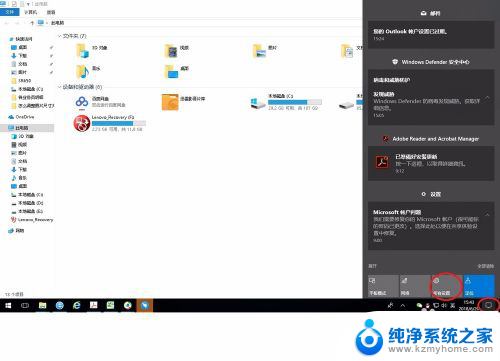笔记本电脑怎么设置关闭盖子不关机 Win10笔记本关闭盖子后如何设置不休眠不关屏幕
在如今的快节奏生活中,笔记本电脑成为我们日常工作和娱乐不可或缺的伙伴,当我们关闭盖子的时候,笔记本电脑往往会自动关机或者进入休眠状态,这给我们带来了一些不便。尤其是在使用Windows 10操作系统的笔记本电脑上,这一问题更加突出。有没有办法在关闭盖子的同时保持电脑不关机、不休眠、不关屏幕呢?下面我们就来探讨一下Win10笔记本电脑关闭盖子后的设置方法。
步骤如下:
1.点击Windows10系统右下角的功能菜单,点击所有设置。
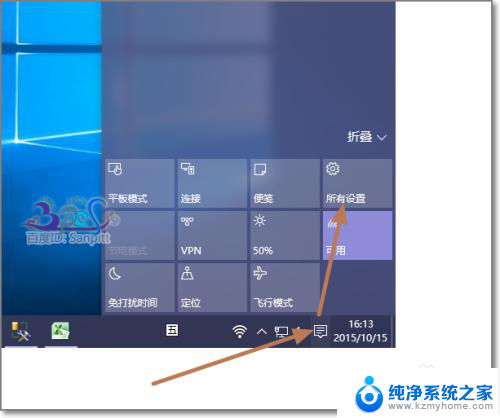
2.进入Win10设置界面,看到显示、通知、应用、电源等系统设置。点击进入。
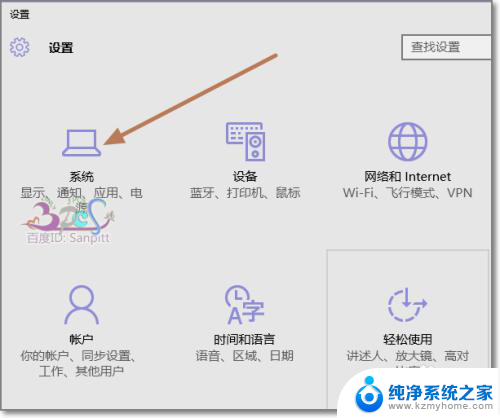
3.系统设置中点击“电源和睡眠”。
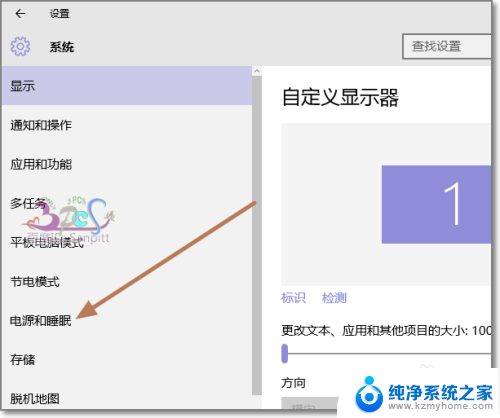
4.首先将屏幕设置一下,这里可以根据个人需要进行设置。是否需要关闭屏幕,即可显示器,这不影响电脑运行和电脑中的程序运行。
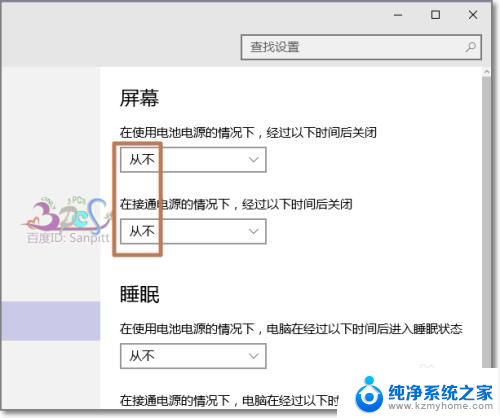
5.接下来的睡眠设置同样是在接通电源或使用电池的情况下的设置,并非关闭盖子时设置。点击其他电池设置,才能看到对于关闭笔记本电脑盖子的设置。
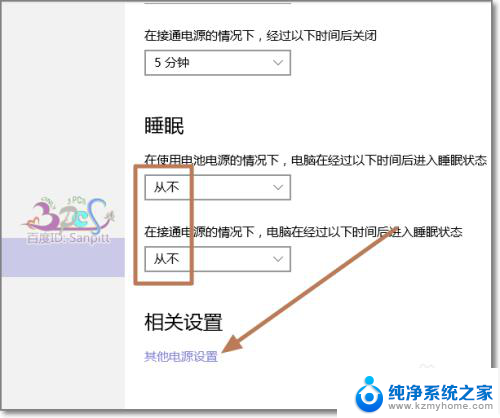
6.在其他电源选项中,点击“选择关闭盖子的功能”。
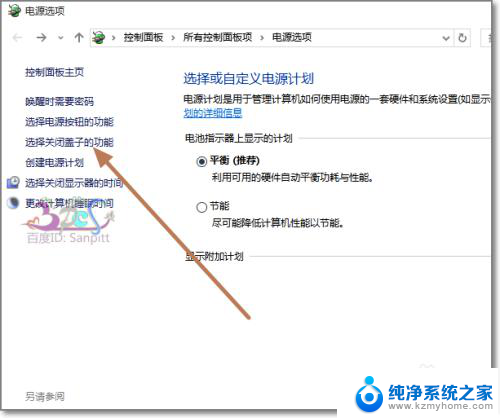
7.在关闭盖子时,接通电源或使用电池的情况下,都不采取任何操作。则会保持电脑的运行状态。
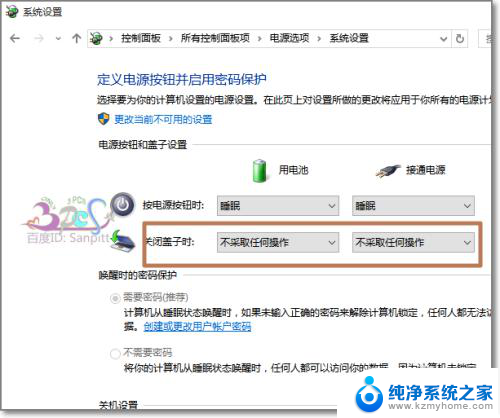
以上就是笔记本电脑如何设置关闭盖子不关机的全部内容,如果你遇到这种情况,可以尝试根据我的方法来解决,希望对大家有所帮助。