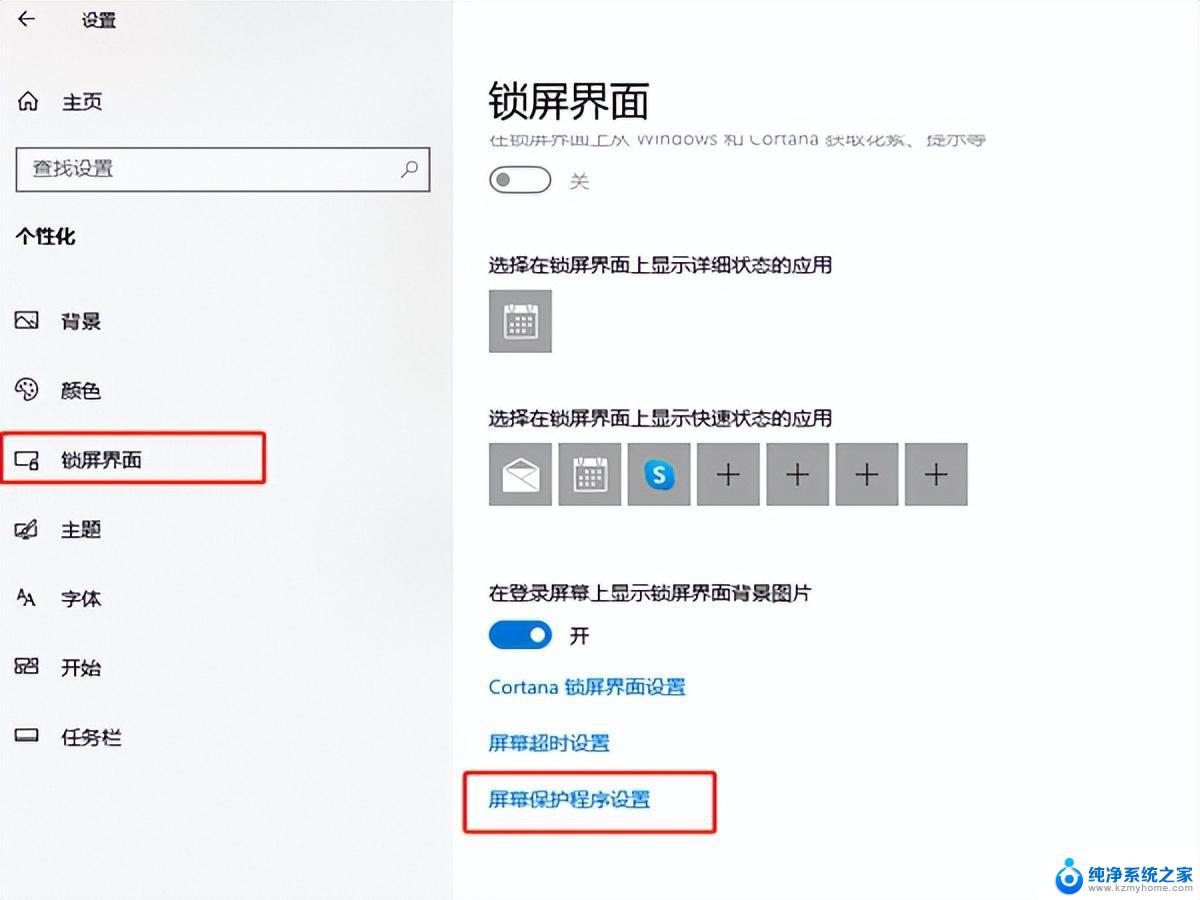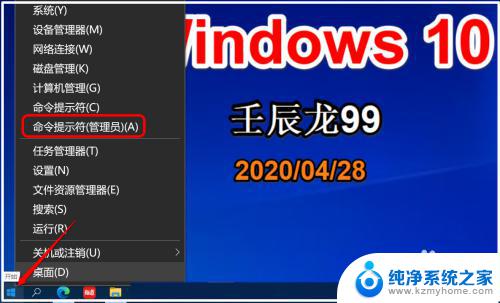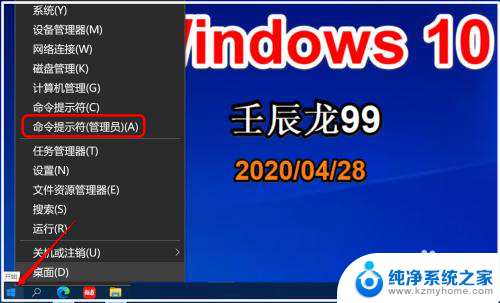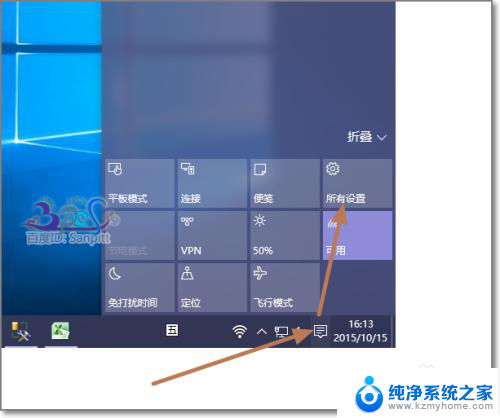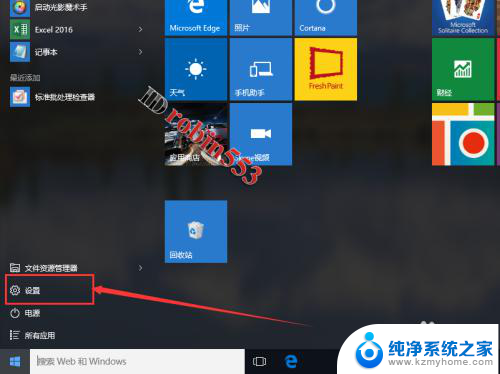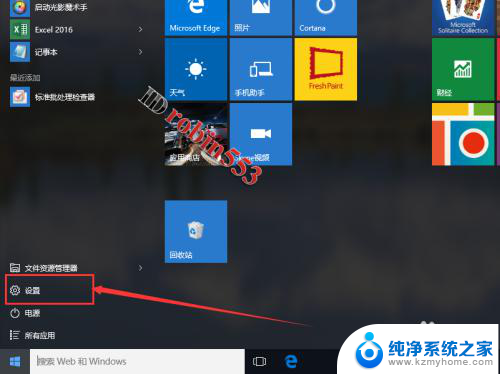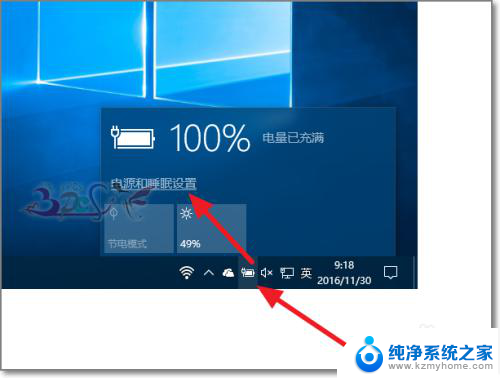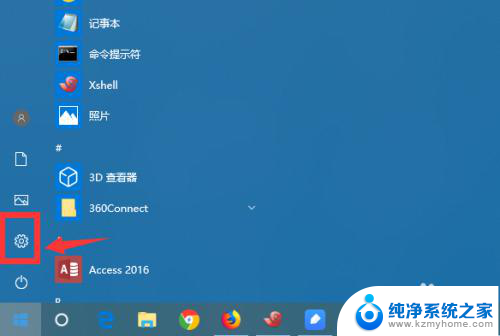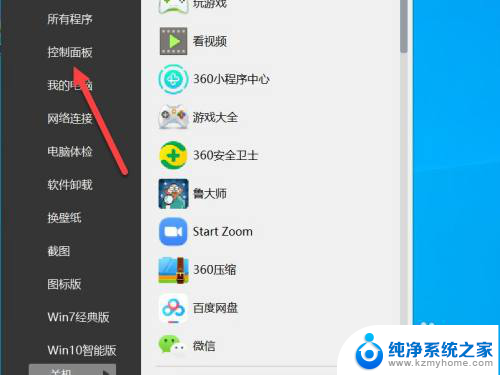w10怎么关闭屏幕休眠 Win10自动休眠如何关闭
更新时间:2024-05-04 15:07:25作者:jiang
在使用Windows 10操作系统的过程中,有时候我们会遇到屏幕自动休眠的情况,这可能会影响到我们的使用体验,那么该如何关闭屏幕休眠功能呢?在Win10系统中,我们可以通过简单的设置来关闭屏幕自动休眠的功能,让屏幕保持常亮状态,从而更好地进行工作或娱乐。接下来我们将介绍具体的操作步骤,帮助大家轻松解决这一问题。
步骤如下:
1.如图所示,在WIN10系统下打开“所有设置”。
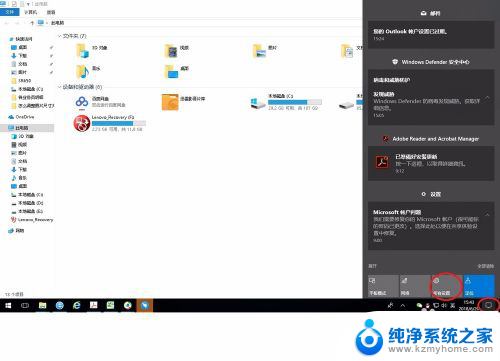
2.点击“系统”。
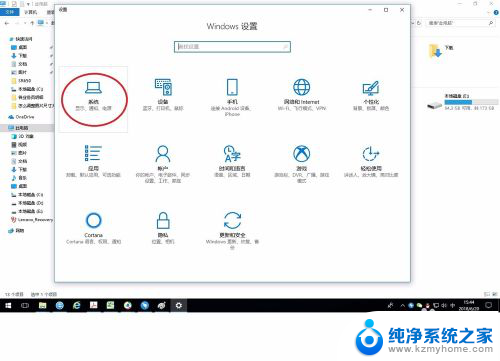
3.点击“电源和睡眠”。
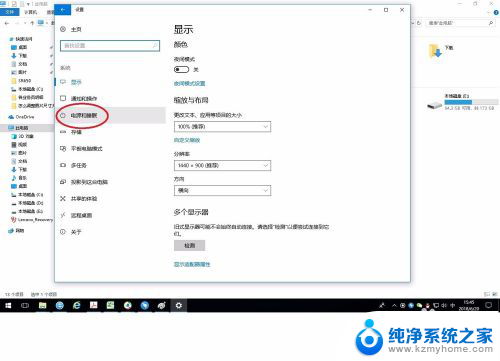
4.如下图所示,可以在这里设置关闭屏幕和自动睡眠的时间。或者直接关闭它。
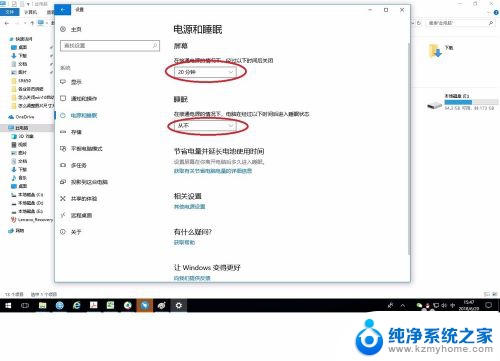
5.如果需要更多的设置可以点击“其他电源设置”。
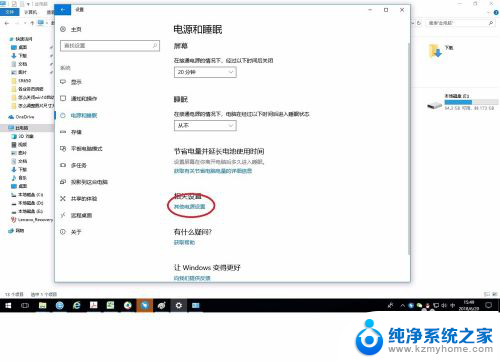
6.点击“更改计划设置”。
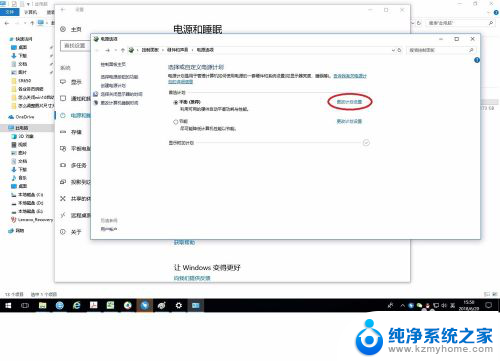
7.点击“更改高级电源设置”。
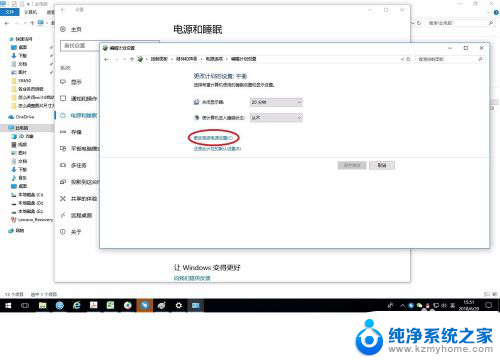
8.在弹出窗口中点击各个选项前面的“+”,可以展开更详细的设置。
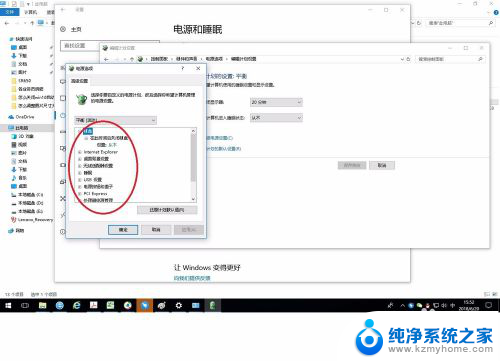
以上就是w10如何关闭屏幕休眠的全部内容,如果您不清楚的话,可以按照以上方法进行操作,希望对大家有所帮助。