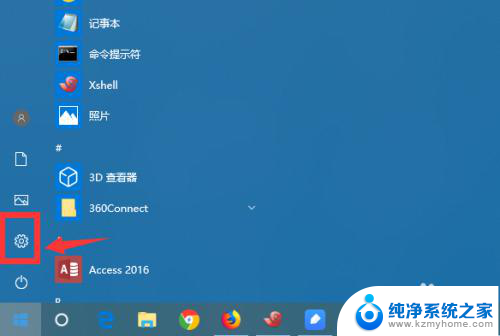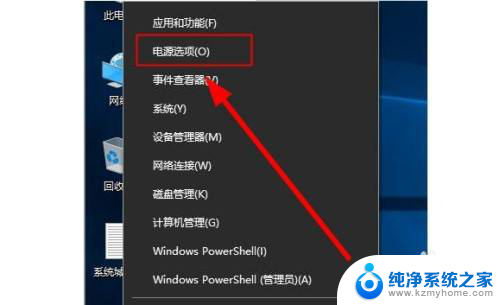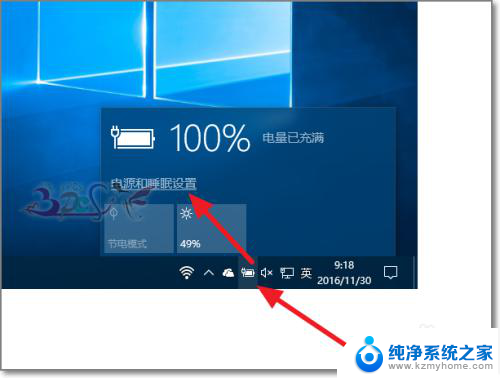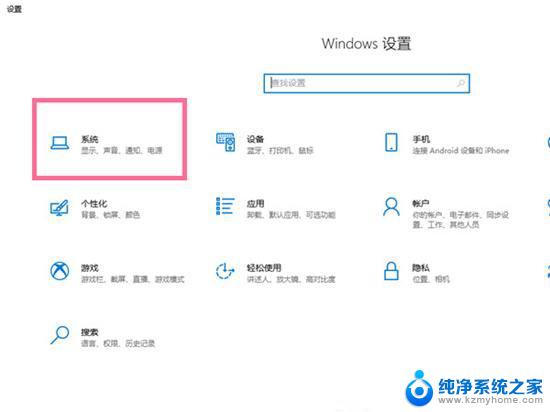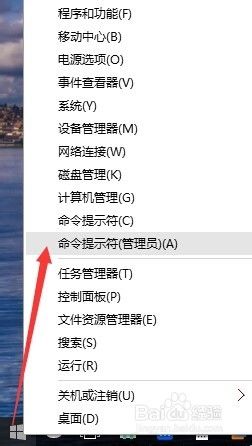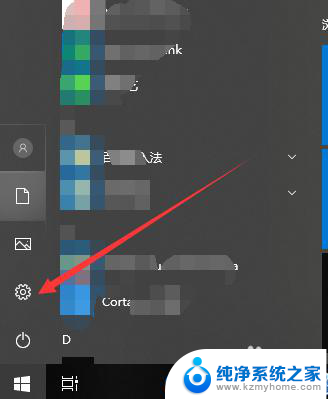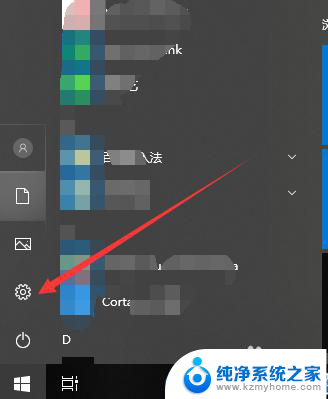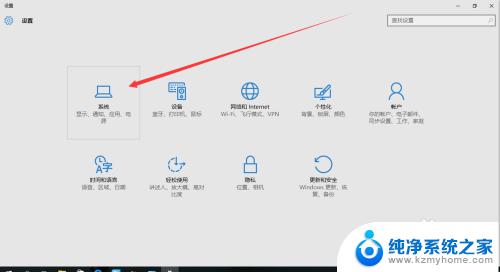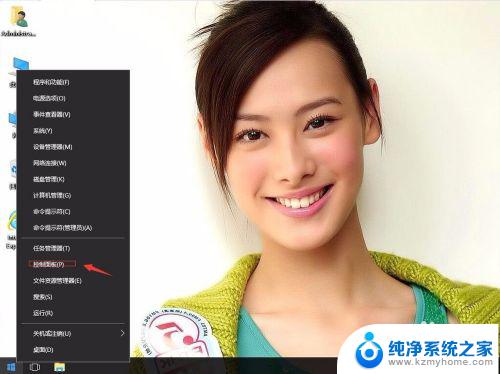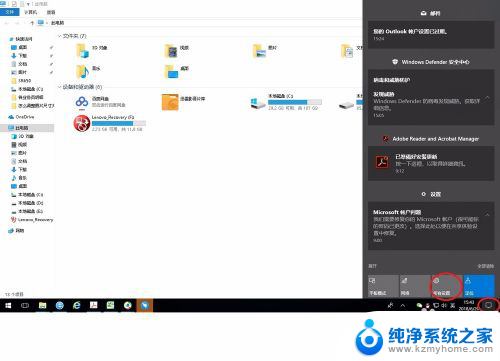win10系统怎么设置不休眠 Win10怎么设置永远不休眠
更新时间:2023-12-16 11:42:07作者:xiaoliu
在如今数字时代的浪潮中,Win10操作系统成为了大多数人日常工作和学习中不可或缺的一部分,有时我们会遇到这样的情况:当我们长时间使用电脑时,系统会自动进入休眠模式,这不仅打断了我们的工作进程,还可能导致数据丢失。有没有办法可以设置Win10系统永远不休眠呢?本文将为大家解答这个问题,并分享一些实用的设置方法,让我们的电脑始终保持高效运行,不再被休眠打扰。
步骤如下:
1.打开win10开始菜单,找到如图。“设置”按钮。
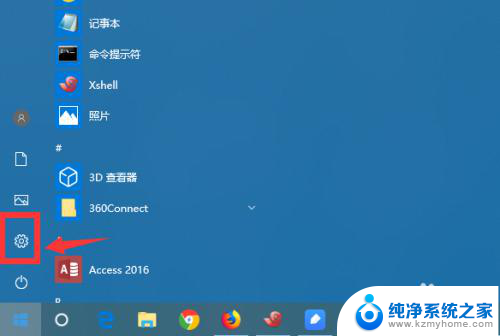
2.进入win10控制面板界面,点击 系统、电源设置。
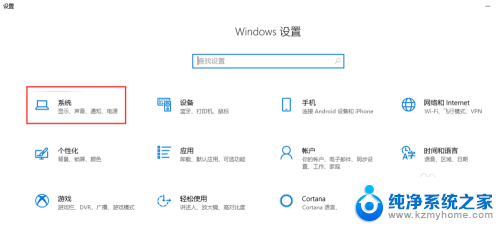
3.接着点击,选择 设置“电源和睡眠”菜单。
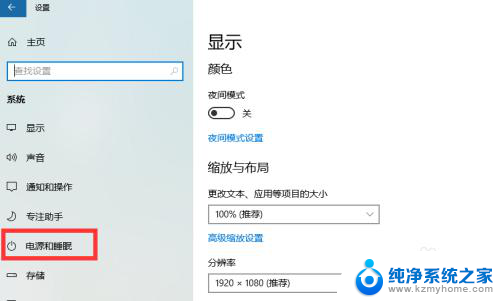
4.可以调整屏幕和主机电源的休眠配置
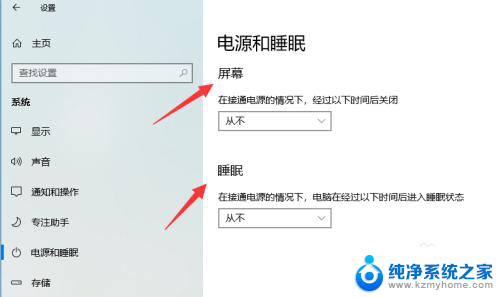
5.调整休眠点击主机下的休眠时间,下拉列表点击选择永不。
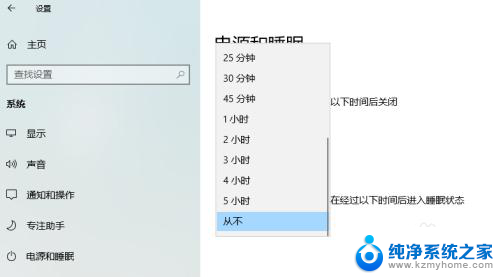
6.如果只是挂机,可以休眠显示器。把显示器的休眠时间,改成自定义的时间。
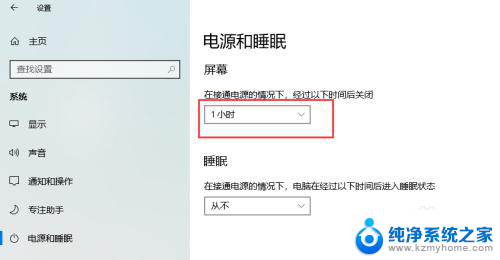
7.笔记本如何设置如果是笔记本的话,还需要点击“电源高级选项”。进入更详细的电源设置界面。
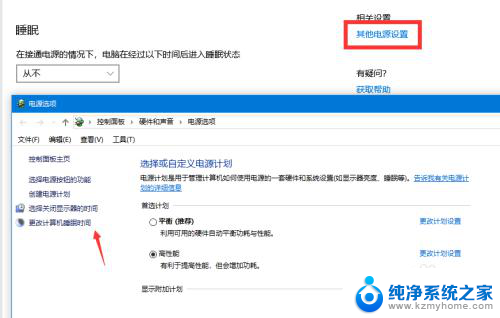
以上就是Win10系统如何设置不休眠的全部内容,如果您遇到这种问题,可以根据小编的方法来解决,希望这些方法对您有所帮助。