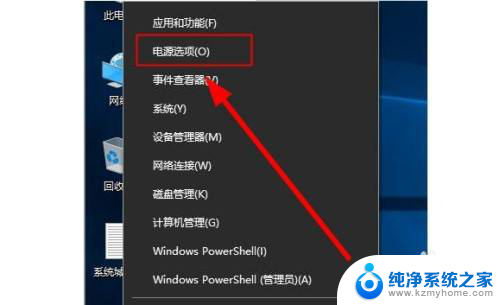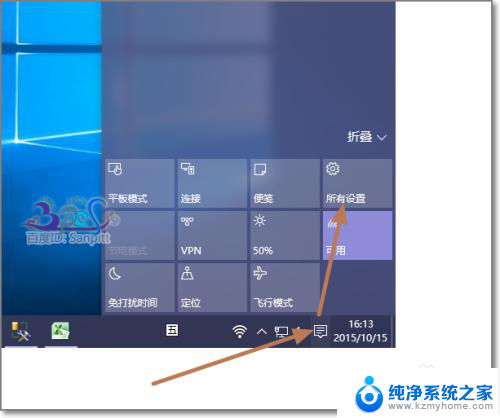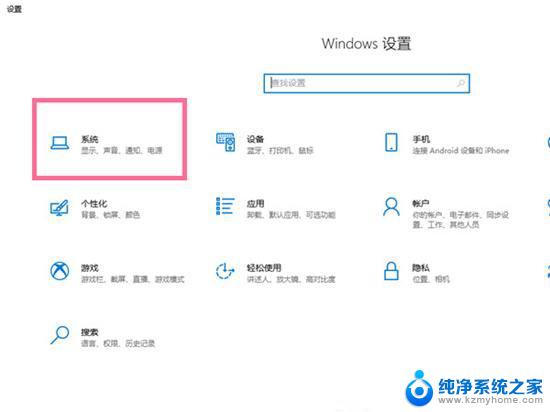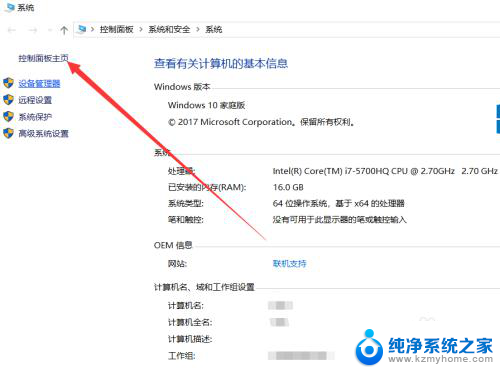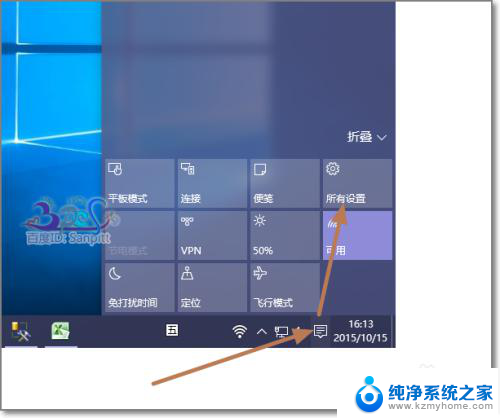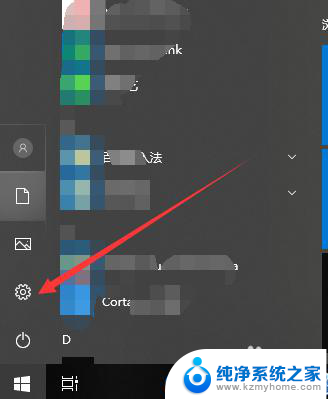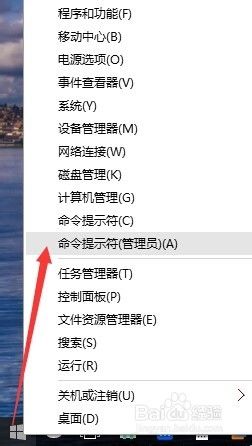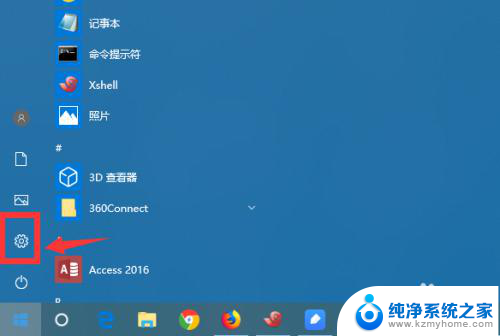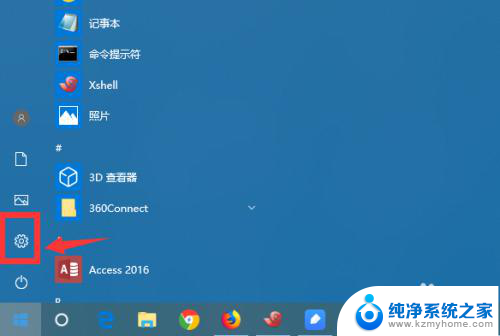盒盖休眠怎么设置 如何在Win10中设置笔记本盖上盖子后进入休眠或睡眠模式
盒盖休眠怎么设置,在如今快节奏的生活中,我们常常需要频繁地使用笔记本电脑,而当我们在处理一些临时事务或者需要短暂休息时,关闭笔记本盖子进入休眠或睡眠模式成为了一种便捷的操作方式。在Win10中,如何设置笔记本盖上盖子后自动进入休眠或睡眠模式呢?通过简单的设置,我们可以轻松地实现这一功能,让我们的笔记本电脑更加智能化、高效化。接下来让我们一起来了解一下具体的设置方法吧。
操作方法:
1.win+i:打开设置。
下面附上 win10快捷键经验一篇~
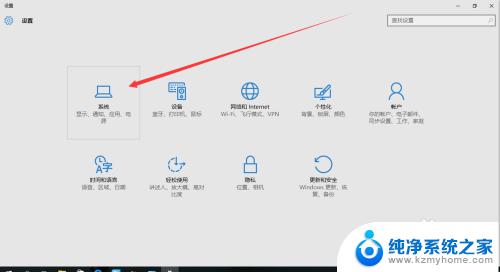
2.打开下面箭头的其他电源设置。
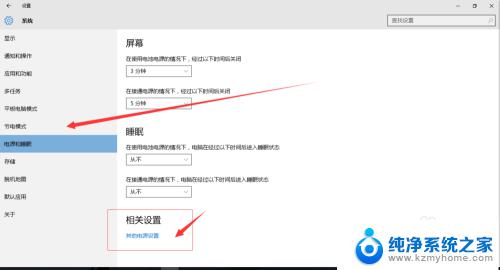
3.选择关闭盖子的功能。
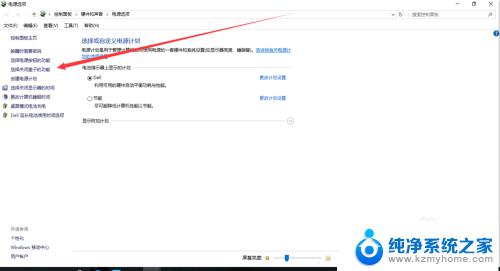
4.下拉菜单可以选择 休眠、睡眠和关机或者没有任何操作。
那么我休眠和睡眠到底有啥区别呢?
首先系统默认的是睡眠(在有无外接电源情况下都是一样的)下面简单说下休眠和睡眠的区别:
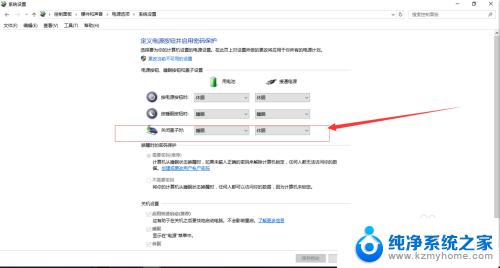
5. 睡眠:系统会将内存中的数据全部转存到硬盘上的休眠文件中,然后关闭除了内存外所有设备的供电。内存中的数据依然维持着(这种情况耗电极小)。这样,在供电正常的的情况下打开盖子,系统就可以直接从内存中的数据恢复,速度很快;如果供电异常,内存中的数据已经丢失了,还可以从硬盘上恢复(类似休眠),只是速度会慢一点。不过无论如何,这种模式都不会导致数据丢失。
休眠:系统会自动将内存中的数据全部转存到硬盘上一个休眠文件中,这种模式完全不耗电。因此不怕休眠后供电异常。而这种模式的恢复速度较(睡眠)慢,但是比关机要快得多。
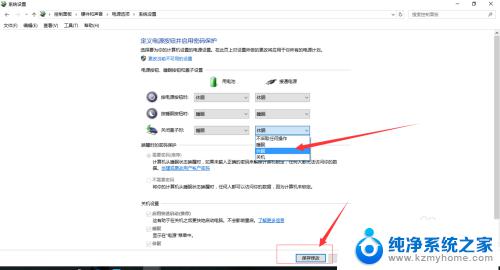
6.同时呢,设置成扣盖关机 是不是成了最快关机方法? 哈哈,个人觉得比下面这个更快~
以上是有关如何设置盒盖休眠的全部内容,如果您遇到相同的问题,可以按照小编的方法来解决。