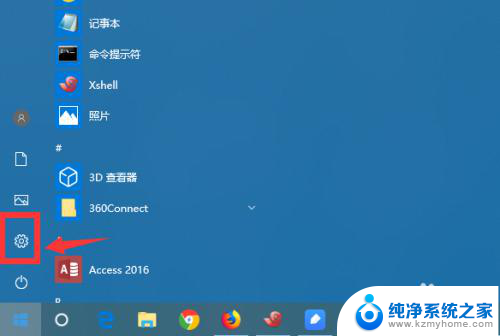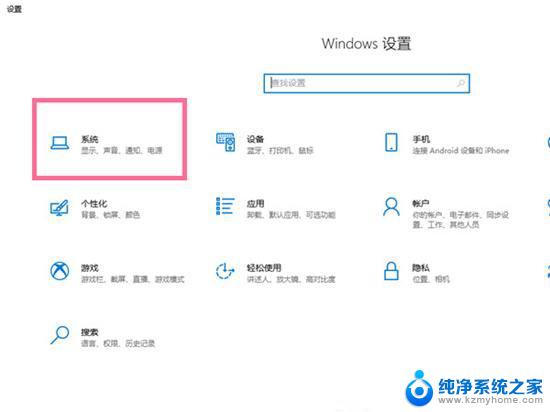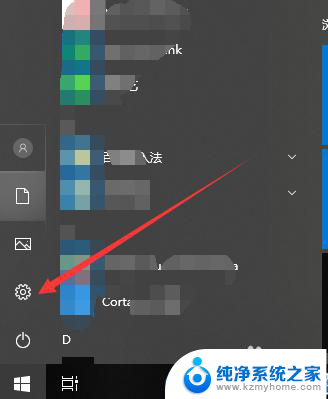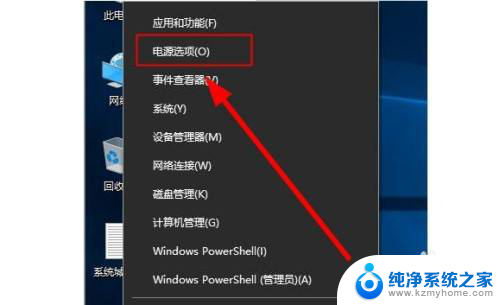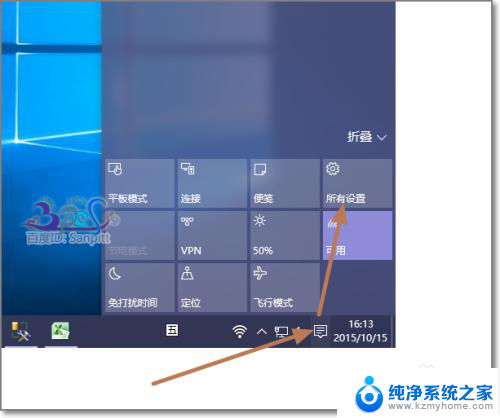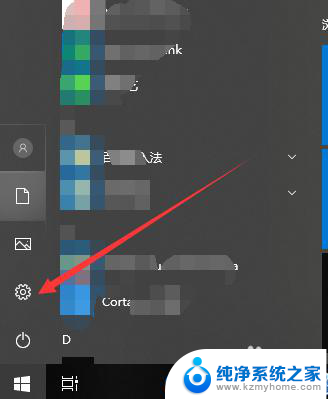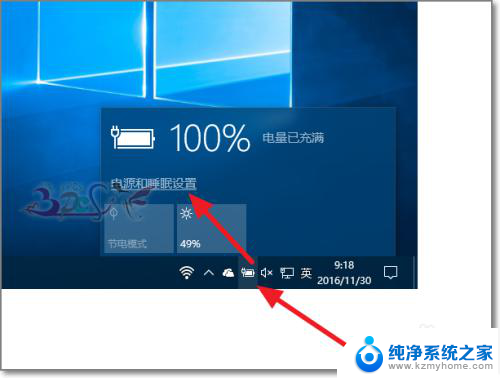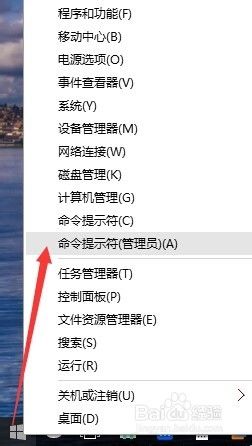电脑屏幕永不休眠怎么设置 Win10怎么设置电脑永不休眠
更新时间:2024-05-18 11:50:16作者:xiaoliu
在日常使用电脑的过程中,我们可能会遇到电脑屏幕频繁自动休眠的情况,这不仅影响我们的使用体验,还会影响工作效率,针对这一问题,我们可以通过简单的设置来让电脑屏幕永不休眠。在Win10系统中,我们可以通过调整电源选项来实现这一目的,让电脑屏幕保持常亮状态,提高我们的工作效率。
操作方法:
1.打开win10开始菜单,找到如图。“设置”按钮。
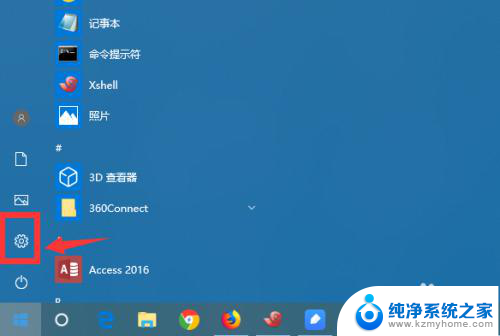
2.进入win10控制面板界面,点击 系统、电源设置。
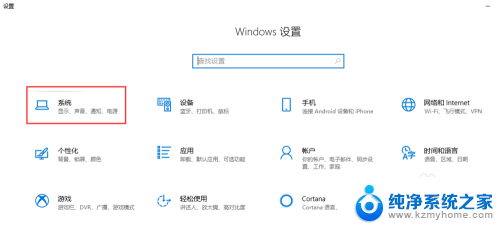
3.接着点击,选择 设置“电源和睡眠”菜单。
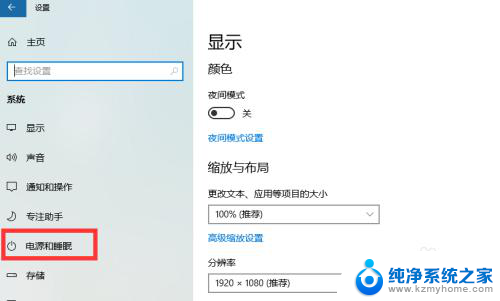
4.可以调整屏幕和主机电源的休眠配置
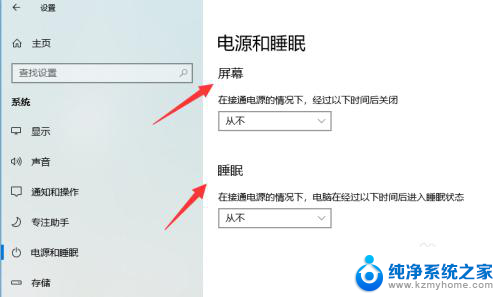
5.调整休眠点击主机下的休眠时间,下拉列表点击选择永不。
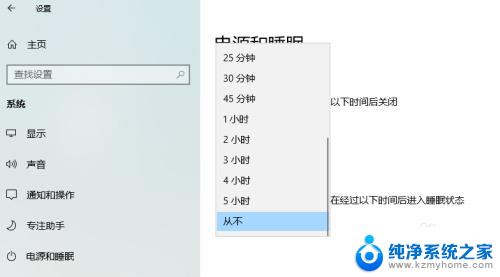
6.如果只是挂机,可以休眠显示器。把显示器的休眠时间,改成自定义的时间。
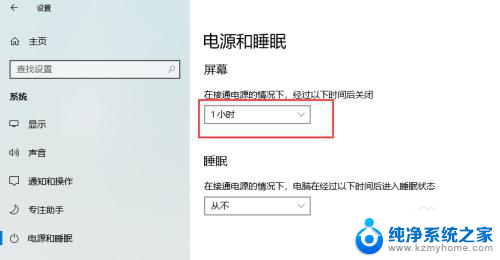
7.笔记本如何设置如果是笔记本的话,还需要点击“电源高级选项”。进入更详细的电源设置界面。
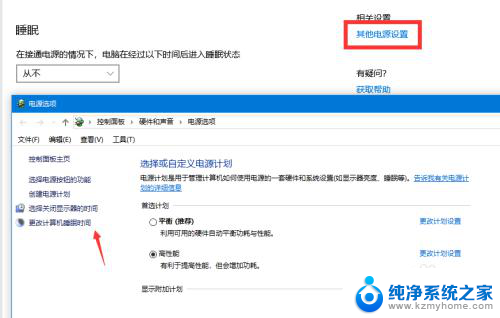
以上就是电脑屏幕不休眠的设置方法,如果遇到这种情况,您可以按照以上方法解决,希望对大家有所帮助。