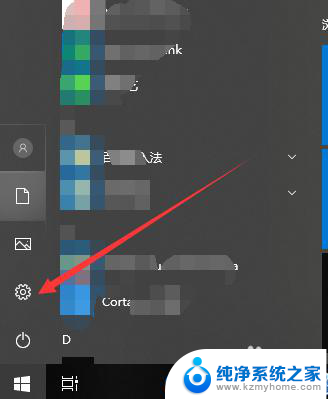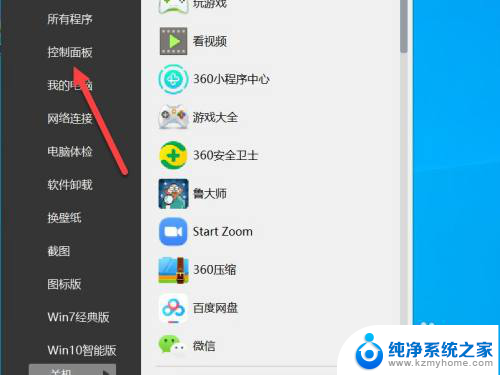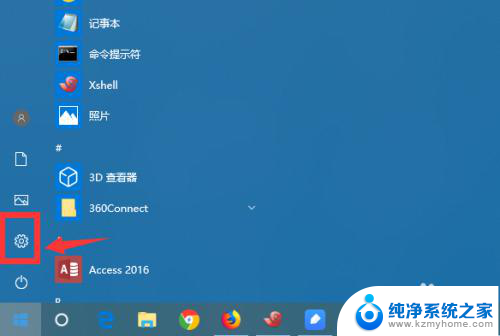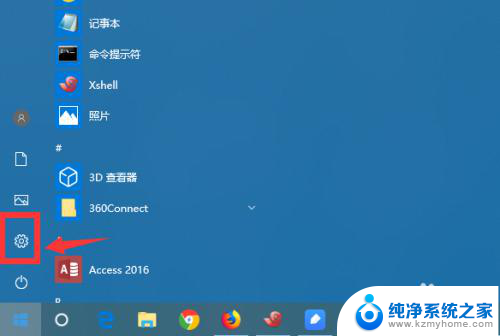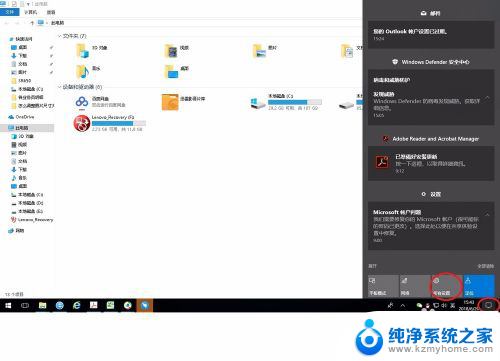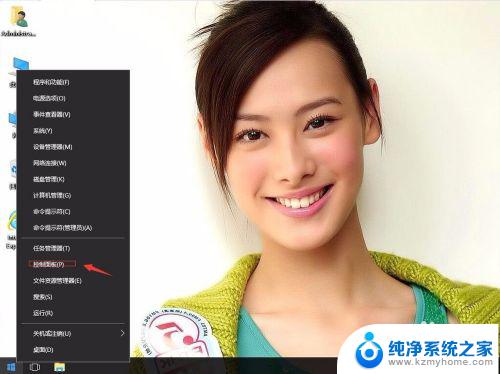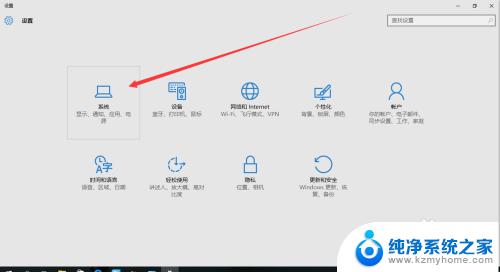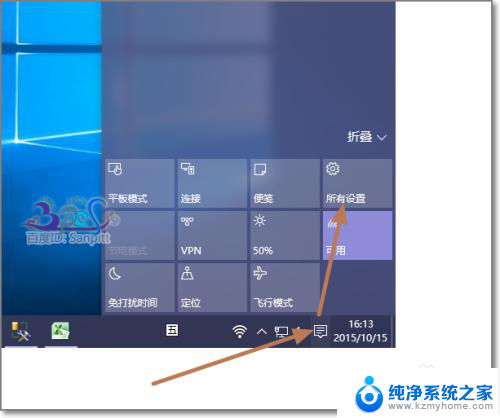怎么关电脑屏幕休眠 WIN10系统如何设置电脑不进入休眠状态
在如今信息高速传递的时代,电脑已经成为我们日常生活不可或缺的工具之一,长时间使用电脑往往会导致电脑屏幕休眠,造成不便和不必要的操作。为了解决这一问题,WIN10系统提供了一种简单有效的方法,让我们能够设置电脑屏幕不进入休眠状态。这不仅能够提高工作效率,还能有效延长电脑的使用寿命。接下来我们将介绍WIN10系统中如何设置电脑不进入休眠状态,让我们的电脑始终保持高效运行。
方法如下:
1.首先,点击桌面左下角的系统菜单。也就是开始菜单按钮,看到关机键上方有个齿轮一样的设置按钮。
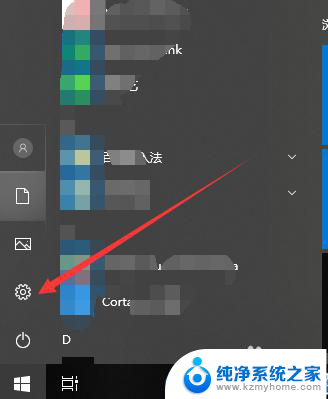
2.点击设置,进入到设置页面,看到第一个系统模块,选择并点击它。
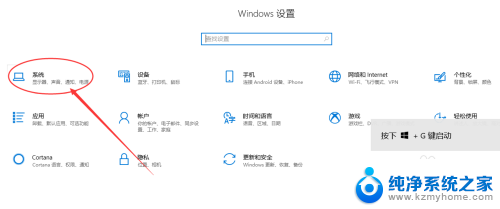
3.接下来,进入到系统设置页面当中。找到左侧的分类导航栏中的【电源与睡眠】,如下图。
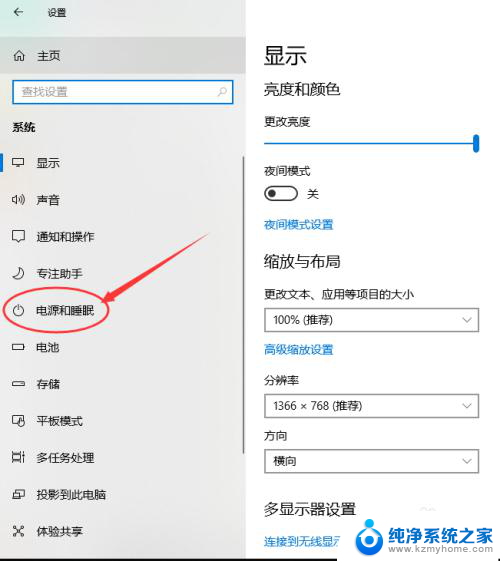
4.点击电源与睡眠后,可以看到当前的屏幕关闭设置和睡眠设置情况。
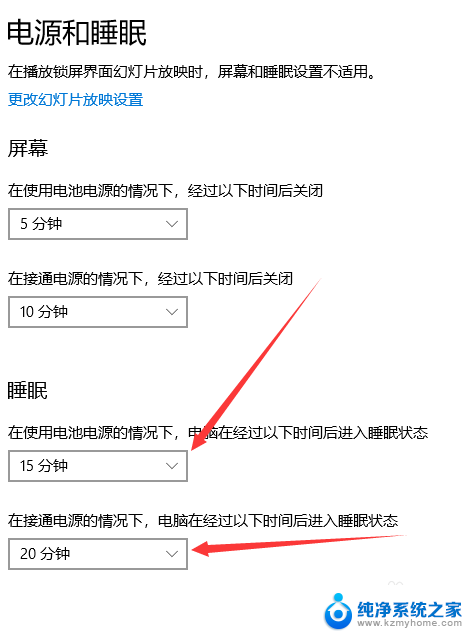
5.这里分为两种睡眠设置,包括使用电池和接通电源,点击其中的时间,选择时间为从不。
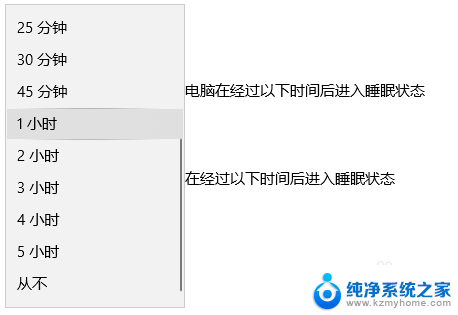
6.设置好接通电源和电池电源都选择为从不睡眠后,电脑就不会进入到睡眠模式。会一直有任务进行着。
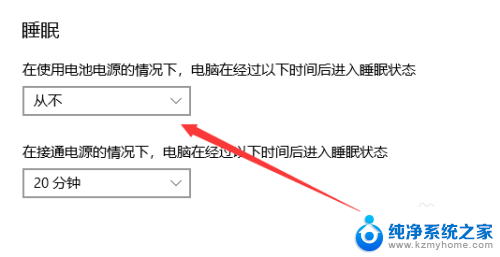
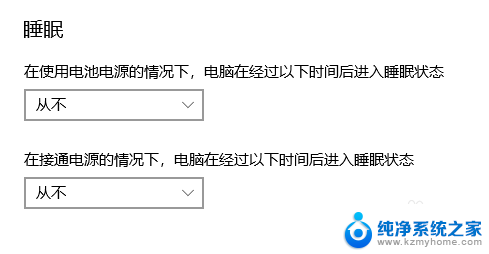
以上就是关于如何设置电脑屏幕休眠的全部内容,如果有遇到相同情况的用户,可以按照以上方法来解决。