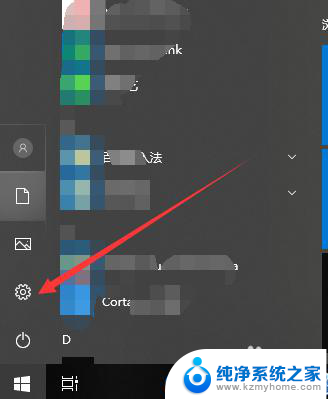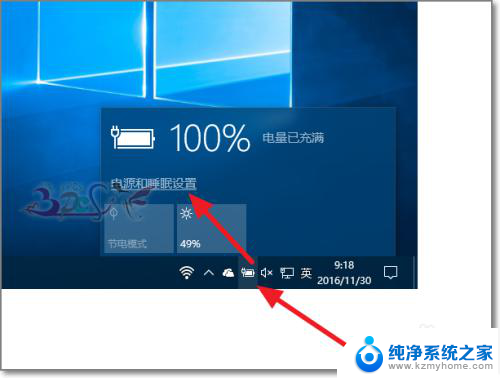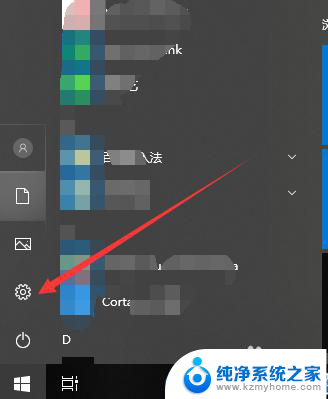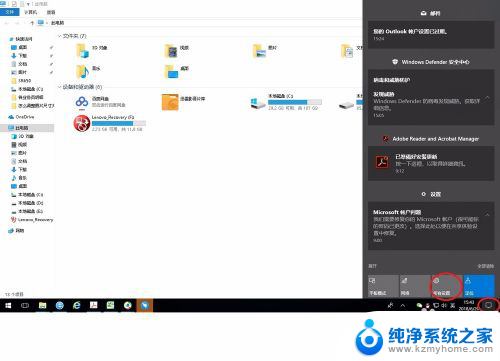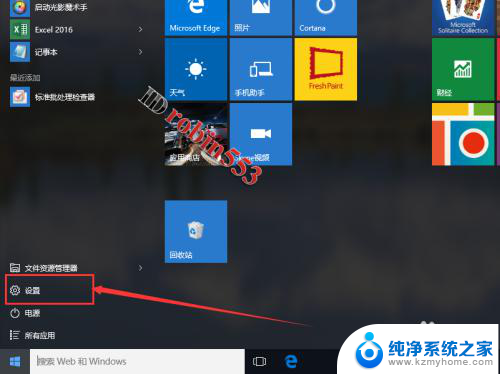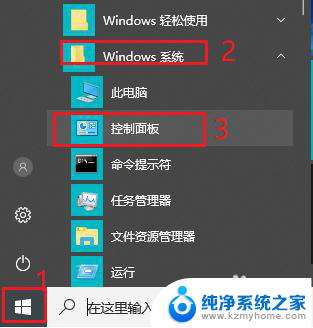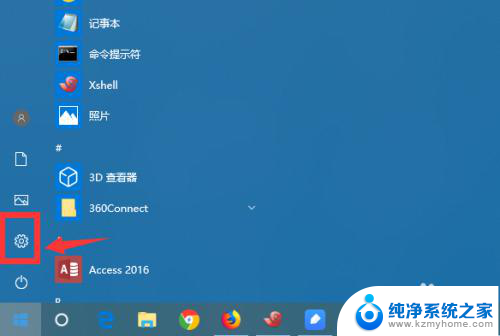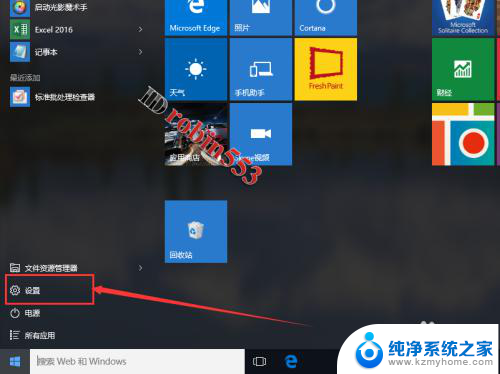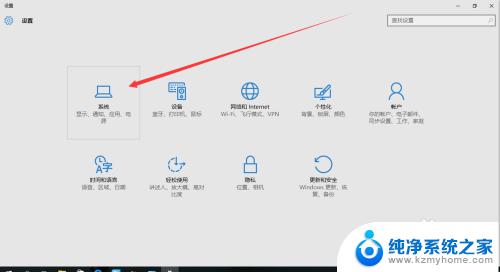电脑一直自动休眠 Win10电脑为什么总是自动进入休眠状态
更新时间:2024-03-04 15:55:30作者:yang
Win10电脑一直自动进入休眠状态,让许多用户感到困惑和烦恼,当我们专注于工作、娱乐或学习时,突然电脑进入休眠模式,不仅打断了我们的思路,还浪费了宝贵的时间。为什么电脑会频繁进入休眠状态呢?这个问题困扰着许多人。在本文中我们将探讨Win10电脑自动休眠的原因,并提供一些解决方案,帮助您解决这个问题。
具体步骤:
1.进入电脑的开始菜单,点击控制面板。
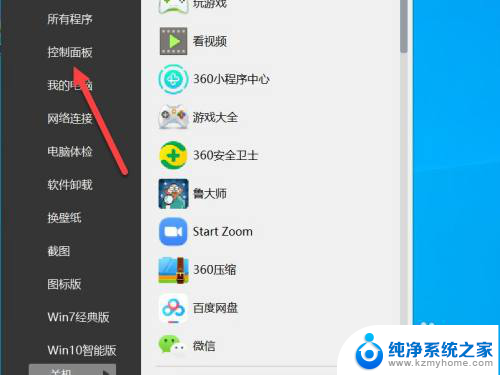
2.在展开的二级菜单点击电源选项。
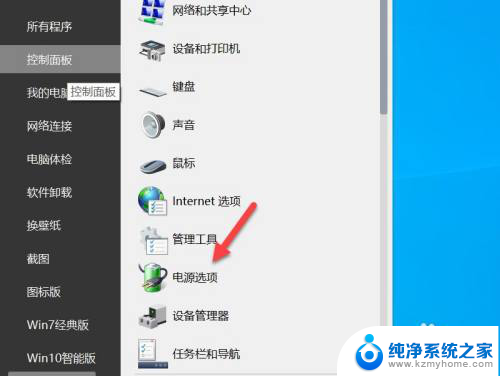
3.进入默认的电源选项界面后,点击更改计划设置。
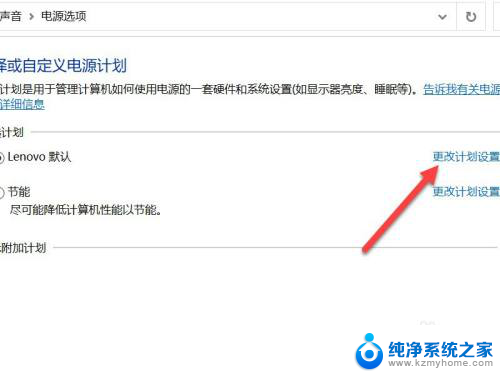
4.点击更改高级电源设置。
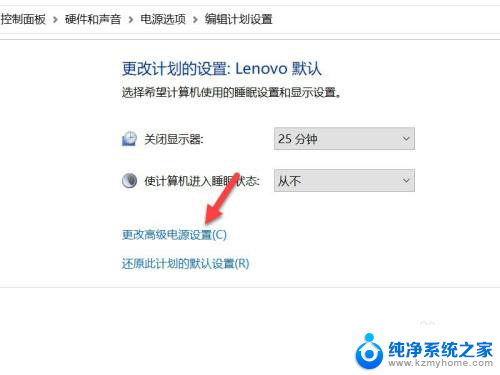
5.找到睡眠选项,点击+号。展开下面的子菜单。
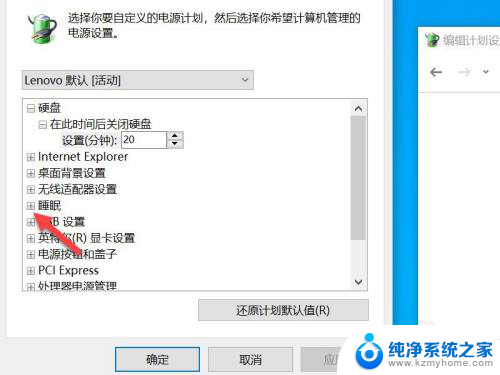
6.找到允许使用唤醒计时器选项,将其设置为禁用。
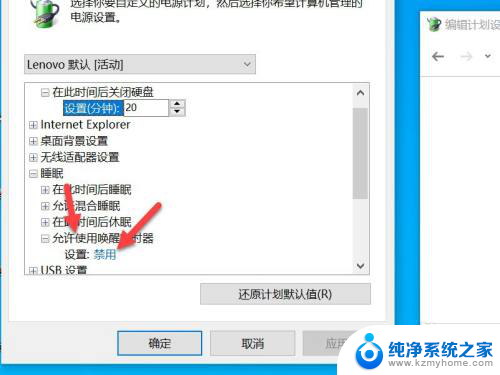
以上就是电脑一直自动休眠的全部内容,碰到同样情况的朋友们赶紧参照小编的方法来处理吧,希望能够对大家有所帮助。