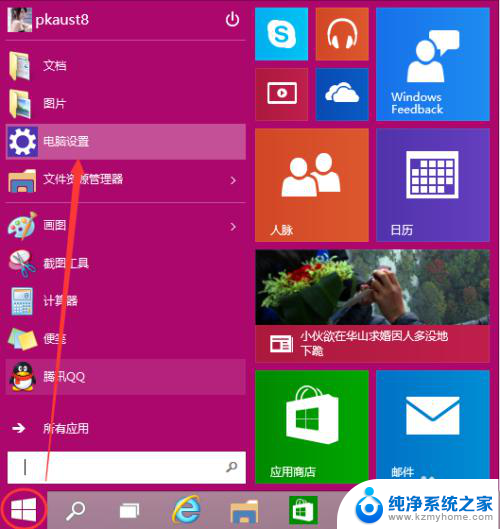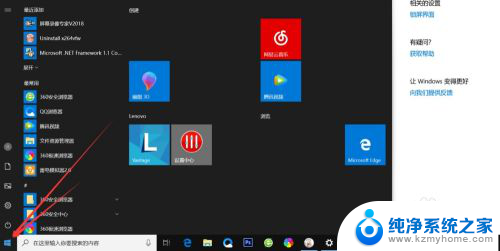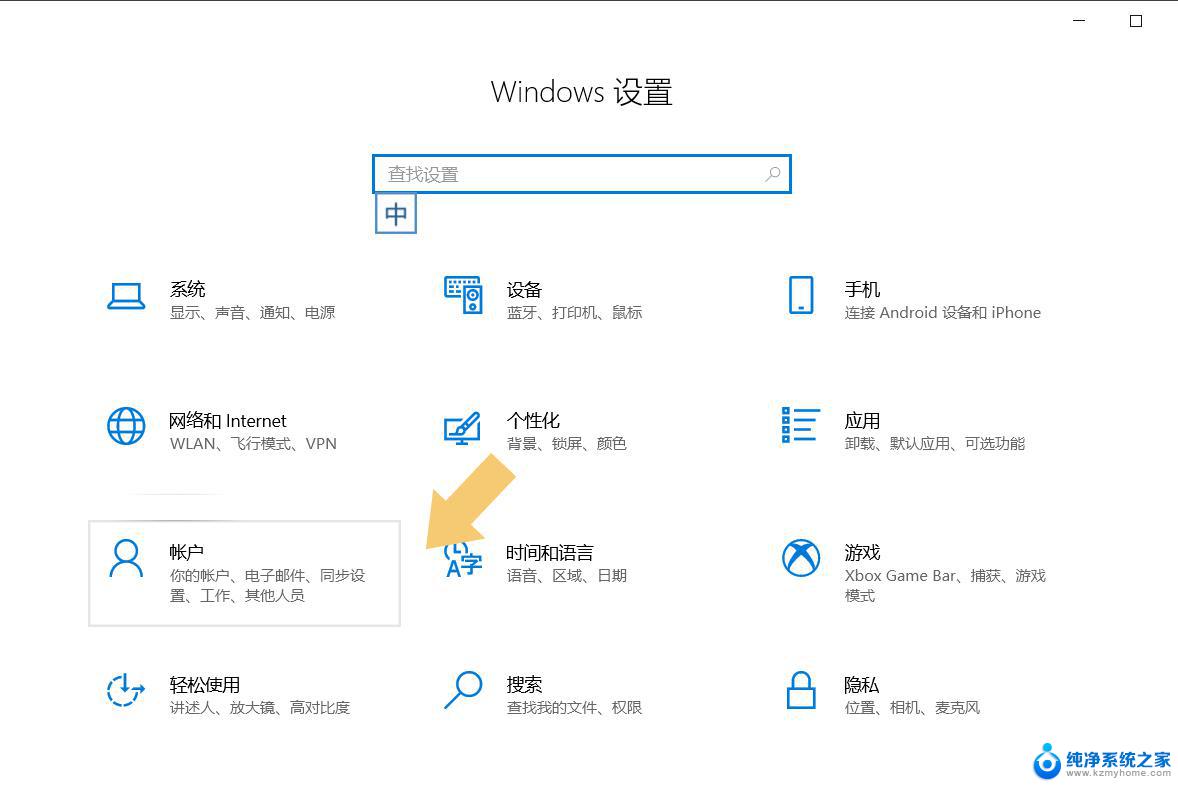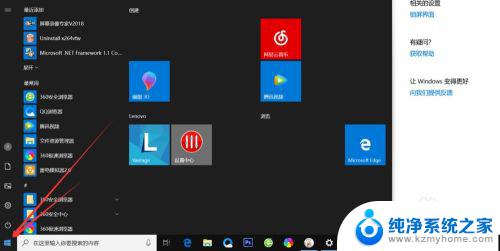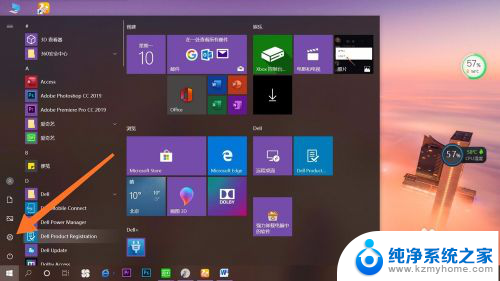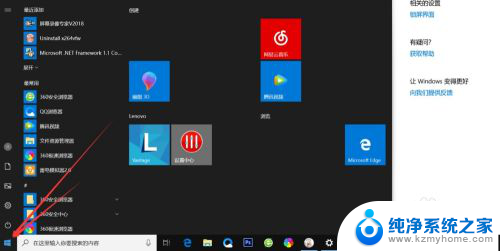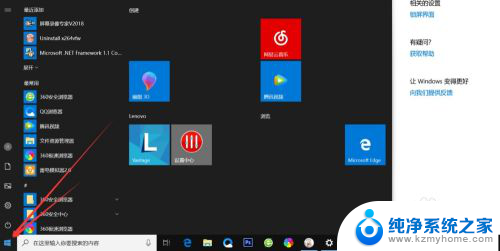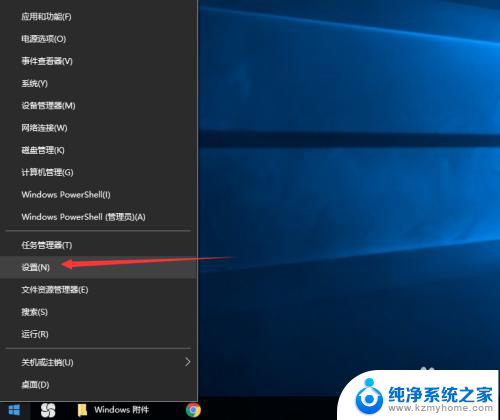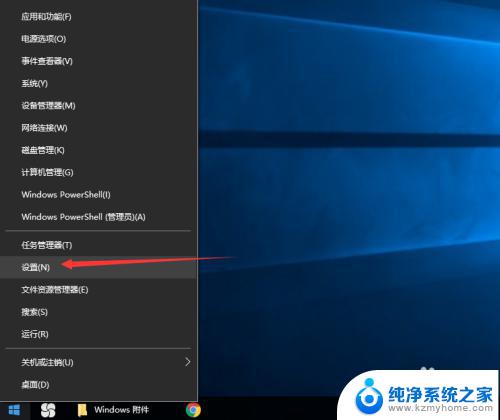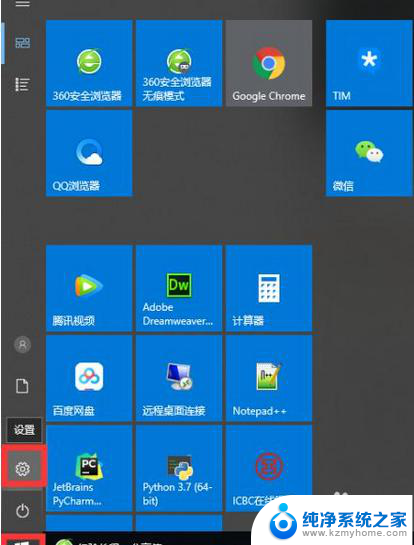如何设置电脑密码win10 Win10设置电脑开机密码步骤
在如今数字化时代,保护个人电脑的安全性变得尤为重要,为了防止未经授权的访问和数据泄露,设置电脑开机密码成为了一项必要的安全措施。对于使用Win10操作系统的用户来说,设置电脑开机密码可以有效地保护个人隐私和重要文件。究竟如何在Win10中设置电脑开机密码呢?接下来我们将为您详细介绍Win10设置电脑开机密码的步骤,让您的电脑安全无忧。
步骤如下:
1.点击Win10系统下方的开始菜单,然后再点击弹出菜单里的“电脑设置”。如下图所示。
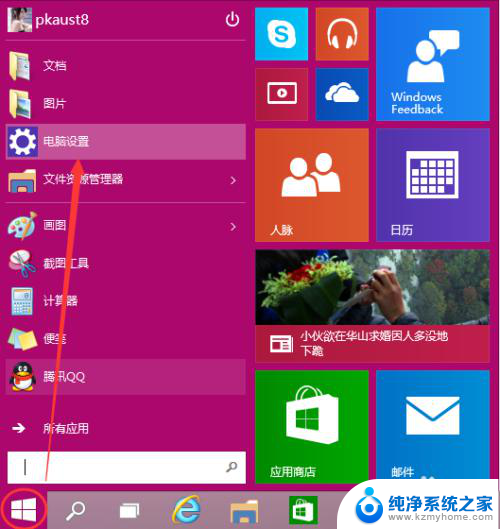
2.在电脑设置对话框里点击用户和帐户,如下图所示。
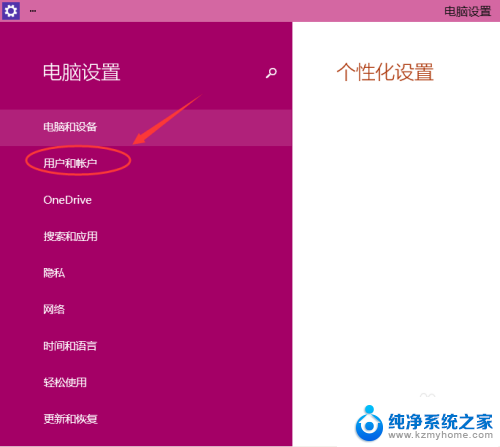
3.点击用户和帐户后,接着在点击登陆选项,如下图所示。
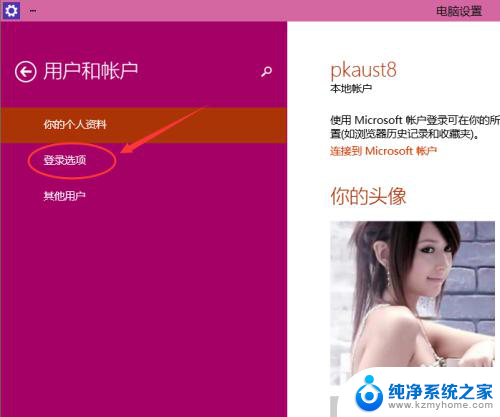
4.点击登录选项后,在右侧这里可以看到设置密码。图片密码,PIN等。这里我们点击设置和更新密码。如果没有设置密码则可以设置密码,有密码就点击密码下方的更改按钮进行设置。如下图所示。
5.在更改密码窗口,输入当前用户的密码,点击下一步。如下图所示。
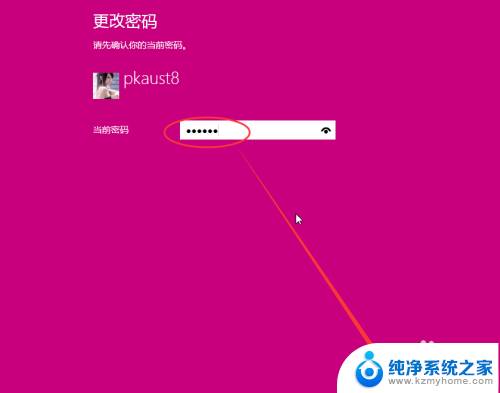
6.当前用户密码验证成功,接着输入两次新的密码。两次新密码要一致,新密码更改设置成功后,下次登录就要用新密码了。如下图所示。
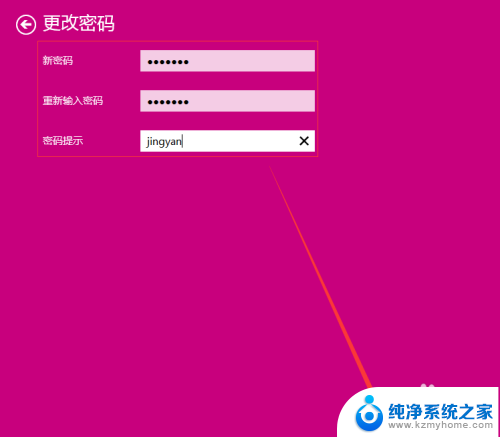
7.点击完成,电脑开机密码设置成功。系统提示下次登录时,用新更改的密码。如下图所示。
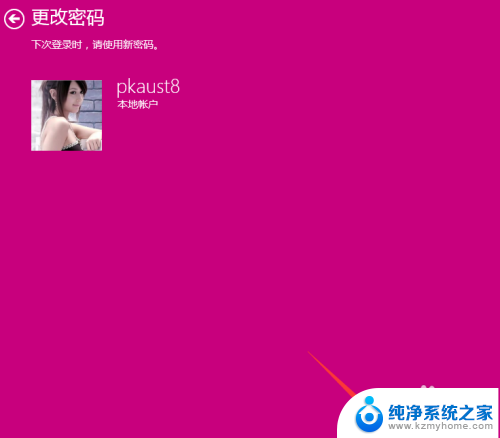
以上就是如何设置电脑密码win10的全部内容,如果您遇到这种情况,可以根据以上方法来解决,希望对大家有所帮助。