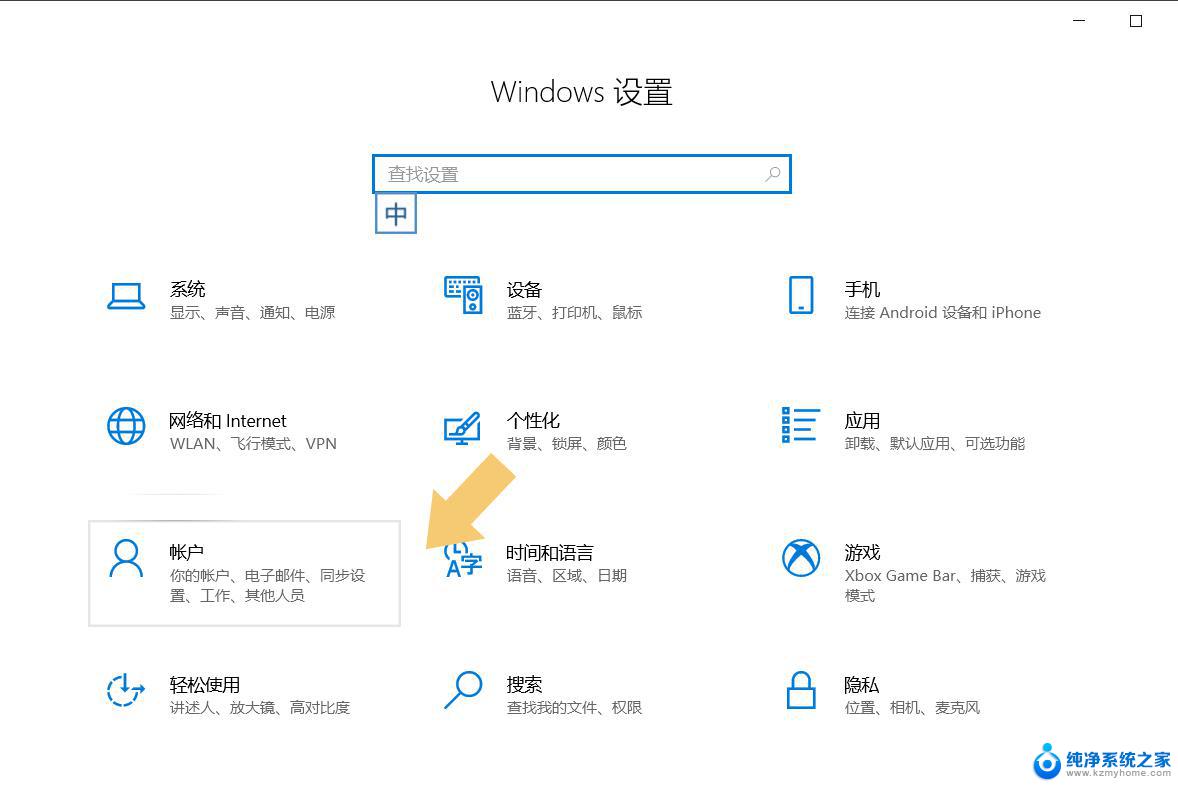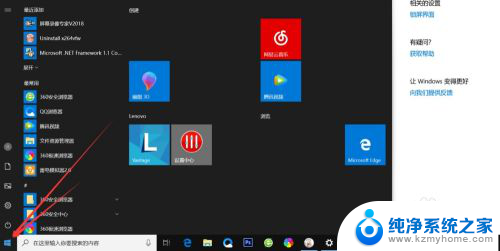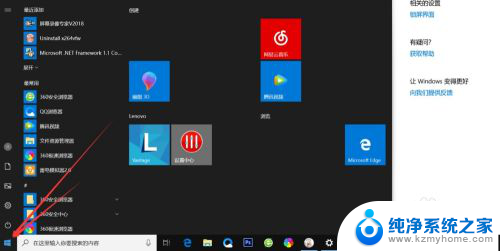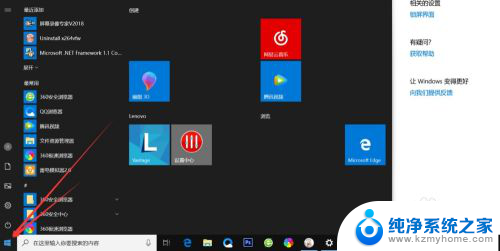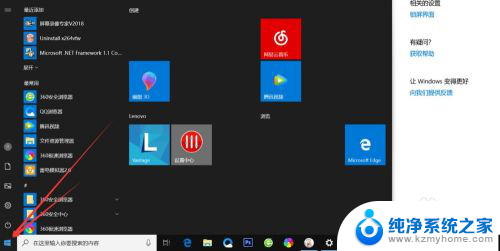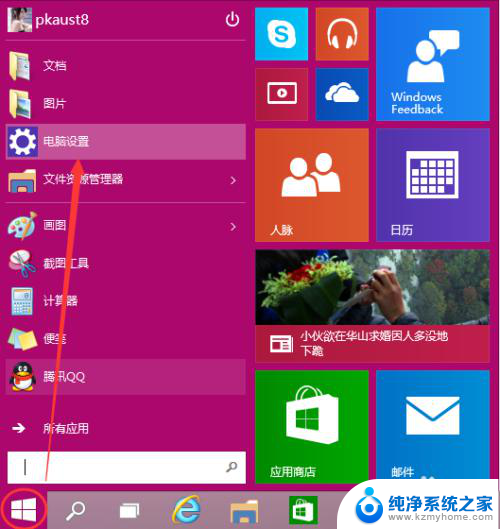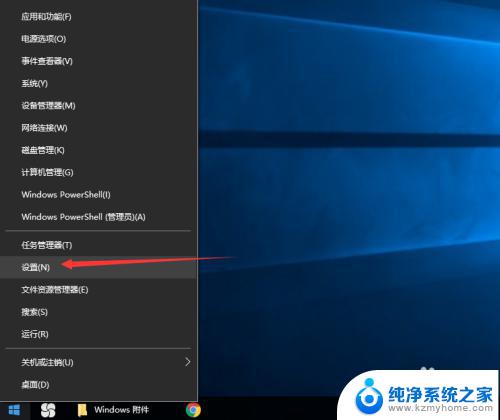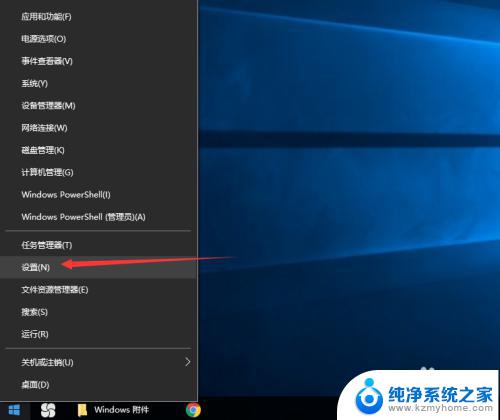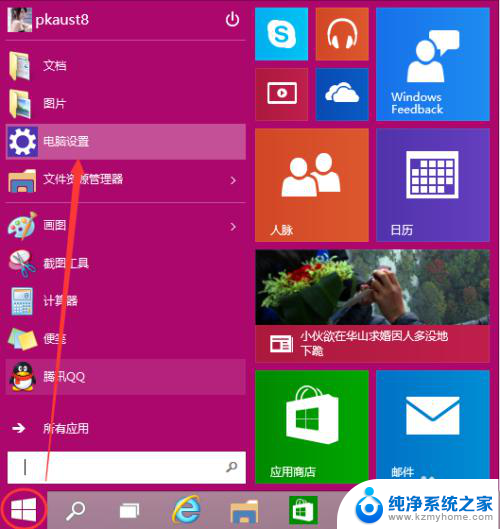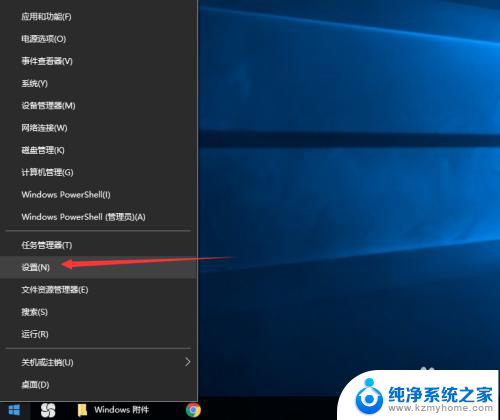windows10 设置开机密码 Windows10电脑开机密码设置步骤
windows10 设置开机密码,在如今的数字化时代,我们的电脑已经成为了我们日常生活中不可或缺的一部分,为了保护我们的个人隐私和数据安全,设置电脑开机密码已经成为一种常见的安全措施。Windows10作为目前最受欢迎的操作系统之一,提供了简便易行的开机密码设置步骤。通过设置开机密码,我们可以有效地保护我们的电脑免受未经授权的访问。在本文中我们将介绍如何在Windows10系统中设置开机密码,并提供详细的步骤指南,帮助您轻松完成设置过程。无论是个人使用还是商务办公,设置开机密码都是一项必不可少的安全措施,让我们一起来了解如何设置Windows10电脑的开机密码吧。
具体步骤:
1.首先,我们需要点击电脑左下方的开始按钮,出现菜单栏。
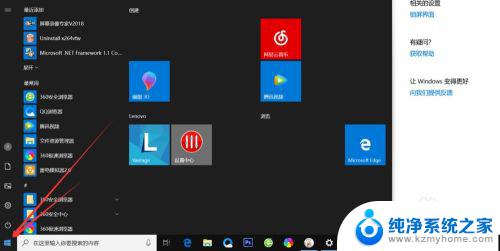
2.然后点击上方的小齿轮的设置按钮,如图
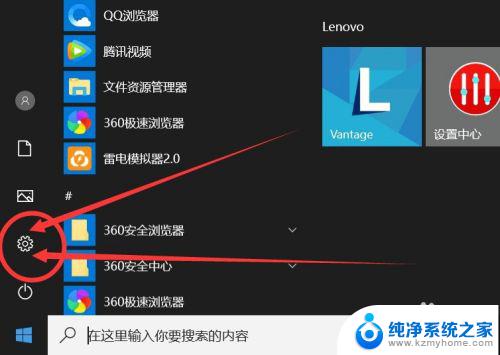
3.打开之后,会进入到【Windows设置】页面,这里我们点击【账户】选项。
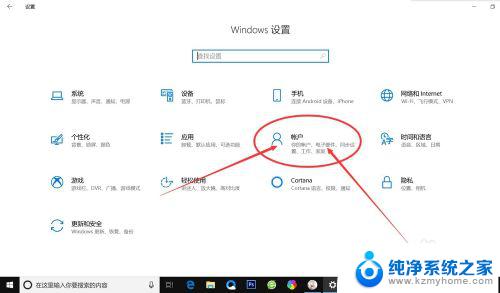
4.在左侧快捷菜单栏,找到【登录选项】,单击进入。
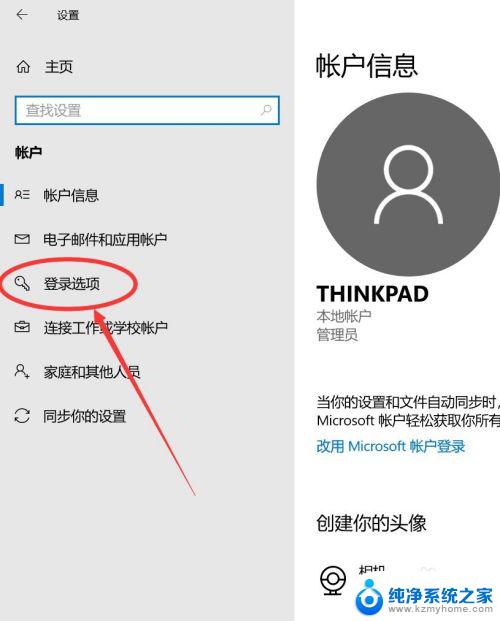
5.在这里,有一个【密码】选项,这里就是我们的开机密码了。
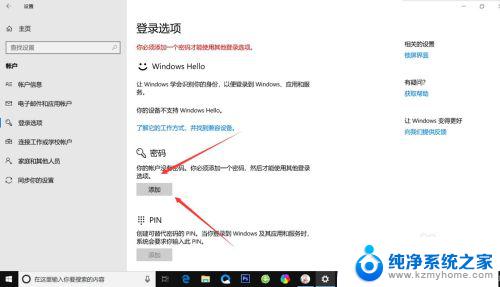
6.我们点击添加,出现一个窗体。根据提示创建新的密码,然后点击【下一步】即可。
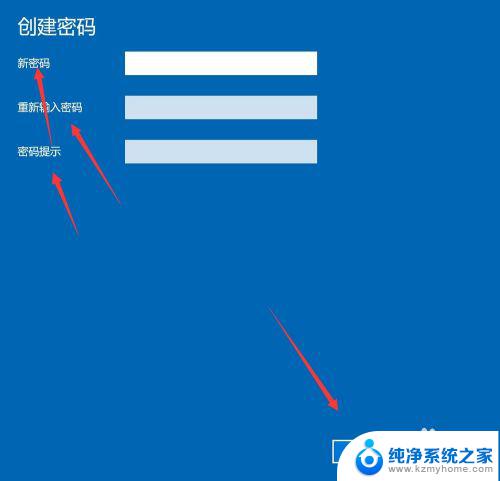
7.创建新密码成功了之后,点击【完成】即可了。
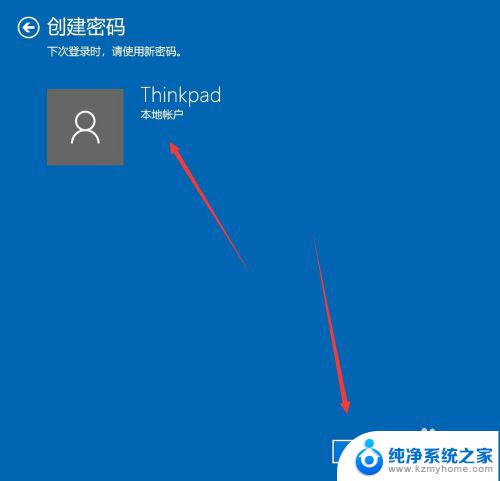
以上是关于如何设置Windows 10开机密码的全部内容,如果你遇到了这种问题,不妨试试我提供的解决方法,希望对大家有所帮助。