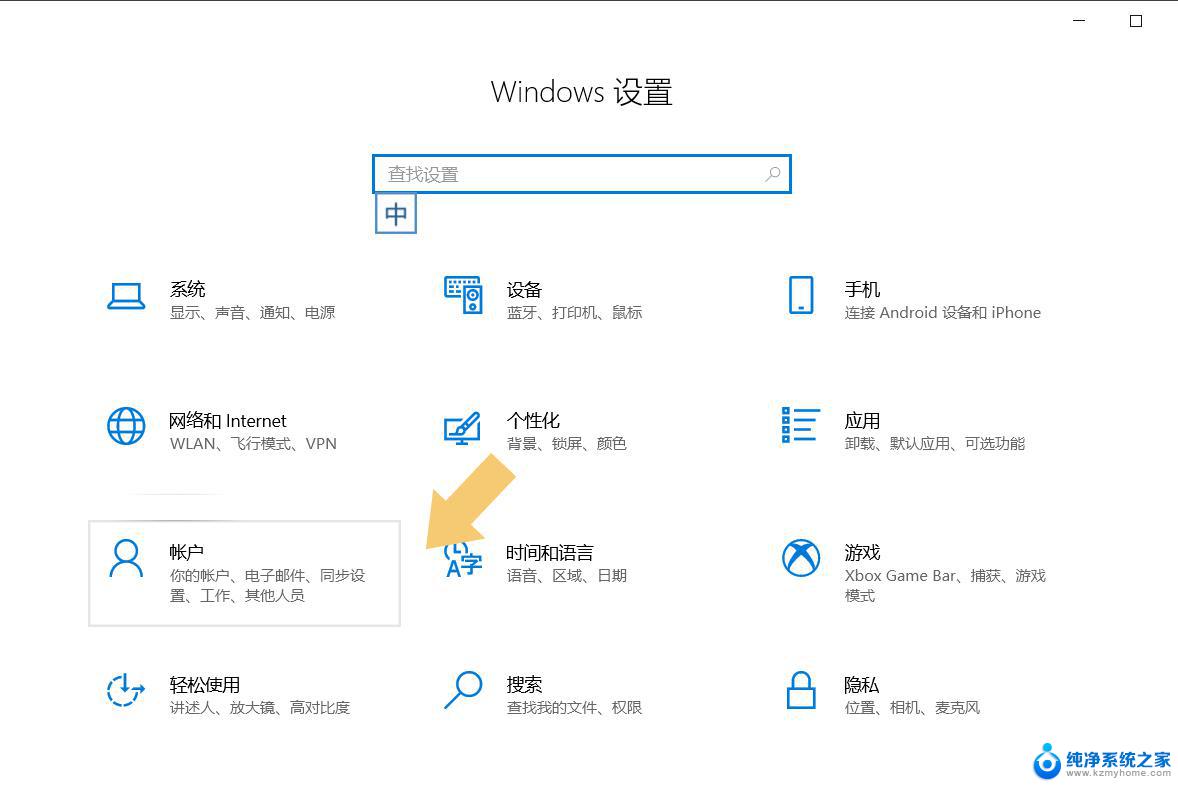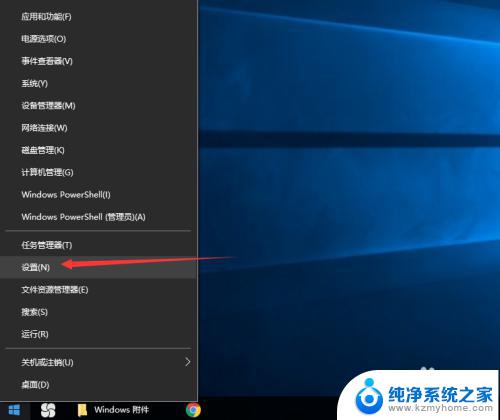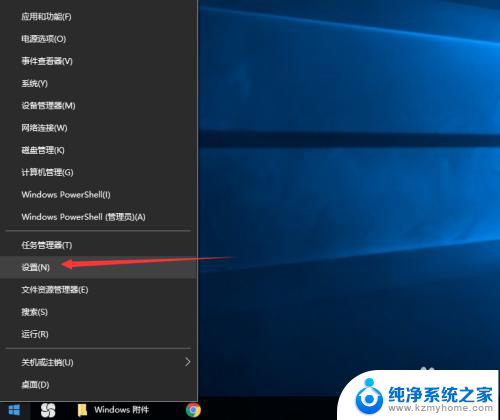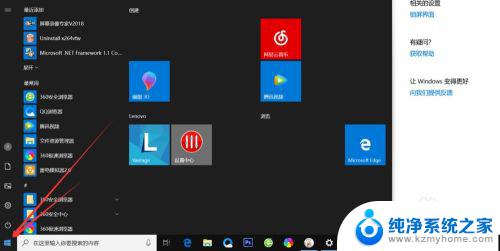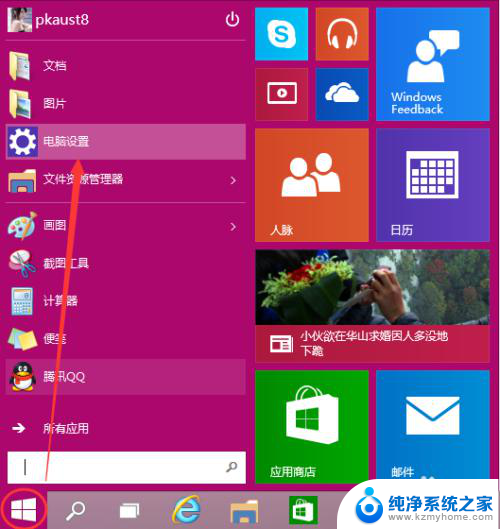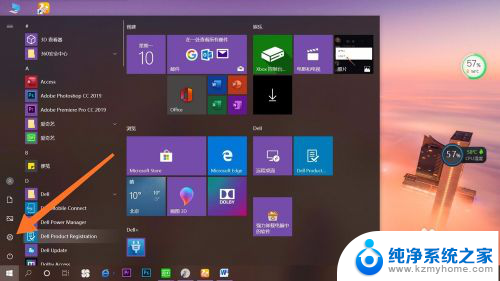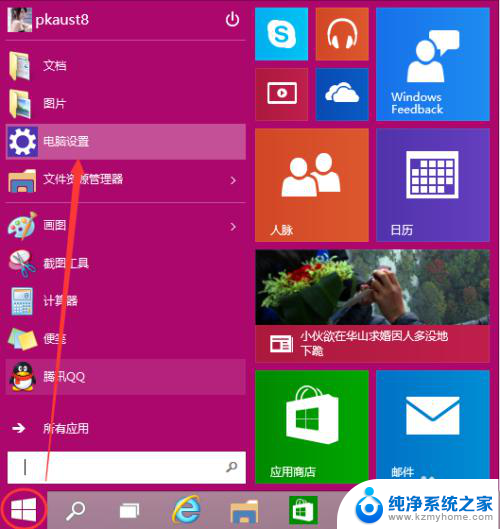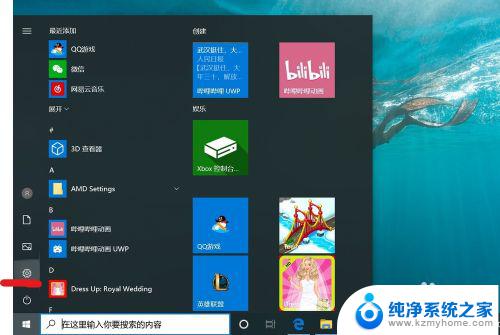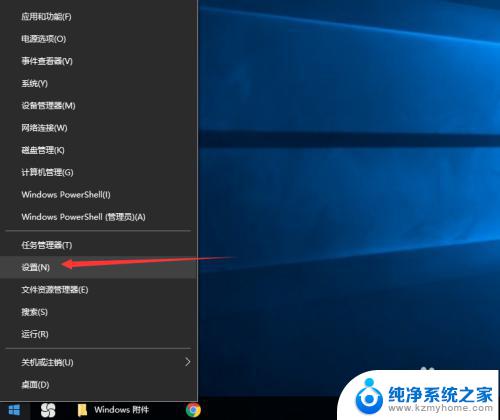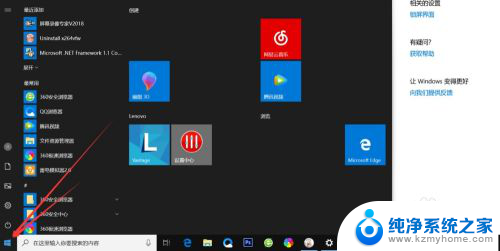wind10怎么设置开机密码 win10开机密码设置步骤
wind10怎么设置开机密码,如今随着科技的飞速发展,电脑已经成为了我们日常生活中不可或缺的一部分,为了保护个人隐私和数据安全,越来越多的用户开始意识到设置开机密码的重要性。而在Windows 10操作系统中,设置开机密码也变得异常简单。下面我们就来详细了解一下Win10如何设置开机密码以及相关的步骤。无论是在家中还是办公环境中,通过设置开机密码,我们能够有效地阻止未经授权的人员访问我们的电脑,从而保护个人信息的安全。
步骤如下:
1.首先我们先右键单击电脑左下角的四叶草图标,在弹出的选项里选择“设置”按钮。
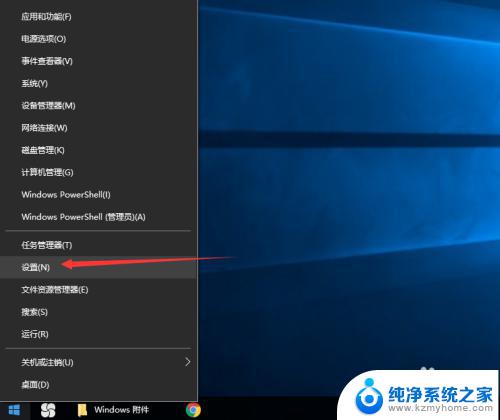
2.然后会进入到设置面板,在这里会有一个“账户”选项,单击该选项。
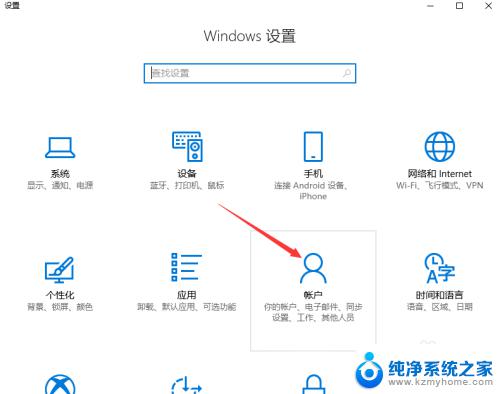
3.然后在对话框左侧会看到有一个“登录选项”按钮,单击该按钮。
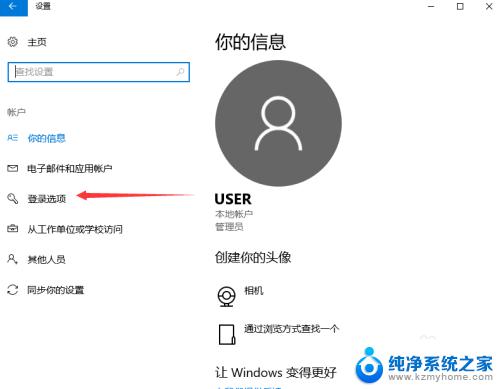
4.单击登录选项按钮后,在右侧会看到有一个“密码”选项。单击该选项下方的“添加”按钮。
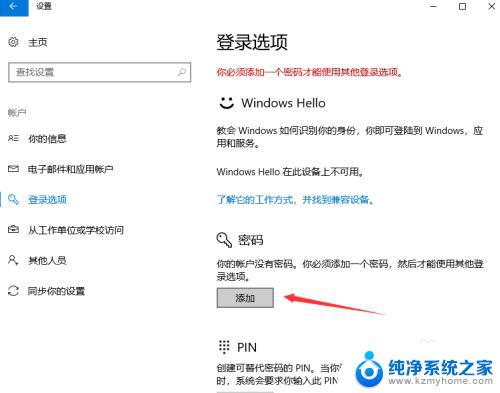
5.单击添加按钮后会进入到创建密码页面,此时在输入框里面输入想要设置的密码。输入完成后单击“下一步”按钮。
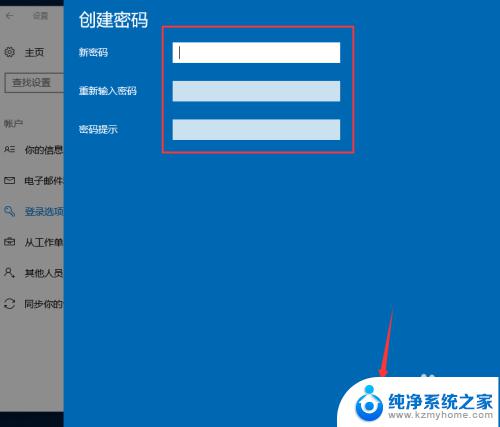
6.接下来会进入到如图所示,此时就说明密码设置成功了,单击“完成”按钮。
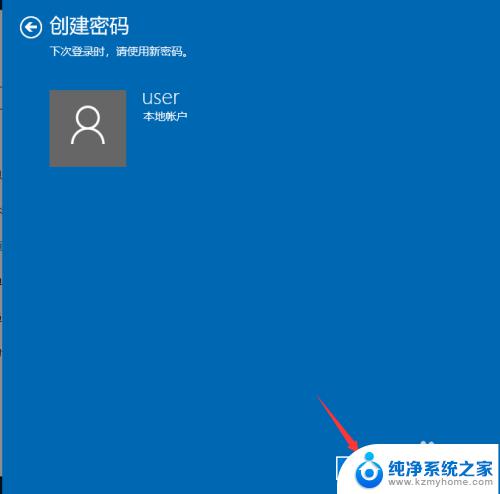
7.然后会回到如图页面,此时我们会发现密码模块下方显示的不再是“添加”按钮。而是“更改”,这就说明开机密码设置成功啦。
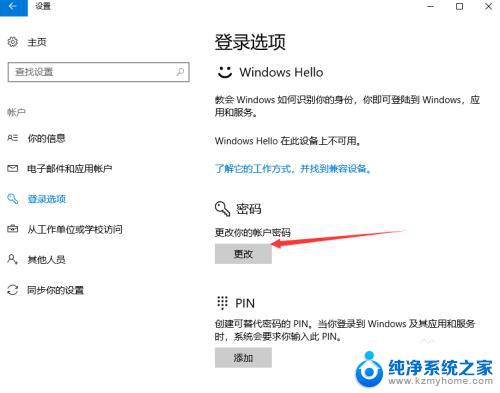
以上是设置 Windows 10 开机密码的全部内容,有需要的用户可以根据本文的步骤进行操作,希望这篇文章能对大家有所帮助。