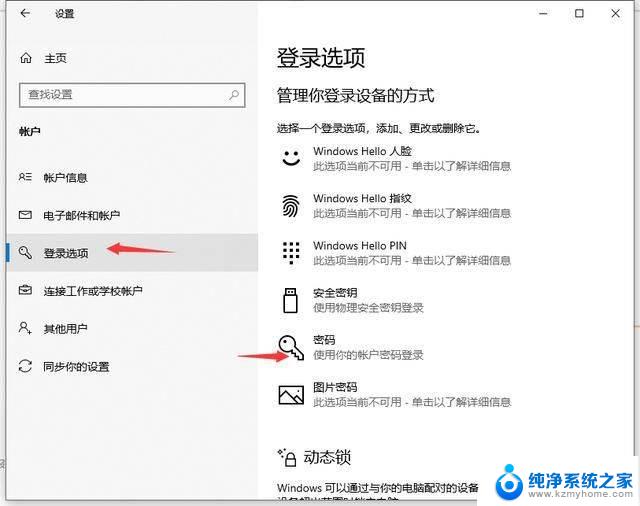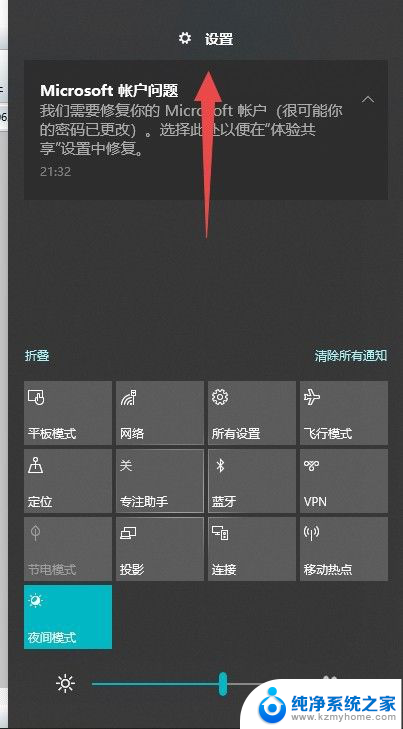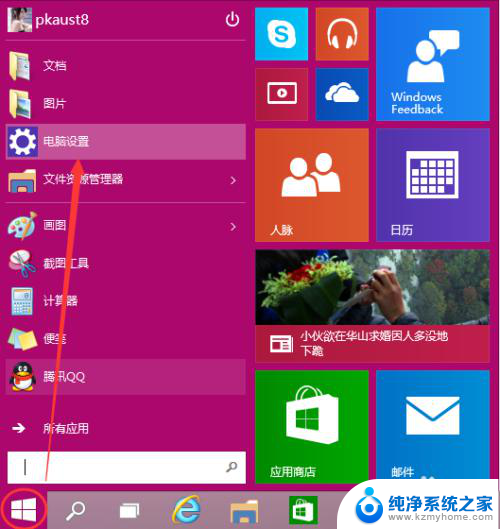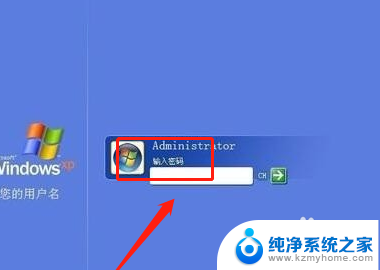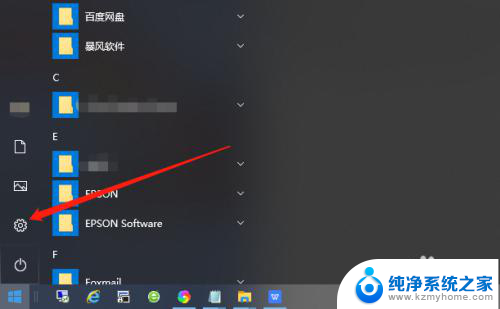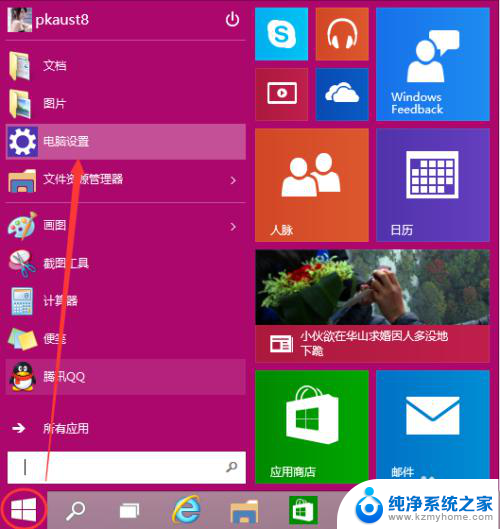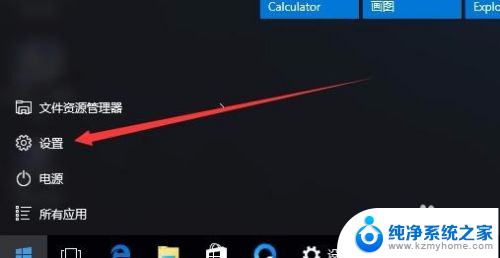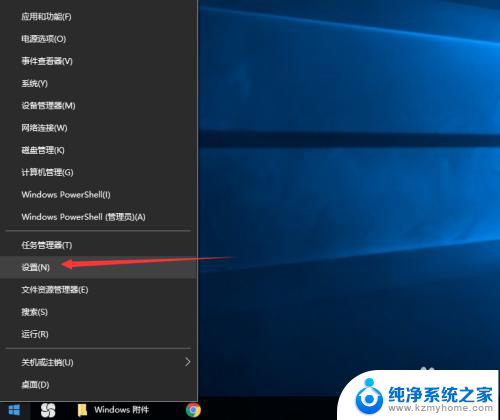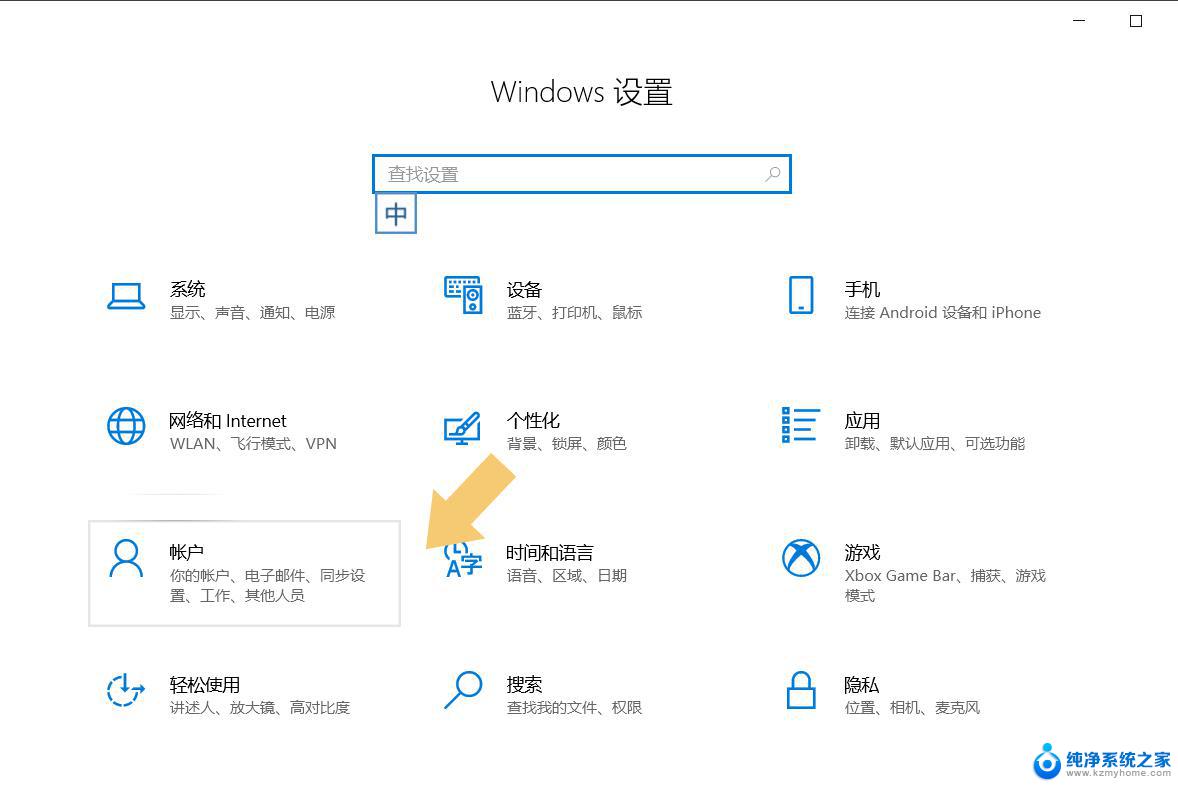台式电脑如何设置锁屏密码 Win10台式电脑设置开机密码步骤
更新时间:2024-03-09 13:48:40作者:yang
在如今信息时代的背景下,电脑已经成为人们生活中不可或缺的一部分,随之而来的是对电脑安全的日益关注。为了保护个人隐私和数据安全,设置锁屏密码成为了一项必要的操作。尤其对于Win10台式电脑用户来说,设置开机密码更是一种有效的安全措施。如何设置锁屏密码以及Win10台式电脑的开机密码步骤是什么呢?在本文中我们将为您详细介绍。
具体方法:
1.在Win10电脑左下角点击开始,并进入设置控制面板;
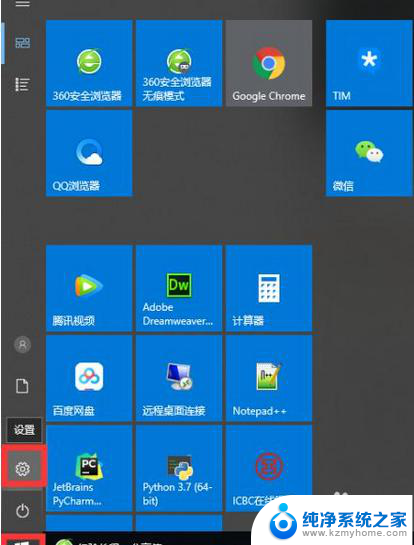
2.在Windows设置内,找到帐户(你的账户、电子邮件、同步设置、工作、家庭)并点击进入;
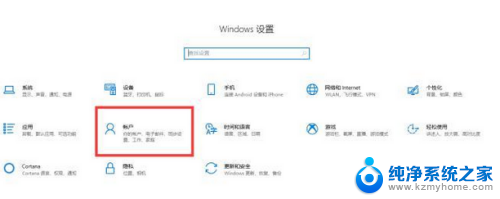
3.在设置>帐户内找到登录选择,并点击进入;
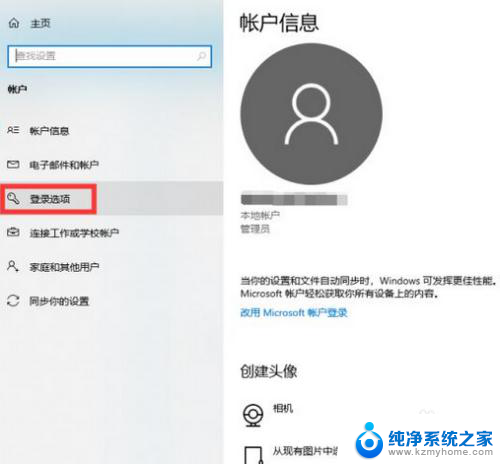
4.在登录选项内找到密码,并点击更改;
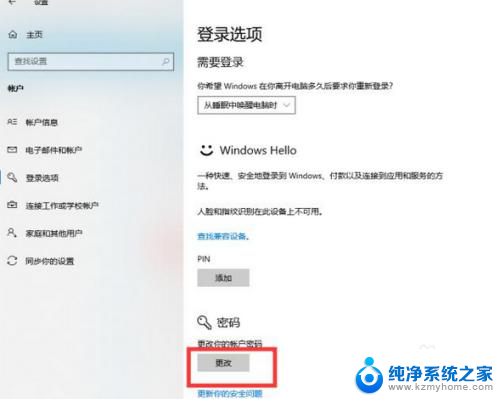
5.点击更改密码后,输入当前密码后可设置新密码;
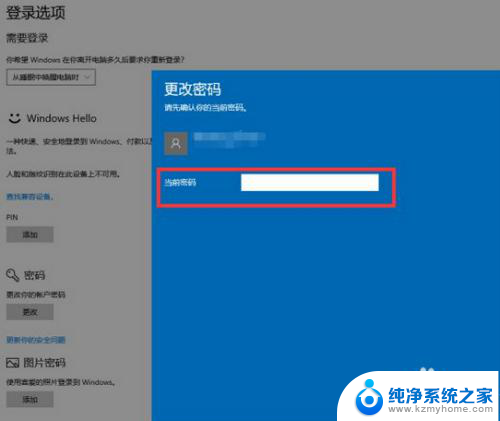
6.设置新的Win10开机密码后,点击下一步保存即可完成。
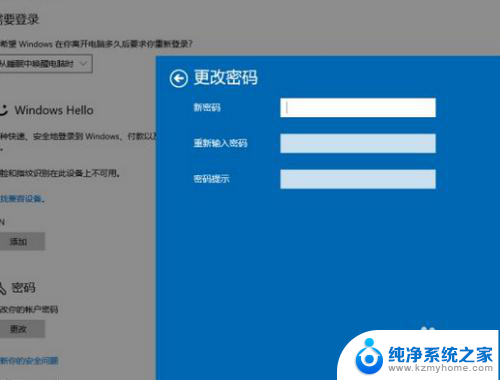
以上是台式电脑如何设置锁屏密码的全部内容,如果您遇到相同情况,请参照本文的方法进行处理,希望对大家有所帮助。