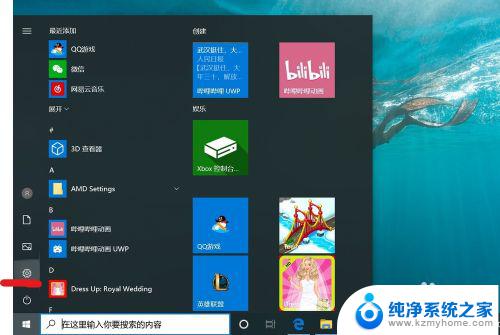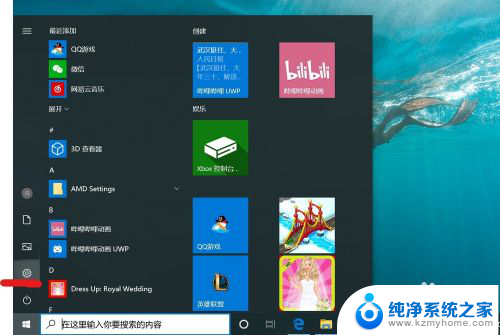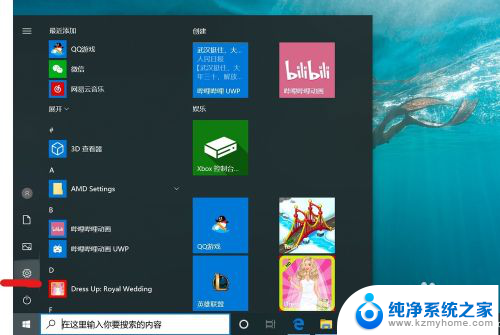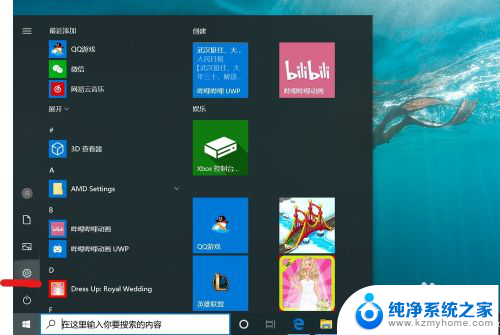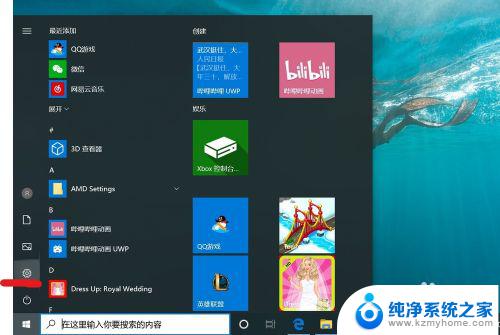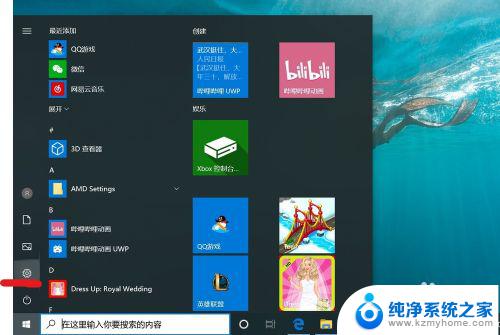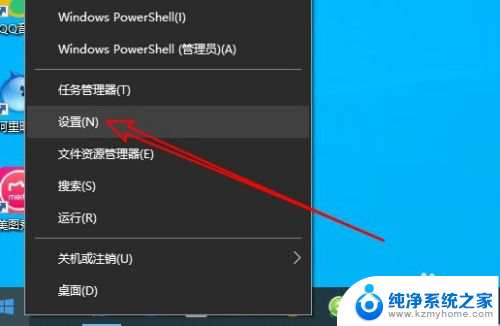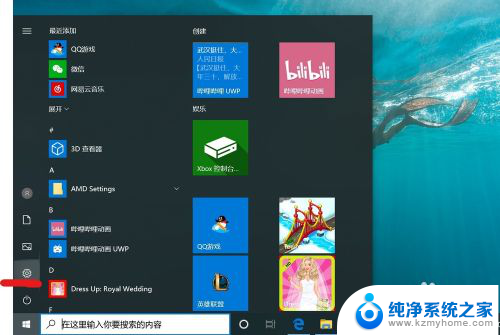电脑设置密码怎么取消 win10取消开机密码步骤
在日常使用电脑的过程中,我们经常会为了保护个人隐私和数据安全而设置密码,有时候密码可能会成为我们使用电脑时的一种负担,特别是在每次开机都要输入密码的情况下。针对这种情况,我们可以通过简单的操作来取消Win10系统的开机密码设置,让我们的电脑在启动时不再需要输入密码。接下来让我们一起来了解一下取消Win10开机密码的具体步骤。
步骤如下:
1.想要取消开机密码,首先第一步呢。我们需要打开我们的电脑,然后在左下角呢,我们找到【设置】选项,然后我们击设置进入哦。
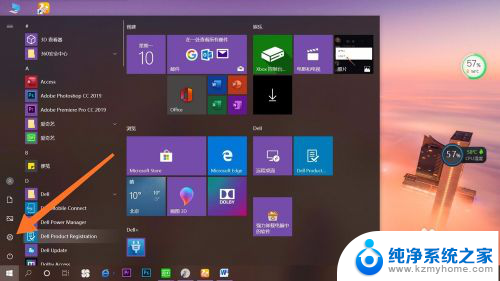
2.我们在点击进入设置以后呢,会出现许多选项。我们在第二行找到【账户】选项哦,然后点击账户进入就可以啦。这一步就完成了哦。
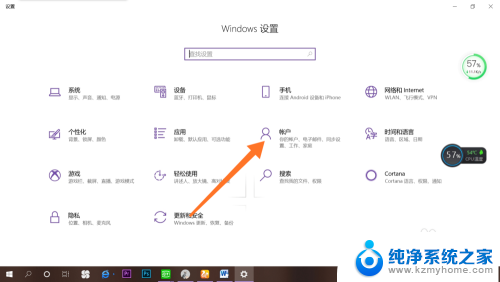
3.点击进入账户之后呢,在最左侧会出现许多选项:账户信息、电子邮件和账户、登陆选项。我们点击【登录选项】进入就可以了哦。
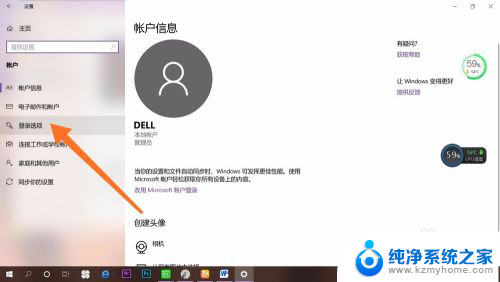
4.点击之后呢,在右面会有许多【登录选项】。我们选择自己的开机【密码方式】就可以了哦。然后点击【删除】。大家有没有学会呢,快去试一试吧。
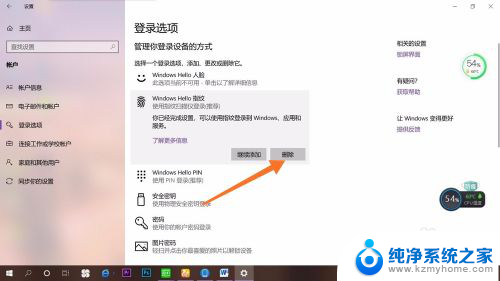
以上就是电脑设置密码如何取消的全部内容,如果您遇到这种情况,您可以按照以上方法解决,希望这些方法能够对大家有所帮助。