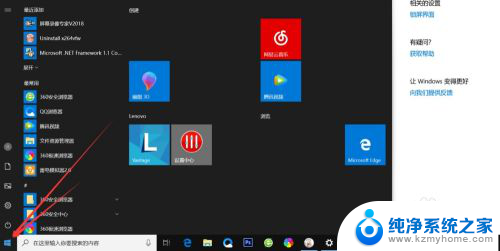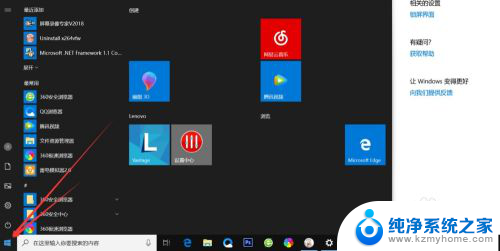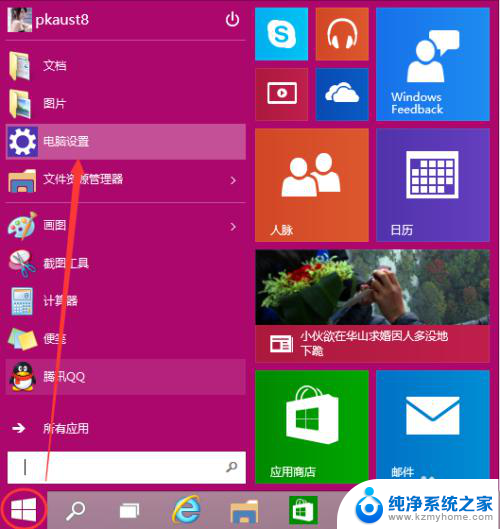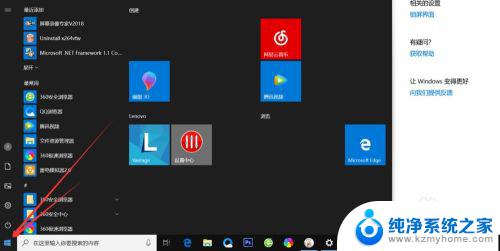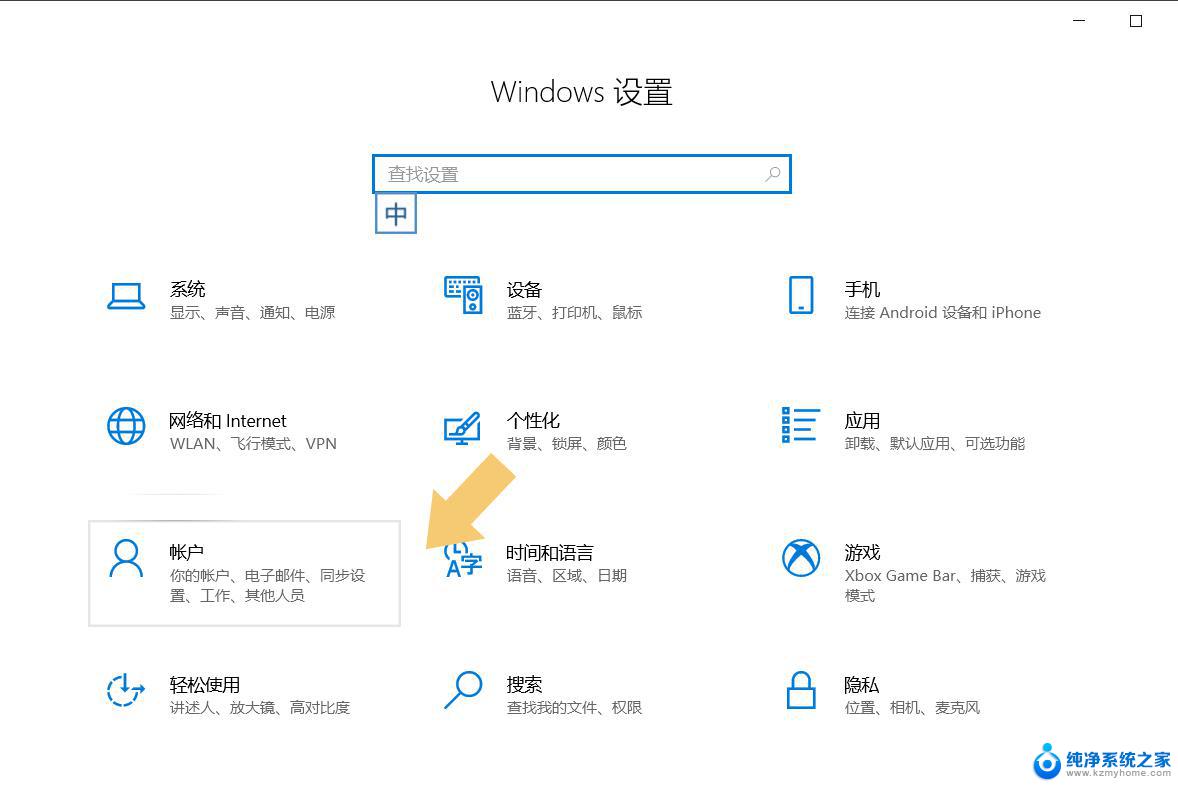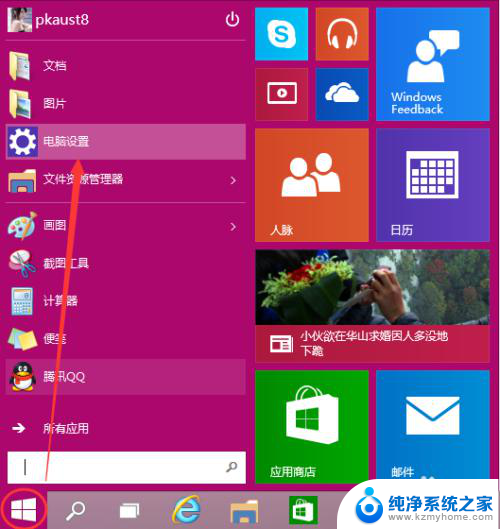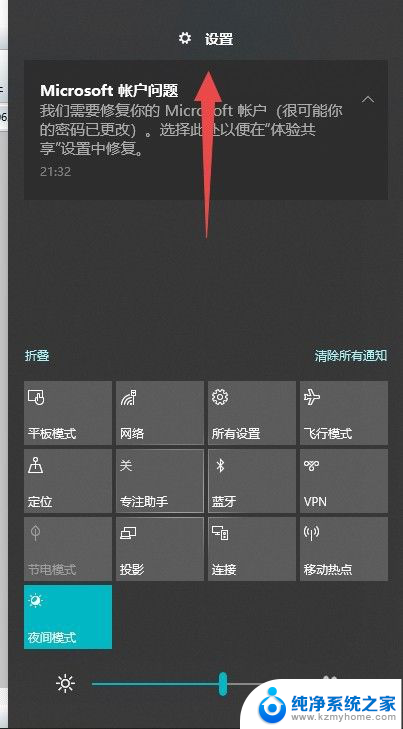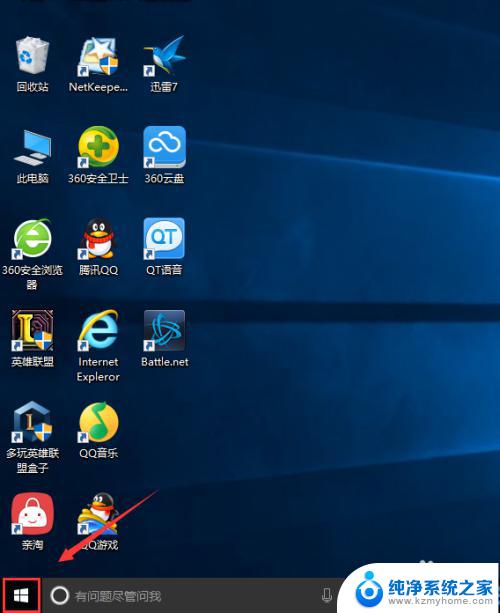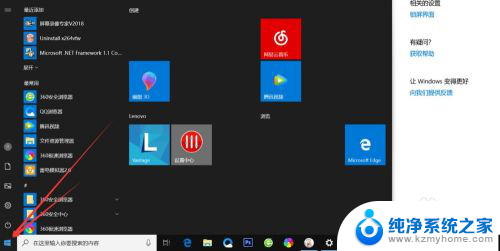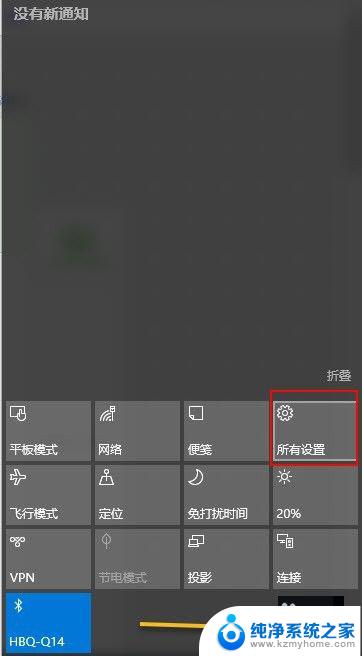电脑开机如何设置密码 Windows10电脑开机密码如何修改
更新时间:2023-11-22 08:57:21作者:xiaoliu
Windows10是目前应用最广泛的操作系统之一,它提供了多种安全设置来保护用户的个人信息和隐私,其中设置开机密码是一项重要的安全措施。通过设置开机密码,用户可以有效防止未经授权的访问和保护自己的计算机数据。电脑开机如何设置密码?又该如何修改密码呢?在本文中我们将详细介绍Windows10电脑开机密码的设置和修改方法,帮助大家更好地保护个人隐私和计算机安全。
方法如下:
1.首先,我们需要点击电脑左下方的开始按钮,出现菜单栏。
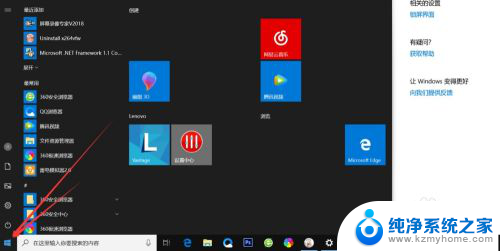
2.然后点击上方的小齿轮的设置按钮,如图
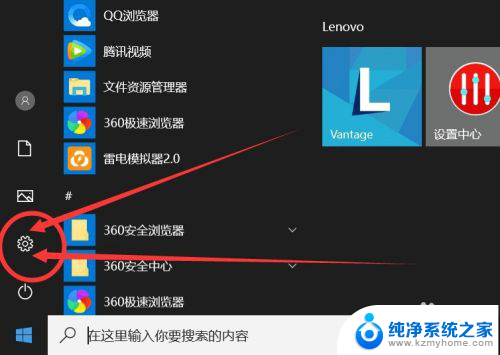
3.打开之后,会进入到【Windows设置】页面,这里我们点击【账户】选项。
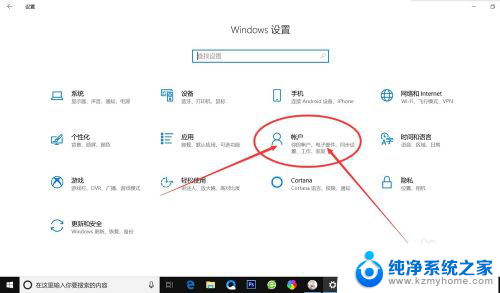
4.在左侧快捷菜单栏,找到【登录选项】,单击进入。
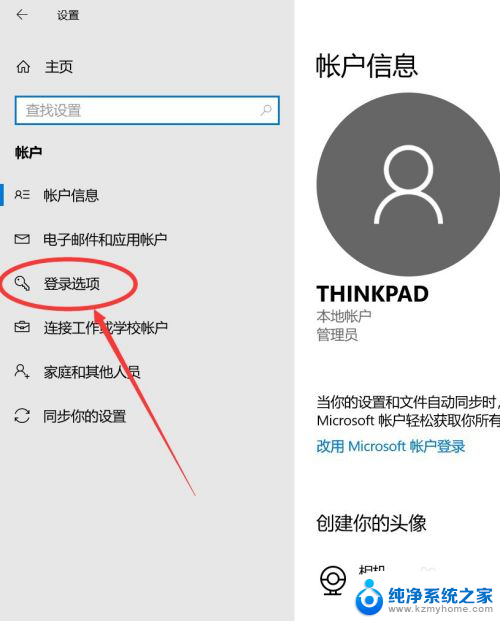
5.在这里,有一个【密码】选项,这里就是我们的开机密码了。
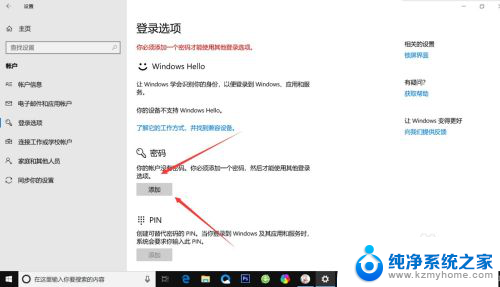
6.我们点击添加,出现一个窗体。根据提示创建新的密码,然后点击【下一步】即可。

7.创建新密码成功了之后,点击【完成】即可了。
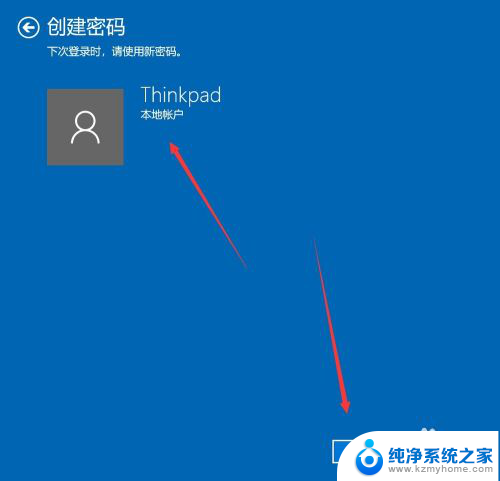
以上就是电脑开机如何设置密码的全部内容,如果你遇到了这种情况,可以根据我的方法来解决,希望对大家有所帮助。