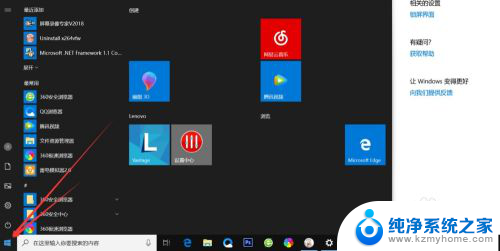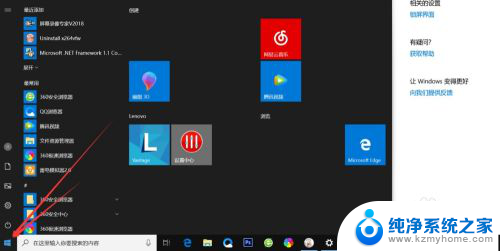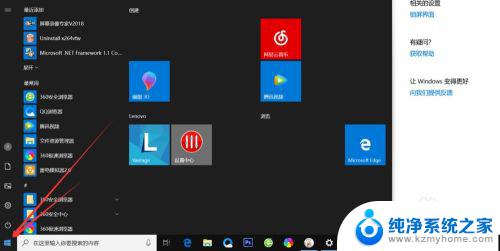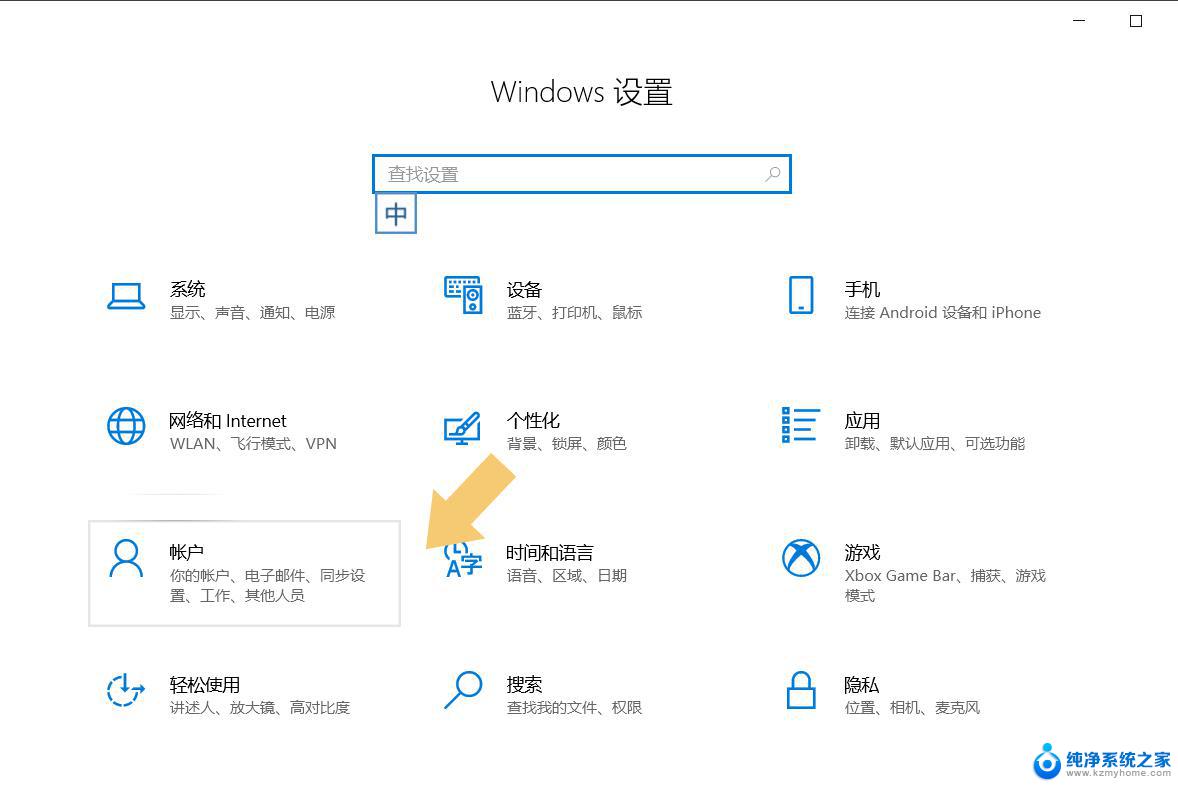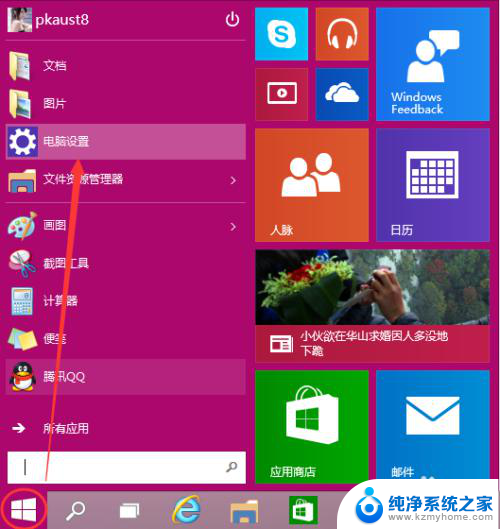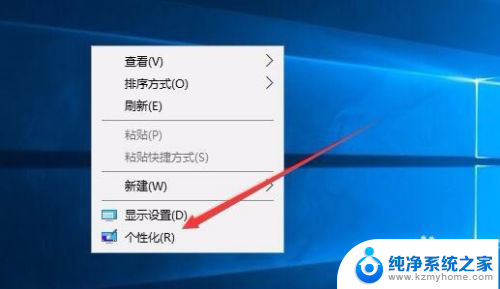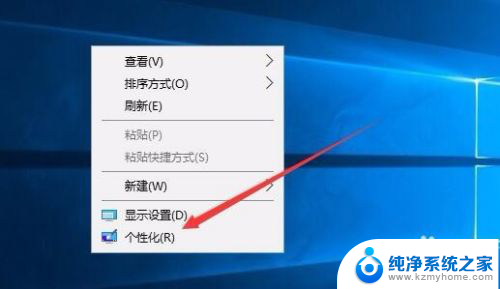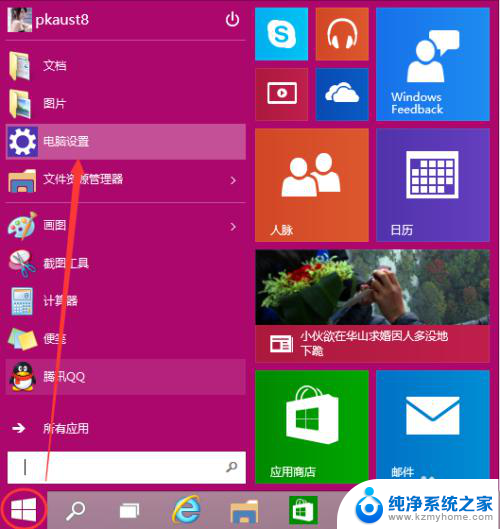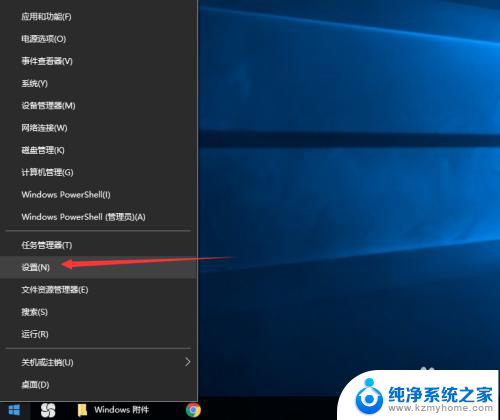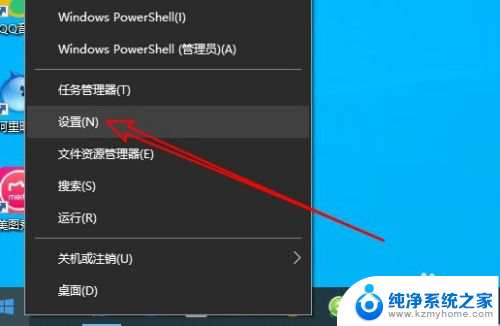如何在电脑上设置密码开机 Windows10电脑如何设置开机密码保护
更新时间:2024-08-10 10:46:04作者:xiaoliu
在如今信息安全日益受到重视的时代,设置开机密码已经成为保护个人隐私和数据安全的重要手段,Windows10作为目前最流行的操作系统之一,其设置开机密码的功能更是简单易操作。通过设定开机密码,可以有效防止他人未经授权访问你的电脑,保障个人隐私和重要数据的安全。接下来我们就一起来了解如何在Windows10电脑上设置开机密码保护。
操作方法:
1.首先,我们需要点击电脑左下方的开始按钮,出现菜单栏。
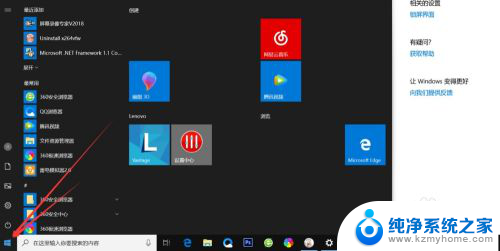
2.然后点击上方的小齿轮的设置按钮,如图
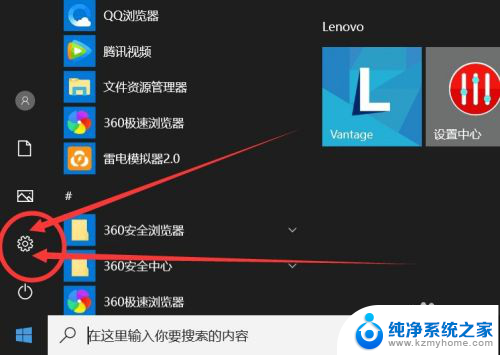
3.打开之后,会进入到【Windows设置】页面,这里我们点击【账户】选项。
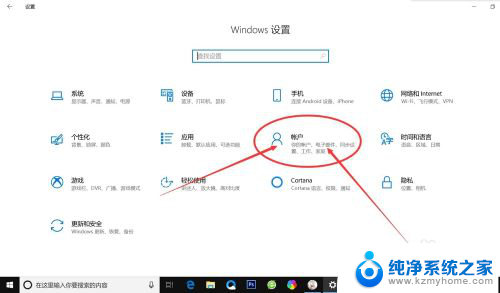
4.在左侧快捷菜单栏,找到【登录选项】,单击进入。
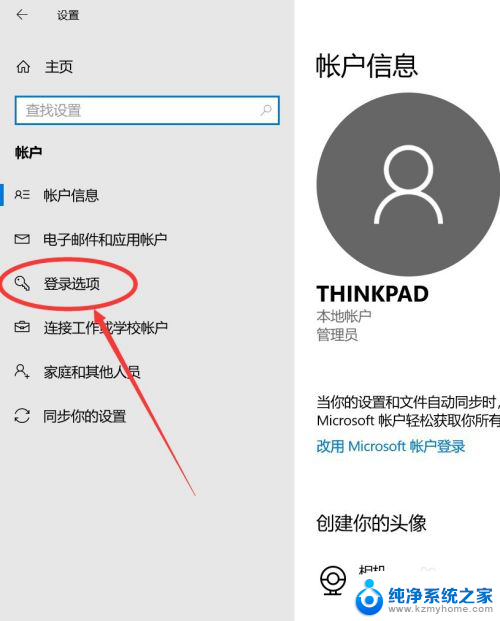
5.在这里,有一个【密码】选项,这里就是我们的开机密码了。
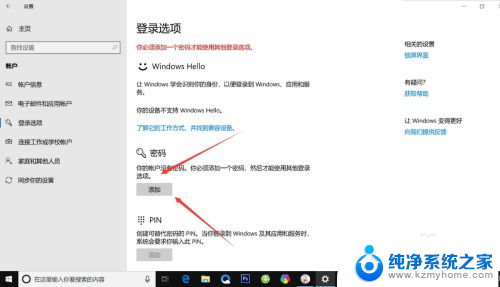
6.我们点击添加,出现一个窗体。根据提示创建新的密码,然后点击【下一步】即可。
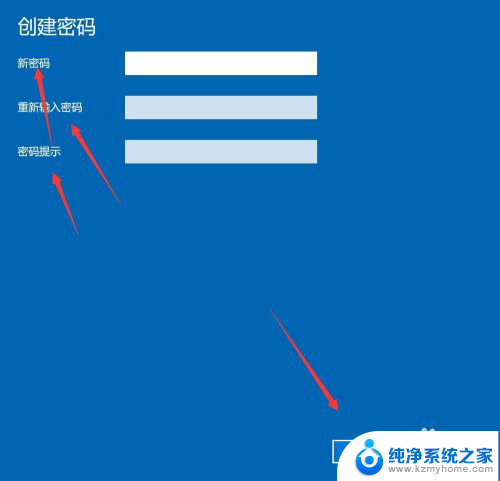
7.创建新密码成功了之后,点击【完成】即可了。
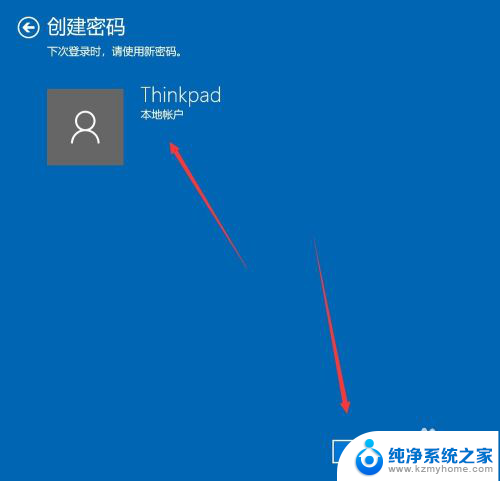
以上就是如何在电脑上设置密码开机的全部内容,有需要的用户可以根据小编的步骤进行操作,希望能够对大家有所帮助。