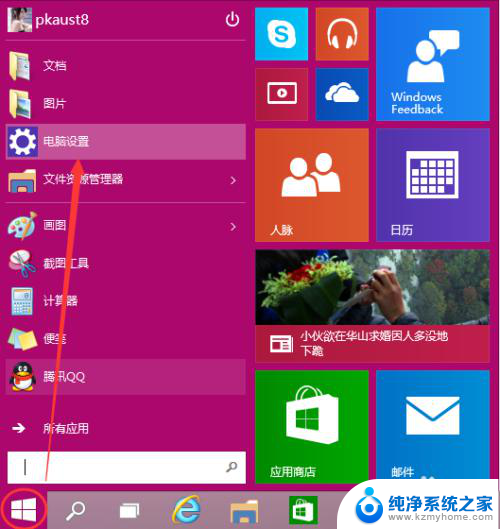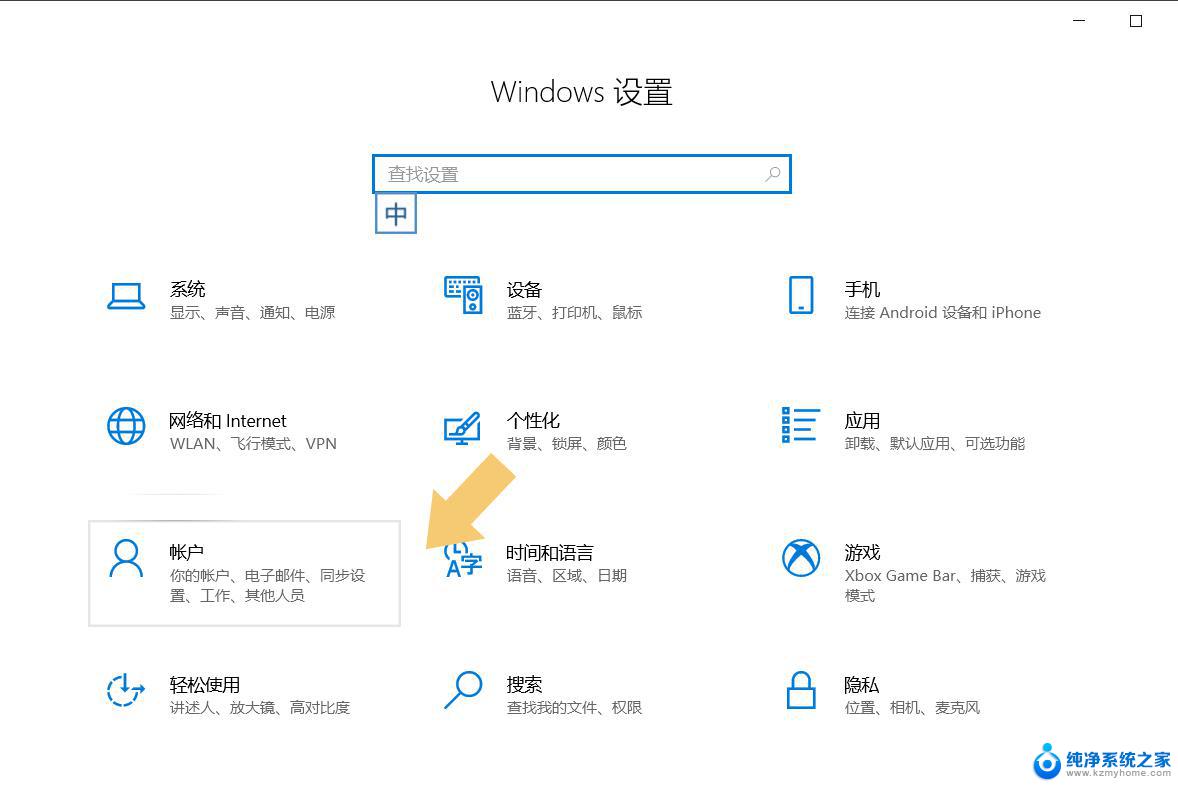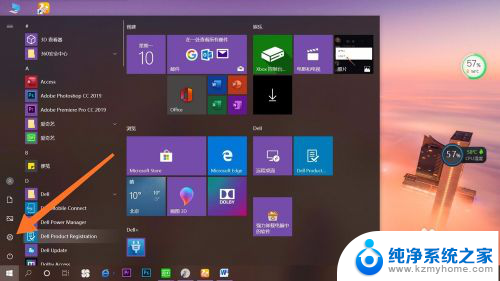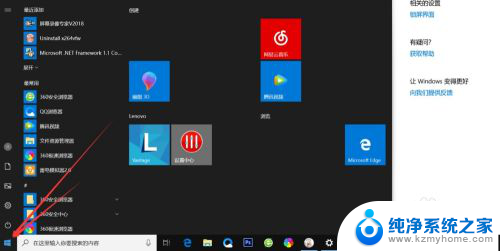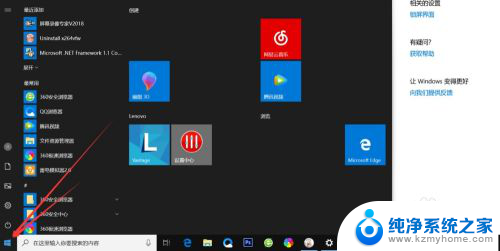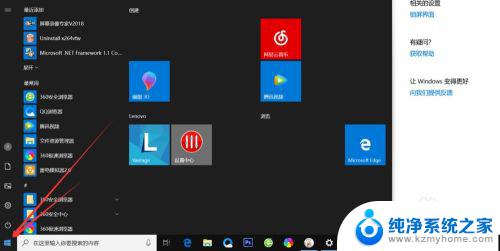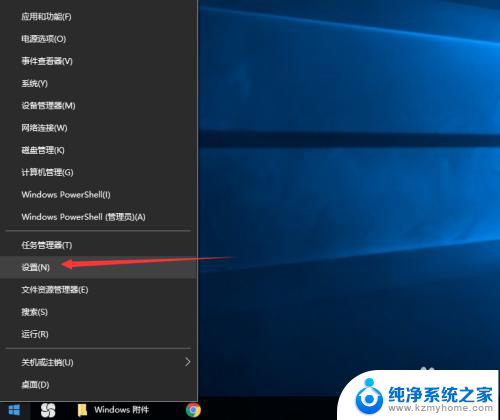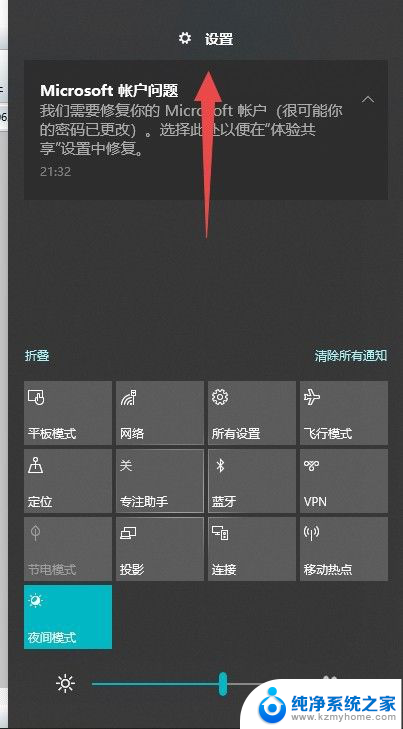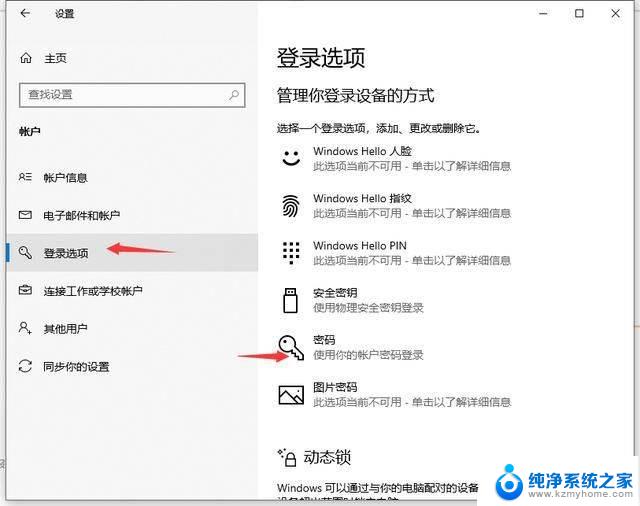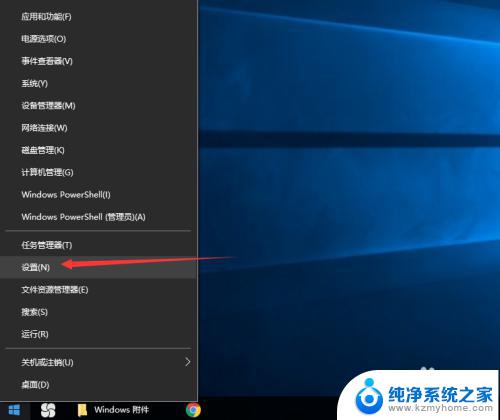win10如何设置电脑密码 Win10更改电脑开机密码步骤
在日常生活中,电脑已成为我们不可或缺的工具之一,为了保护个人隐私和数据安全,设置电脑密码是非常重要的一项任务。而随着技术的不断发展,越来越多的用户选择升级到Windows 10操作系统。Win10如何设置电脑密码呢?本文将介绍Win10更改电脑开机密码的步骤,帮助您加强电脑的安全性,保护个人信息不被他人窥探。无论是工作还是娱乐,我们都离不开电脑,因此保护电脑的安全对每个人来说都至关重要。
方法如下:
1.点击Win10系统下方的开始菜单,然后再点击弹出菜单里的“电脑设置”。如下图所示。
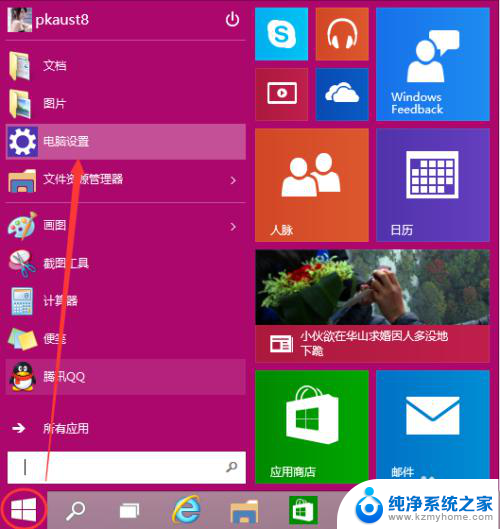
2.在电脑设置对话框里点击用户和帐户,如下图所示。
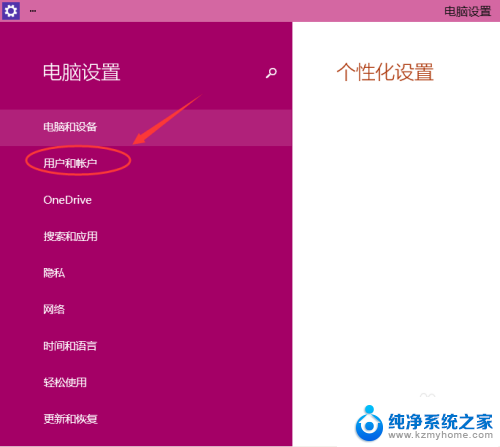
3.点击用户和帐户后,接着在点击登陆选项,如下图所示。
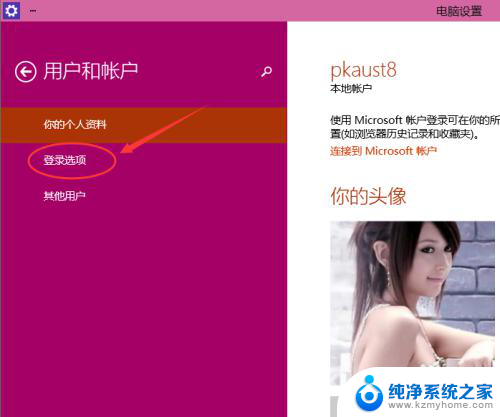
4.点击登录选项后,在右侧这里可以看到设置密码。图片密码,PIN等。这里我们点击设置和更新密码。如果没有设置密码则可以设置密码,有密码就点击密码下方的更改按钮进行设置。如下图所示。
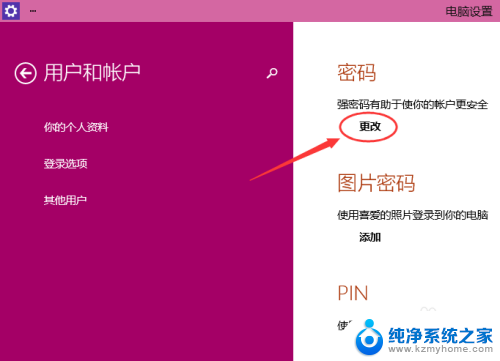
5.在更改密码窗口,输入当前用户的密码,点击下一步。如下图所示。
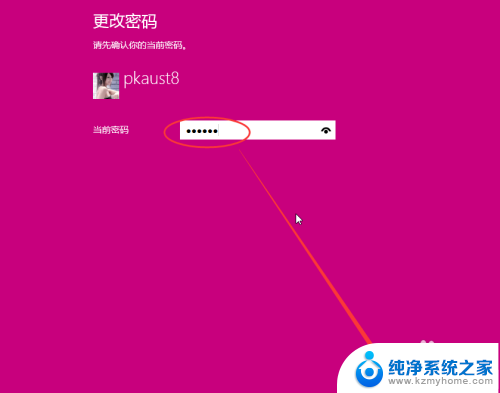
6.当前用户密码验证成功,接着输入两次新的密码。两次新密码要一致,新密码更改设置成功后,下次登录就要用新密码了。如下图所示。
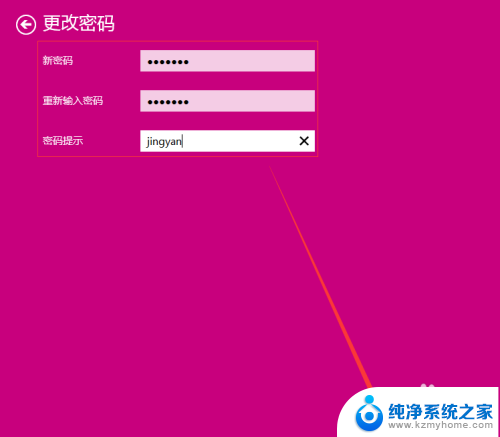
7.点击完成,电脑开机密码设置成功。系统提示下次登录时,用新更改的密码。如下图所示。
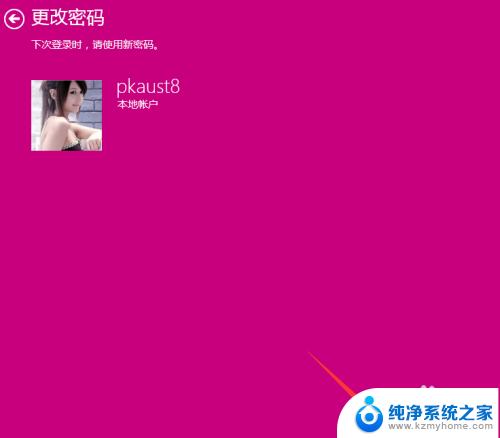
以上就是win10如何设置电脑密码的全部内容,如果您还有疑问,可以按照小编的方法进行操作,希望本文对大家有所帮助。