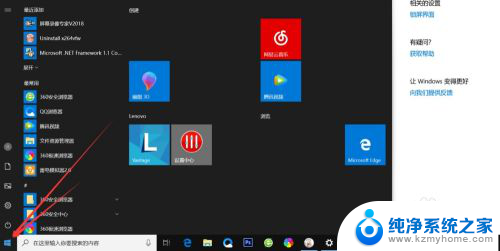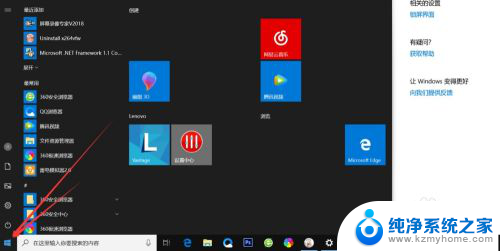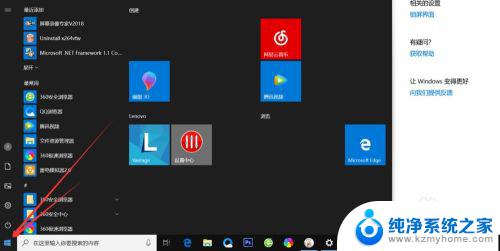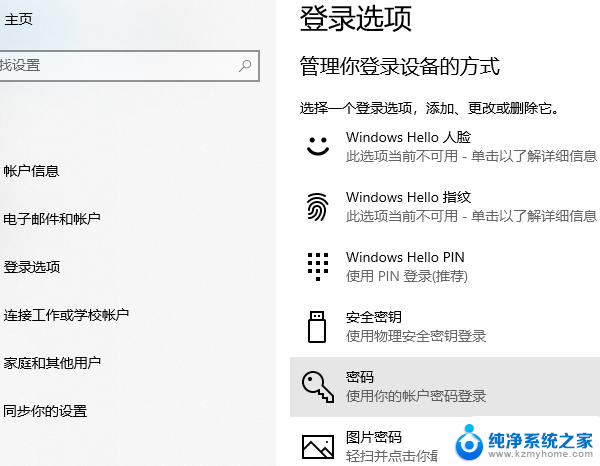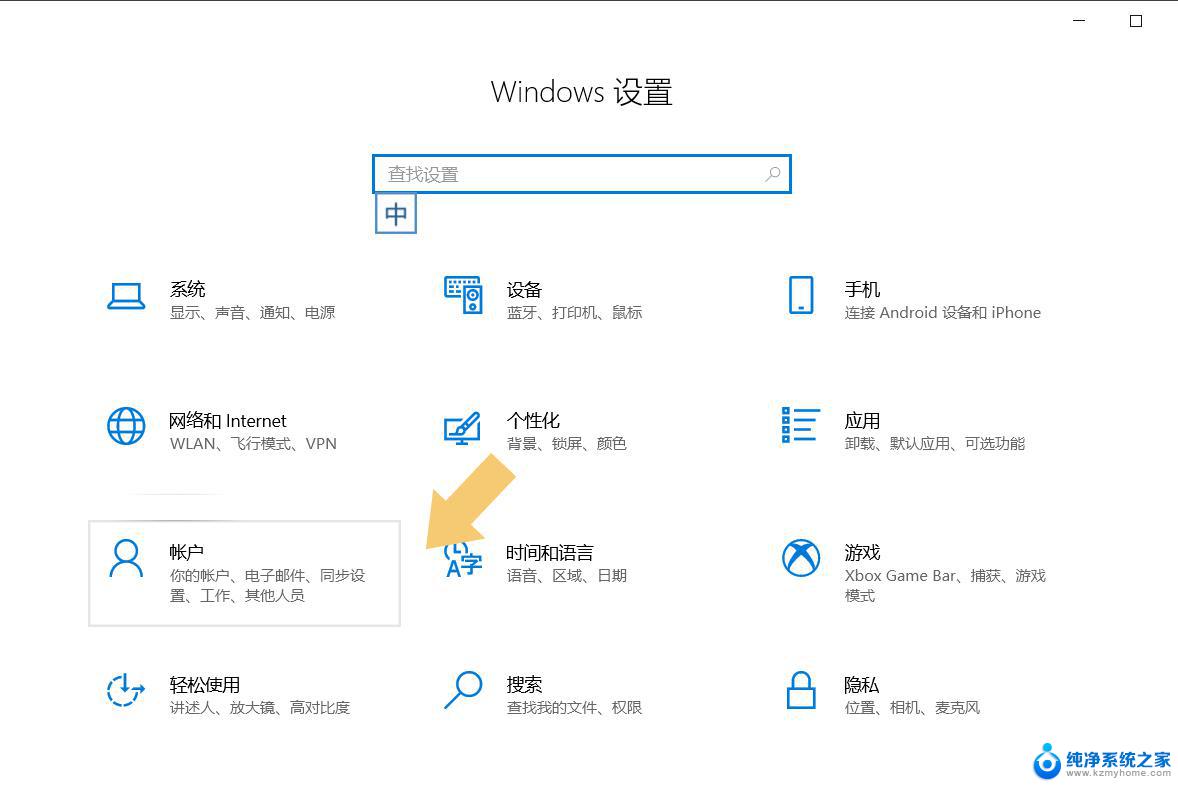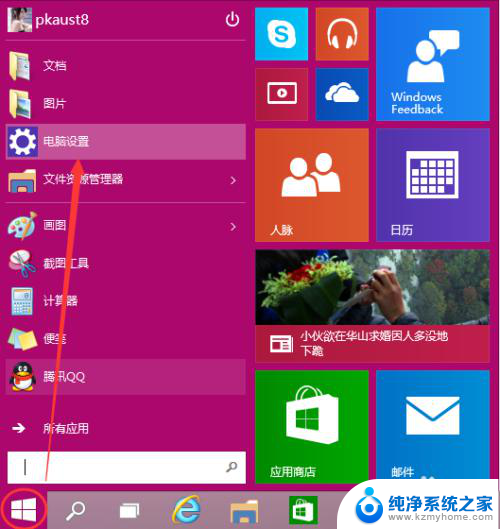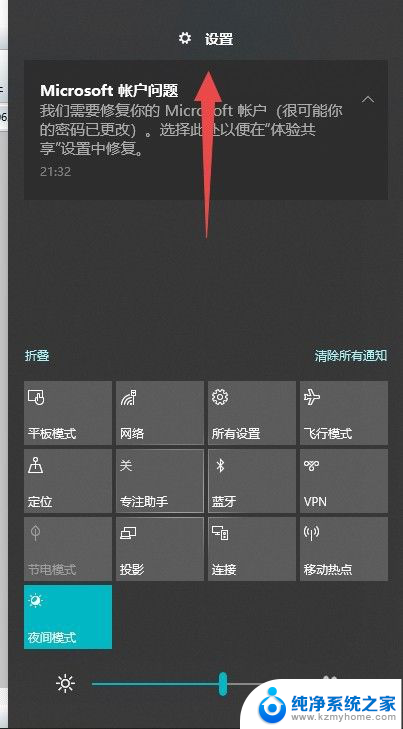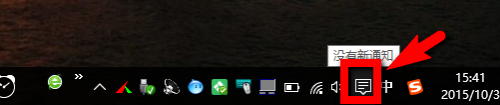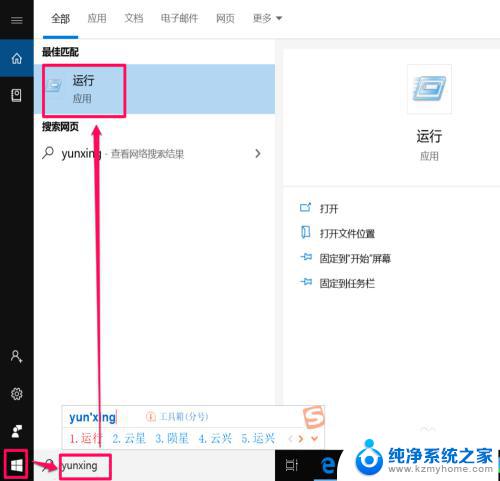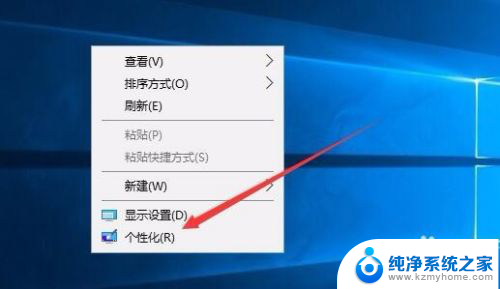windows如何设置密码 如何在Windows10电脑上设置开机密码
更新时间:2023-12-23 13:49:00作者:yang
在如今信息时代,保护个人隐私和数据安全变得尤为重要,在使用Windows操作系统的电脑上,设置密码是一种常见且有效的保护措施。无论是在Windows10还是其他版本的电脑上,设置开机密码都能够帮助我们防止未经授权的用户访问我们的电脑和个人文件。如何在Windows10电脑上设置开机密码呢?本文将为您详细介绍Windows10系统中设置开机密码的方法,以帮助您加强电脑的安全性。
方法如下:
1.首先,我们需要点击电脑左下方的开始按钮,出现菜单栏。
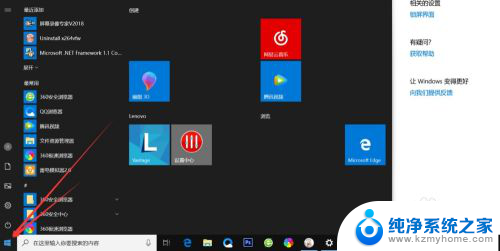
2.然后点击上方的小齿轮的设置按钮,如图
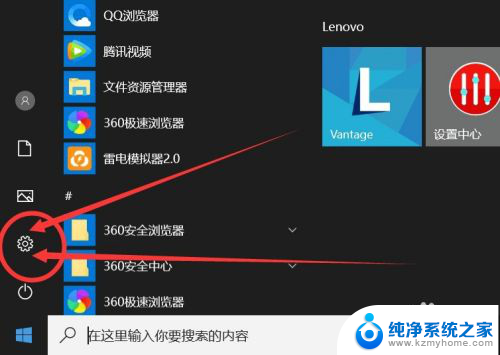
3.打开之后,会进入到【Windows设置】页面,这里我们点击【账户】选项。
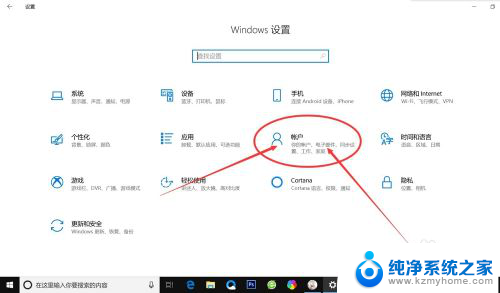
4.在左侧快捷菜单栏,找到【登录选项】,单击进入。
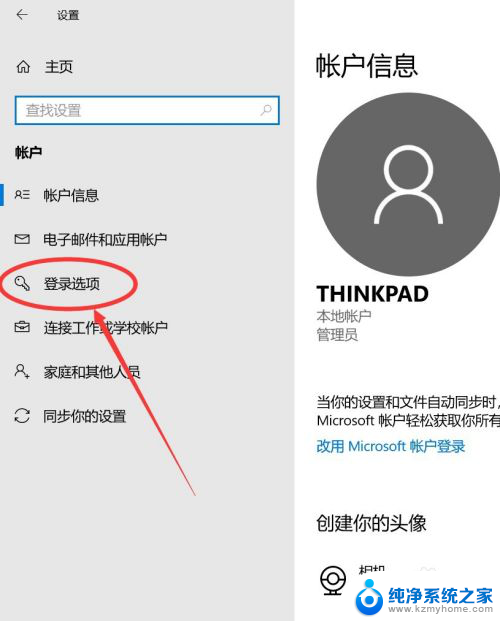
5.在这里,有一个【密码】选项,这里就是我们的开机密码了。
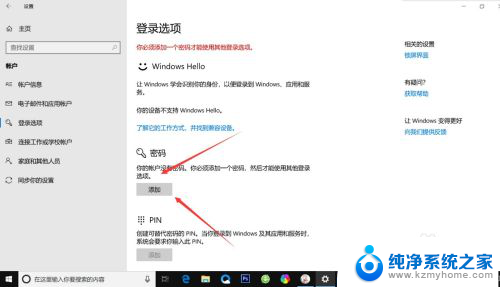
6.我们点击添加,出现一个窗体。根据提示创建新的密码,然后点击【下一步】即可。
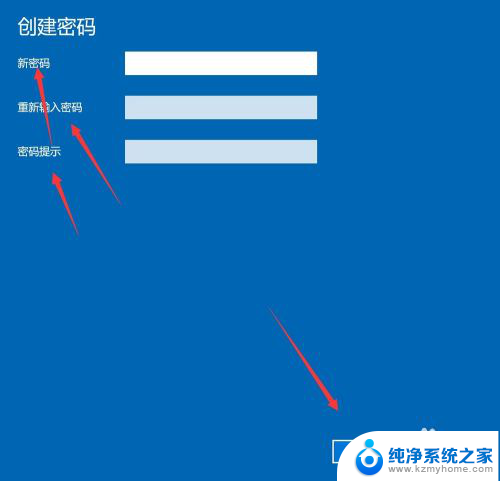
7.创建新密码成功了之后,点击【完成】即可了。
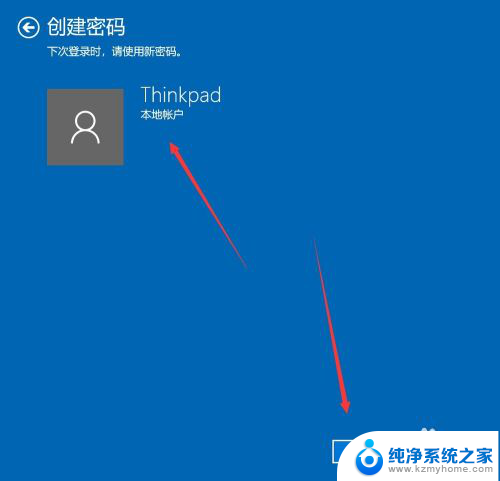
以上就是Windows如何设置密码的全部内容,如果您遇到此类问题,可以按照小编的建议解决,希望这些信息能够帮到您。