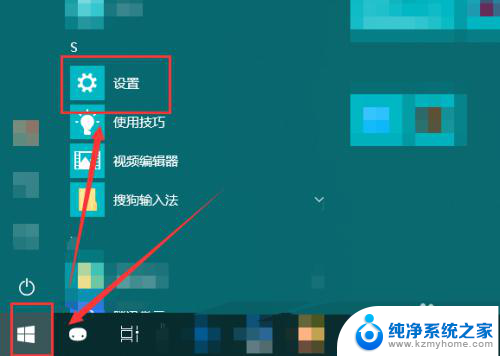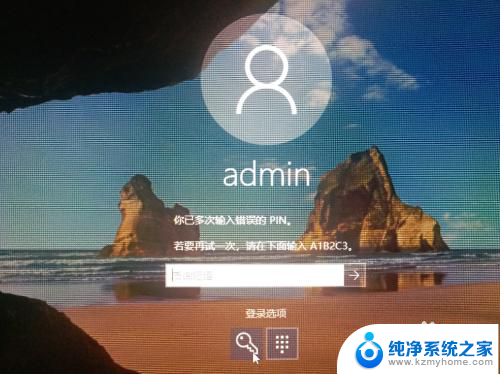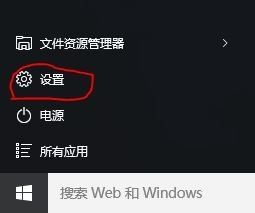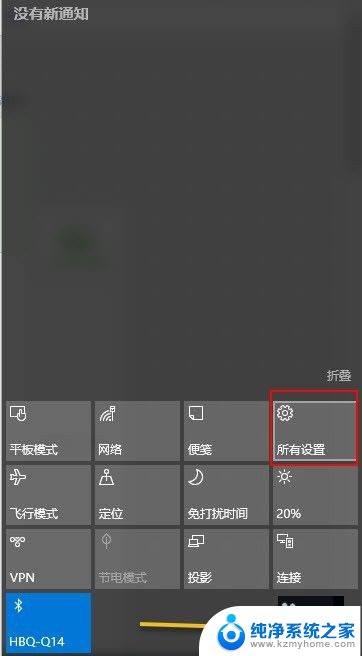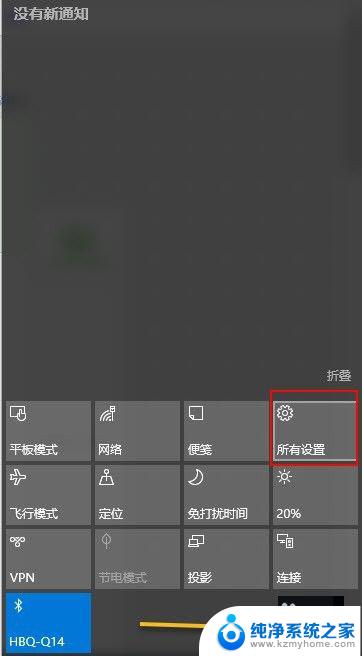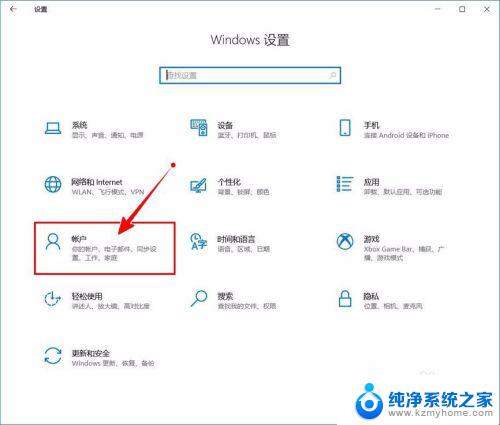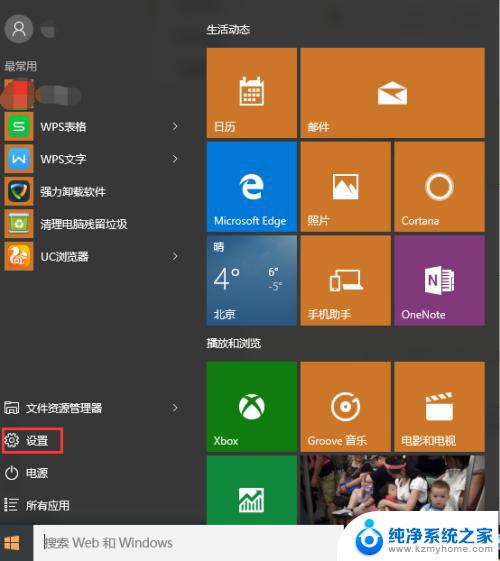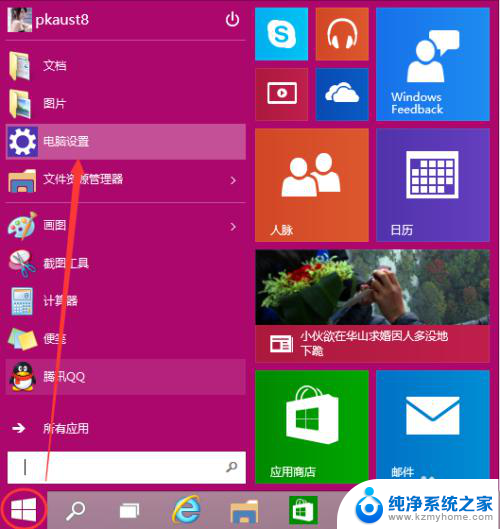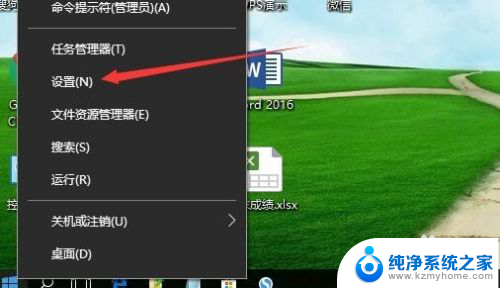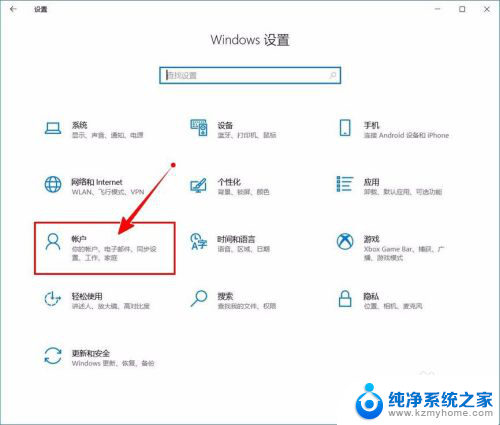如何修改电脑pin码 win10系统电脑的PIN码怎么更改
如何修改电脑pin码,在Win10系统的电脑中,PIN码是一种快速、方便且安全的登录方式,随着时间的推移,我们可能会忘记自己设置的PIN码,或者希望更改为一个更容易记忆的PIN码。如何修改电脑的PIN码呢?在本文中我们将详细介绍Win10系统电脑的PIN码修改方法,帮助您轻松实现PIN码的更改。无论是因为忘记、需要提高安全性或者仅仅为了方便记忆,通过本文所提供的步骤,您将能够轻松地修改您的电脑PIN码。
操作方法:
1.点击桌面上面左下角odeWin键,在开始菜单中找到“设置”选项。
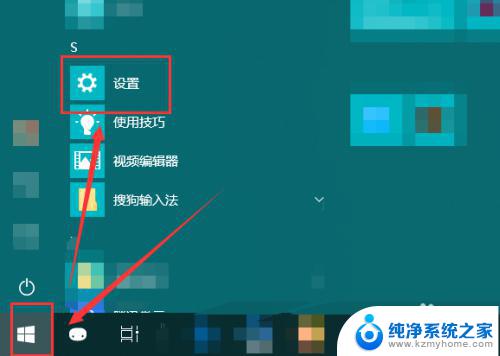
2.在弹出的“Windows设置”点击“账户”按钮。
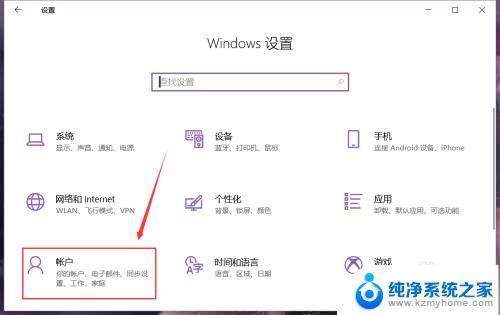
3.在页面的左侧选择“登录选项”。
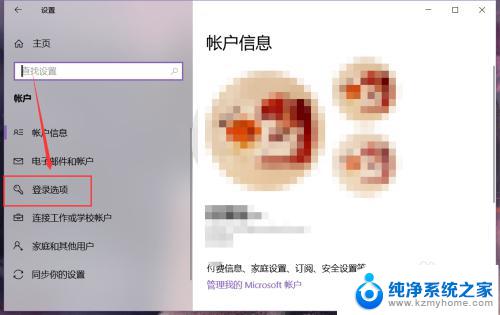
4.然后在右侧的页面中找到如图位置的“更改”按钮。
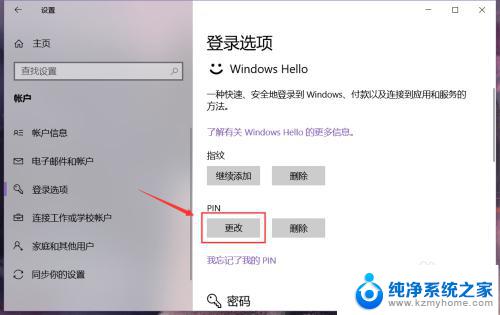
5.点按之后,在第一栏输入原PIN码。下两栏输入新的PIN码,然后点击确定按钮,就能使用新设置的PIN码进行登录计算机了。
还可以选择新的PIN码中是否包含字母和符号。
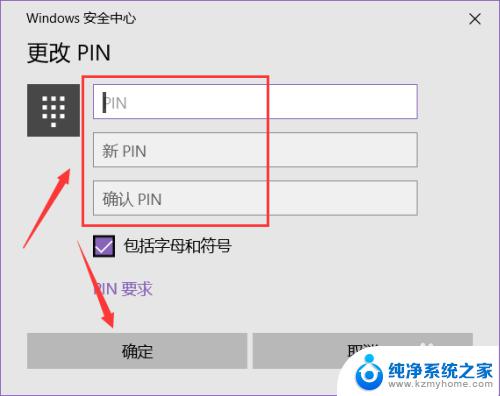
6.如果忘记了之前设置的PIN码,点击“我忘记了我的PIN”。
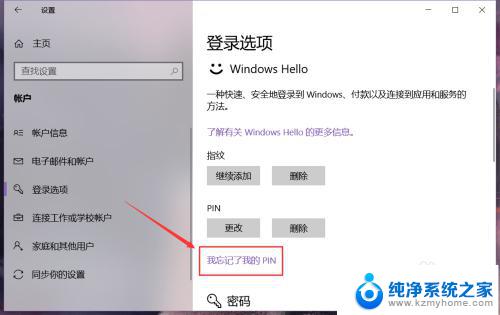
7.接着在账户中心验证电脑登陆的密码,通过后就能设置新的PIN码。点击确定即可。
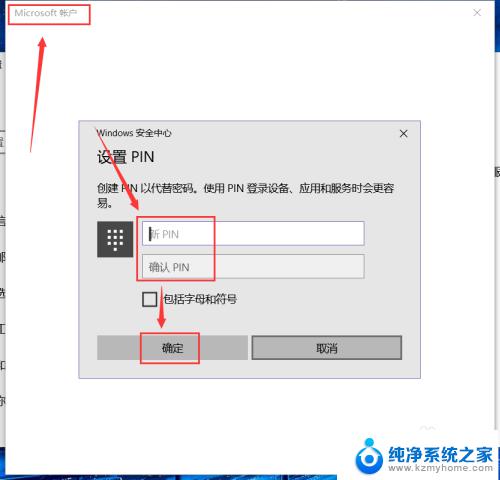
以上便是如何修改电脑PIN码的全部内容,需要的用户可以根据步骤进行操作,希望对大家有所帮助。