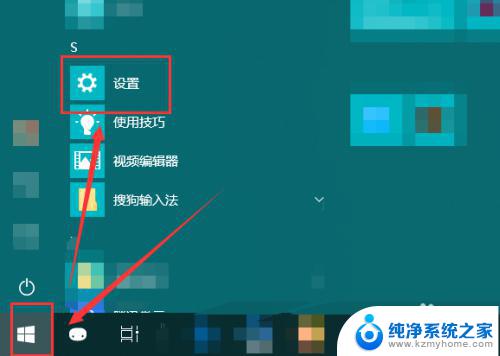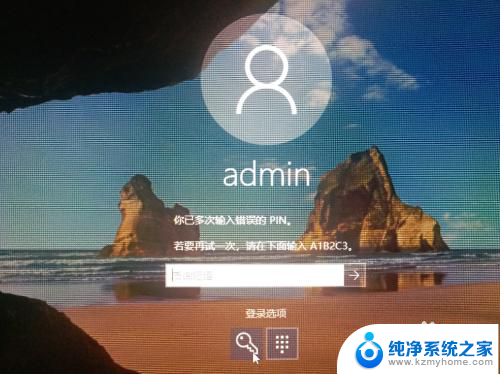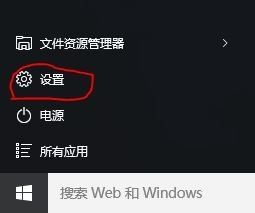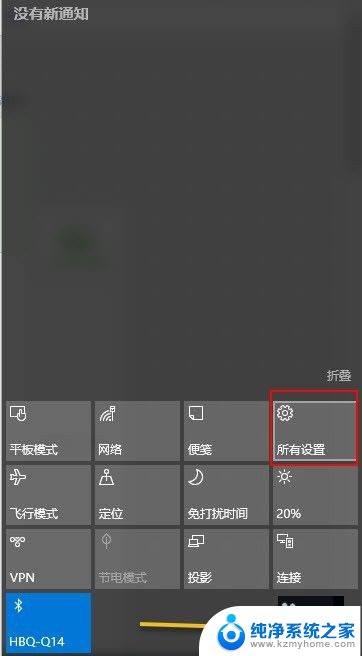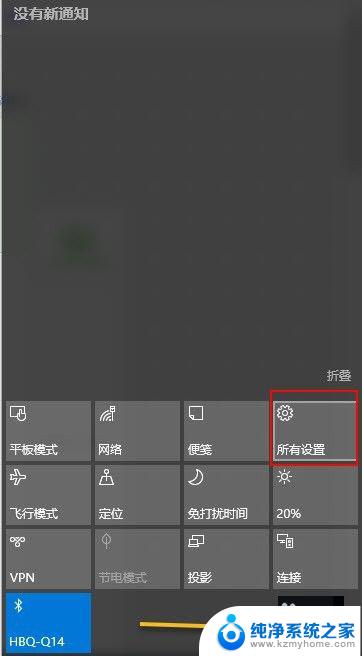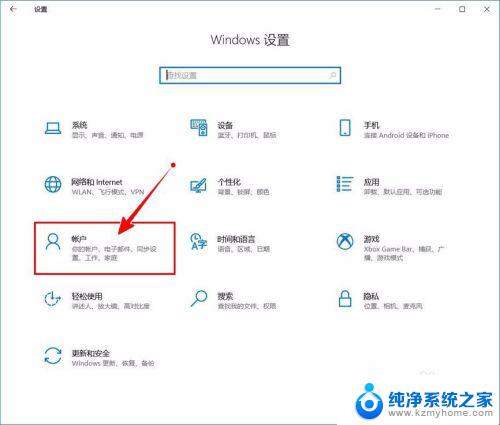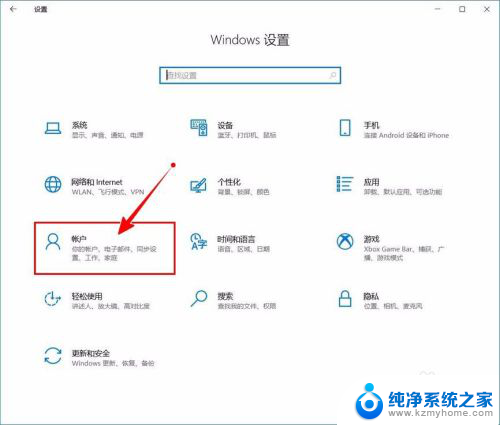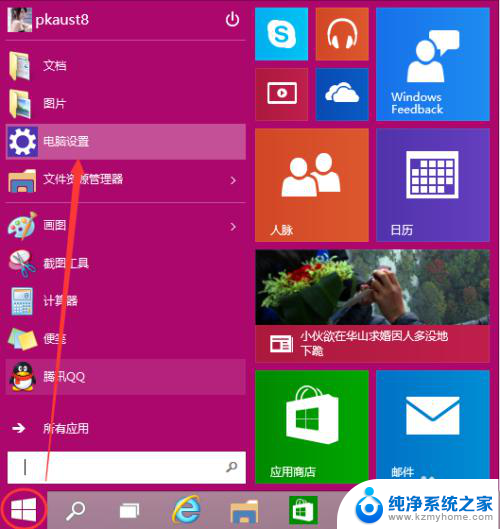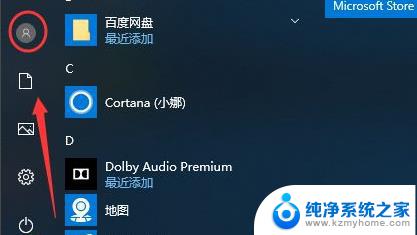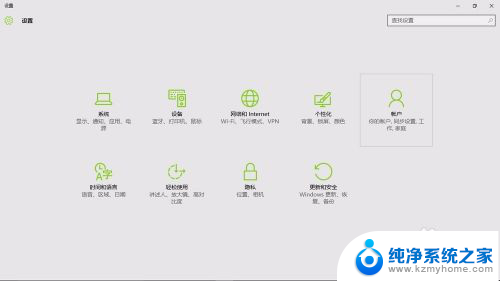怎么修改电脑的pin密码 如何在win10系统电脑上更改PIN码
更新时间:2023-12-03 16:47:37作者:jiang
在现代社会电脑已经成为我们生活中不可或缺的一部分,而为了保护个人隐私和数据安全,我们通常会设置PIN密码来解锁电脑。随着时间的推移,我们可能会忘记PIN密码或者需要更改它。在Win10系统电脑上如何修改PIN密码呢?接下来我们将探讨如何轻松地修改电脑的PIN密码,以便更好地保护我们的个人信息和隐私。
具体步骤:
1.点击桌面上面左下角odeWin键,在开始菜单中找到“设置”选项。
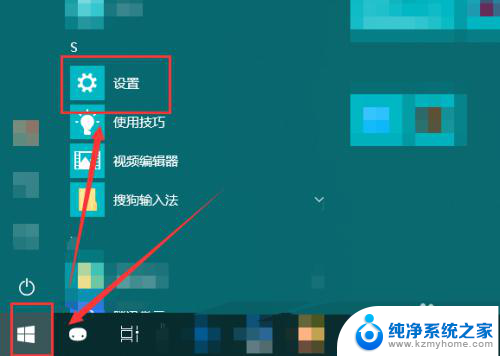
2.在弹出的“Windows设置”点击“账户”按钮。
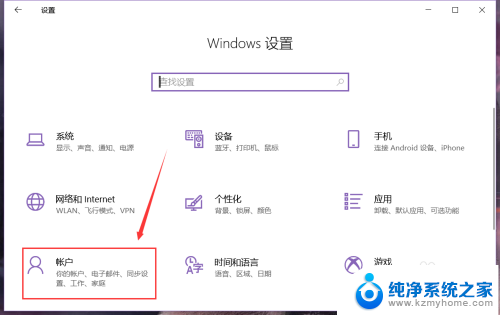
3.在页面的左侧选择“登录选项”。
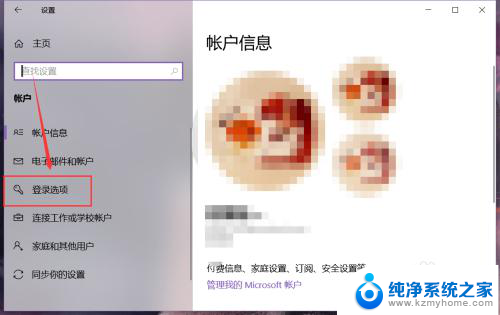
4.然后在右侧的页面中找到如图位置的“更改”按钮。
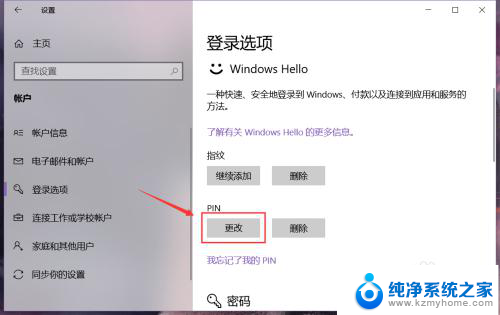
5.点按之后,在第一栏输入原PIN码。下两栏输入新的PIN码,然后点击确定按钮,就能使用新设置的PIN码进行登录计算机了。
还可以选择新的PIN码中是否包含字母和符号。
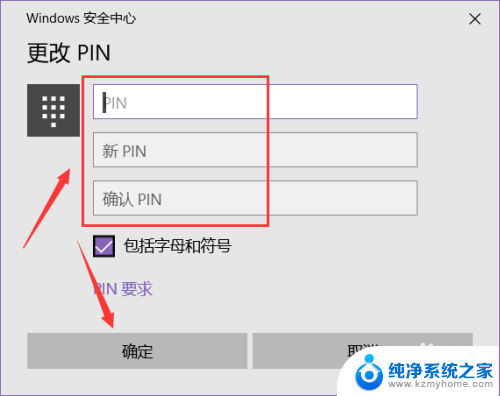
6.如果忘记了之前设置的PIN码,点击“我忘记了我的PIN”。
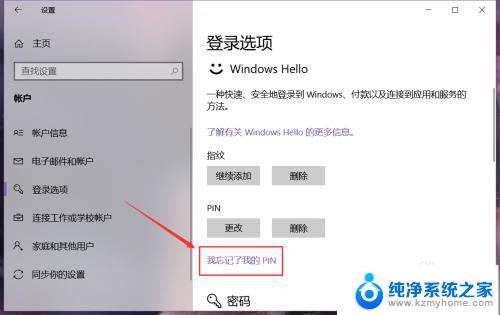
7.接着在账户中心验证电脑登陆的密码,通过后就能设置新的PIN码。点击确定即可。
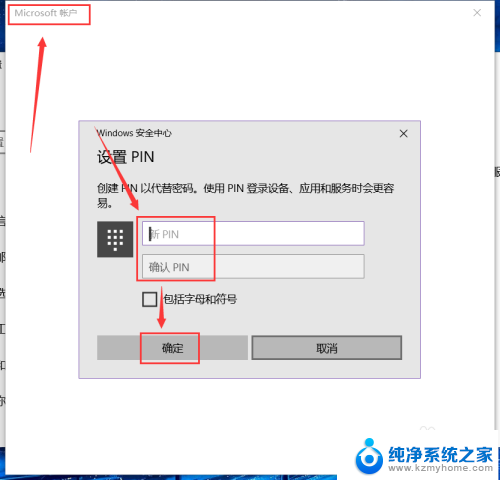
以上是如何更改电脑的PIN密码的全部内容,如果您有任何疑问,请按照小编的方法进行操作,希望本文能对您有所帮助。