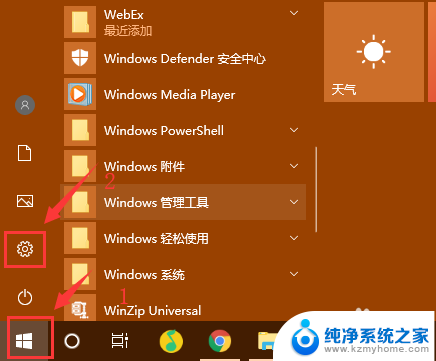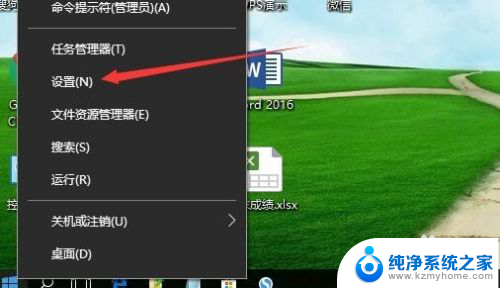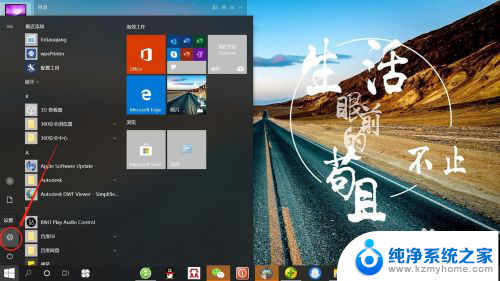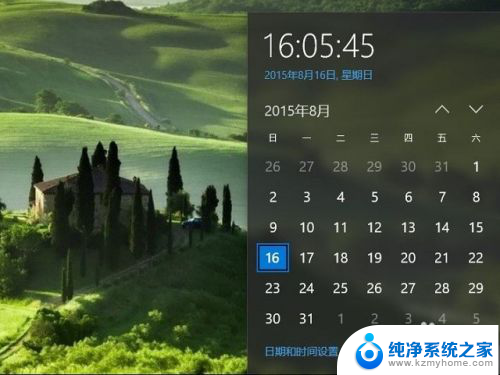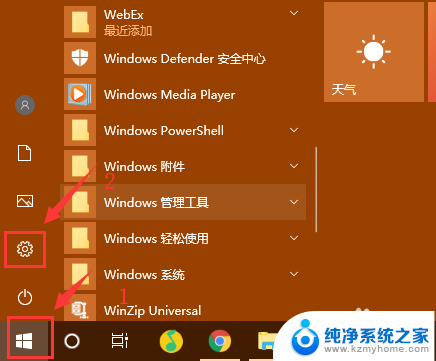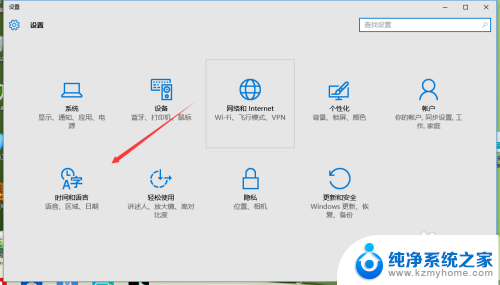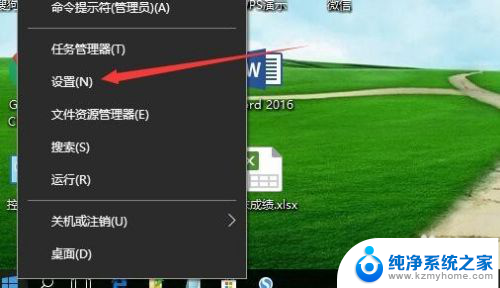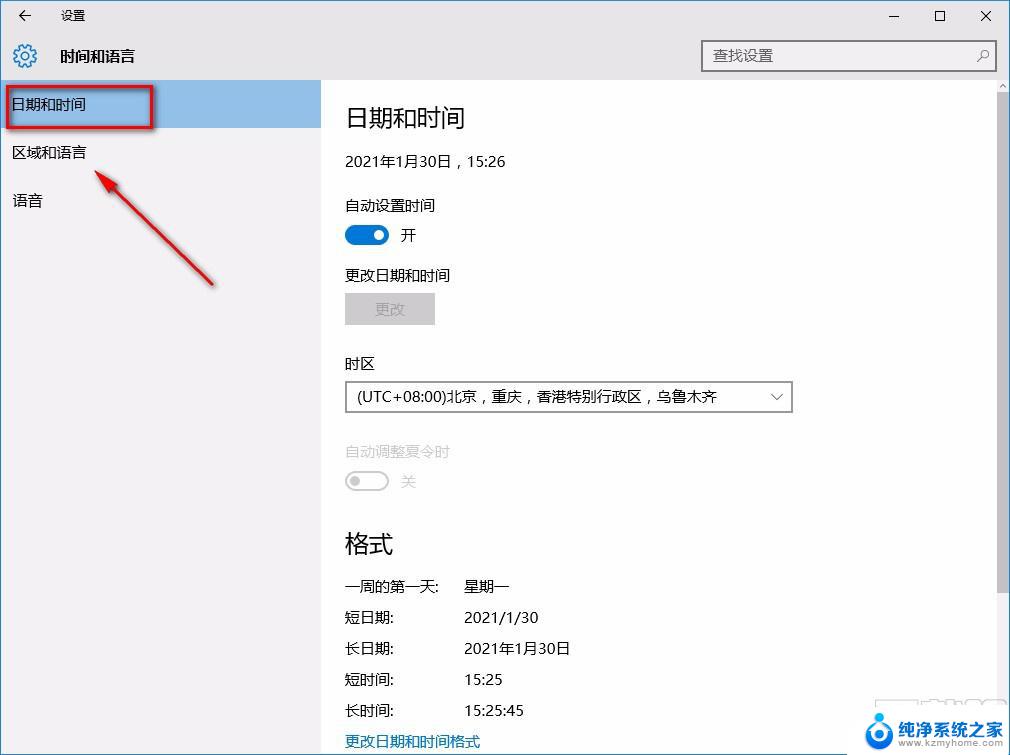win10 修改系统时间 win10系统手动更改电脑时间的方法
win10 修改系统时间,在使用Win10操作系统的过程中,我们有时候需要手动更改电脑的系统时间,无论是因为需要对文件进行时间戳更改,还是因为需要调整时区,掌握正确的方法是非常重要的。在Win10系统中,我们可以通过简单的几个步骤来修改系统时间。本文将为大家详细介绍Win10系统手动更改电脑时间的方法,帮助大家轻松应对各种时间调整需求。无论你是新手还是老手,相信在阅读本文后,你都能轻松掌握Win10系统中修改系统时间的技巧。
具体方法:
1.首先点击电脑左下方的win10图标,弹出下拉菜单,找到下拉菜单里的【设置】选项,如下图所示。
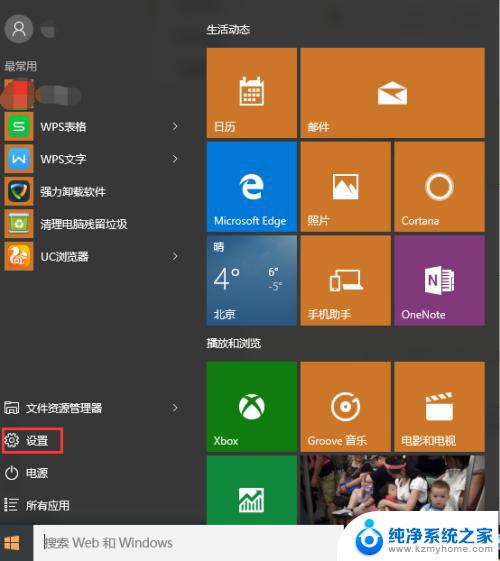
2.点击下拉菜单里的【设置】按钮,弹出设置窗口,在设置窗口里找到【时间和语言】设置菜单,如下图所示。
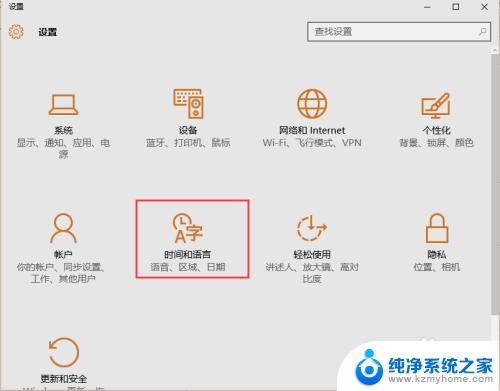
3.点击【时间和语言】设置菜单,进入时间和语言设置界面。通过该界面可以看到开启了自动设置时间选项,如下图所示。
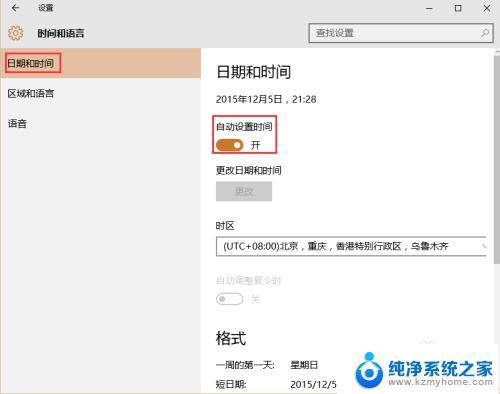
4.在该界面上关闭自动设置时间选项,此时更改日期和时间选项下方的【更改】按钮被点亮,如下图所示。
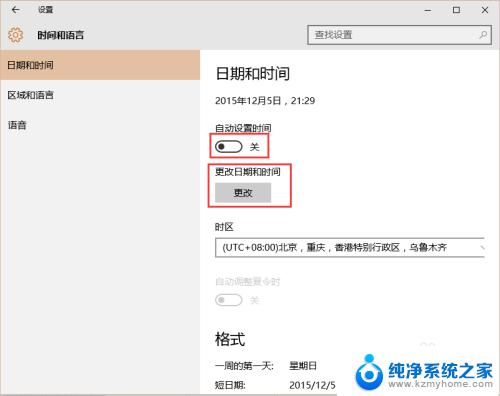
5.接下来点击【更改】按钮。弹出更改日期和时间窗口。通过该窗口就可以手动修改电脑的时间了,如下图所示。
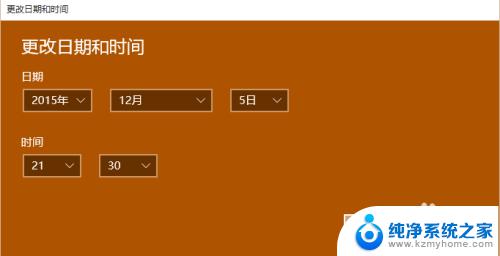
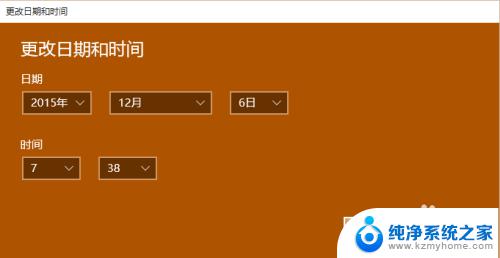
6.设置好要修改的时间,点击【更改】按钮。此时日期和时间选项里的时间被成功更改,电脑右下方的时间也随之更改,如下图所示。
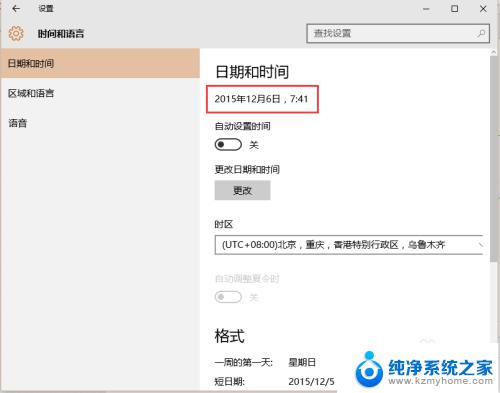
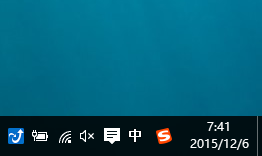
以上是win10修改系统时间的全部内容,如果你遇到这种情况,可以按照小编的方法进行解决,希望这些方法能够对你有所帮助。