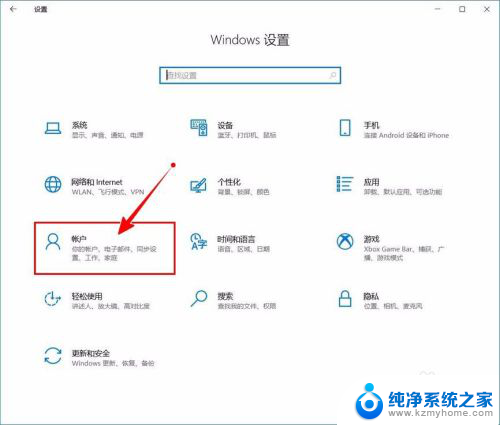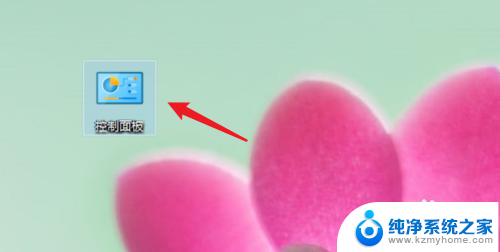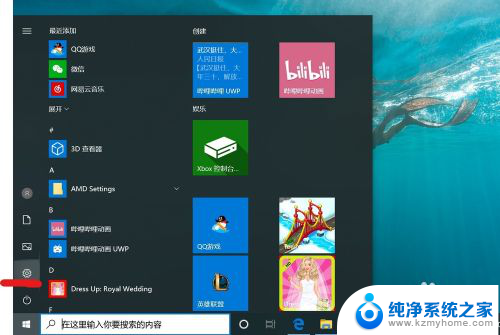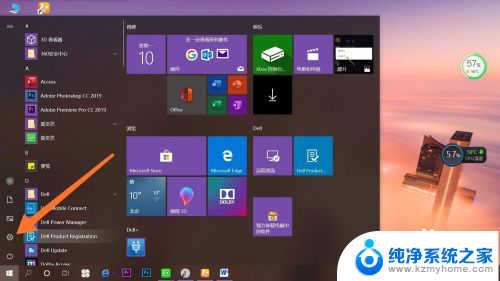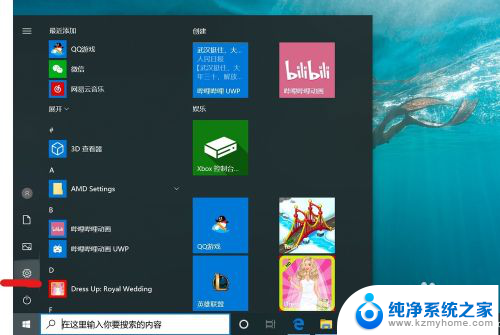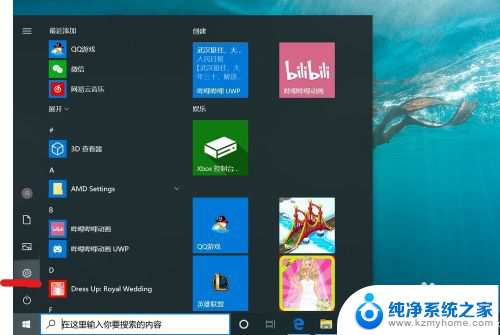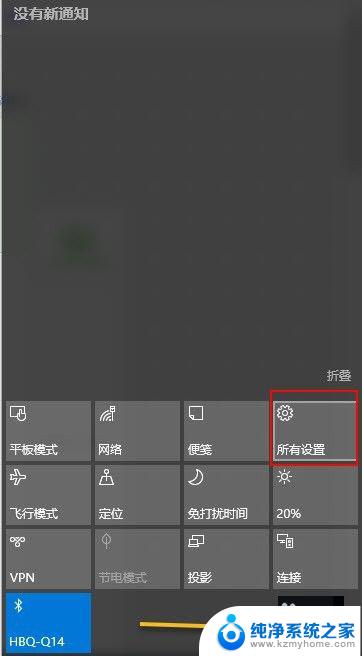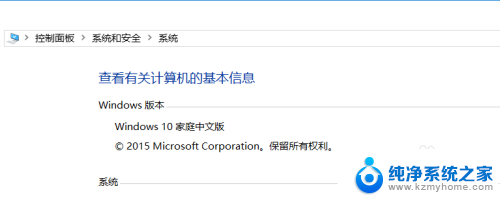怎么去掉win10开机密码 Windows 10如何关闭开机PIN码或密码
更新时间:2023-09-17 10:46:18作者:jiang
怎么去掉win10开机密码,Win10是目前最流行的操作系统之一,但有时候我们可能会感到繁琐的开机密码或PIN码让我们感到困扰,幸运的是关闭Win10的开机PIN码或密码是非常简单的。通过一些简单的步骤,我们可以摆脱每次开机都要输入密码的麻烦。在本文中我们将分享如何去掉Win10开机密码或PIN码的方法,让您的开机过程更加便捷和高效。
方法如下:
1.进入“Windows设置”,选择【账户】。
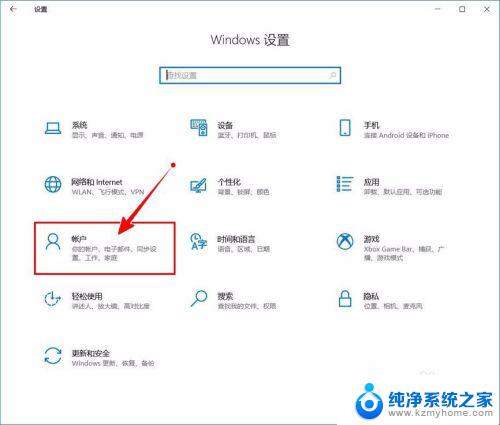
2.切换到【登录选项】设置。
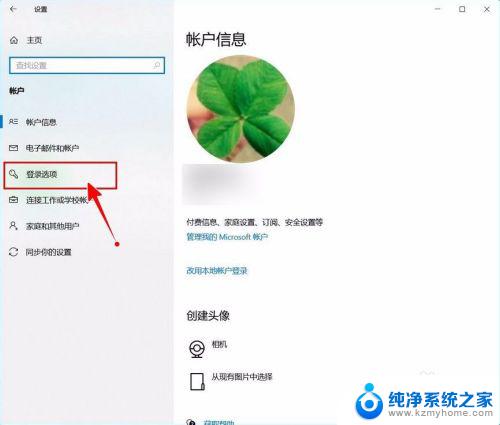
3.需要先删除PIN码。
点击PIN码选项。
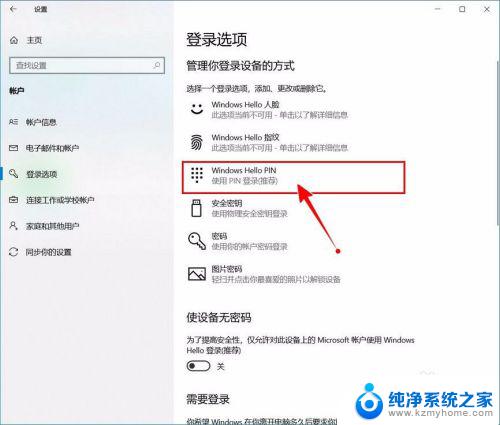
4.点击选择【删除】按钮。
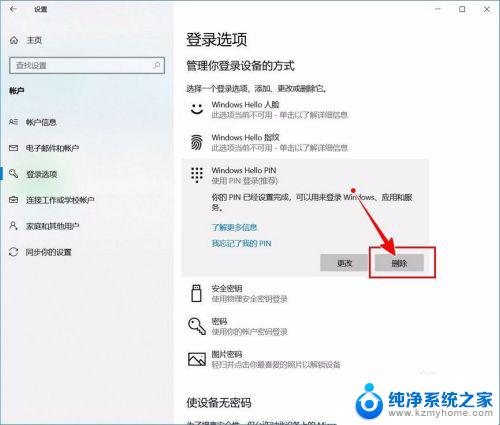
5.再次点击【删除】进行确认。
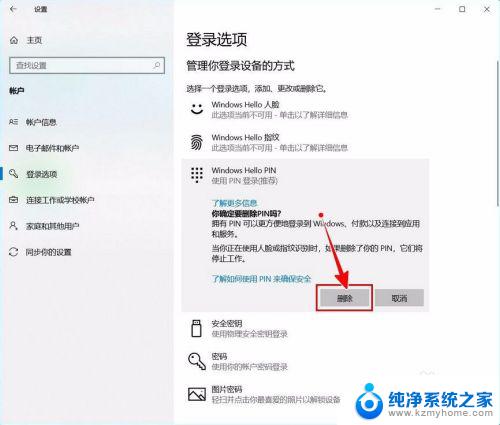
6.验证当前账户的账户密码(非PIN码)。
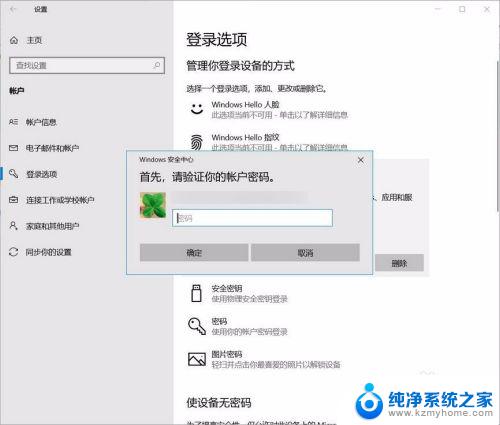
7.最后将“使设备无密码”设置为开启状态即可。
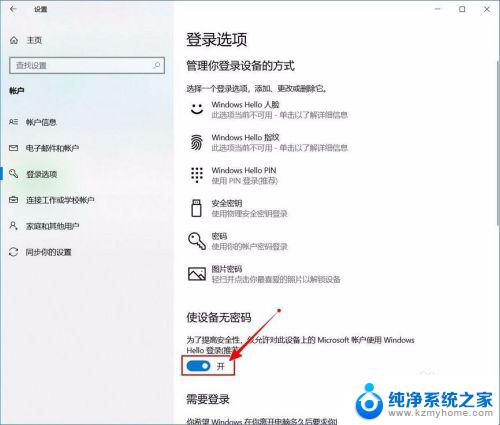
以上就是去掉win10开机密码的所有步骤,如果您遇到此问题,可以根据我的方法来解决,希望对您有所帮助。