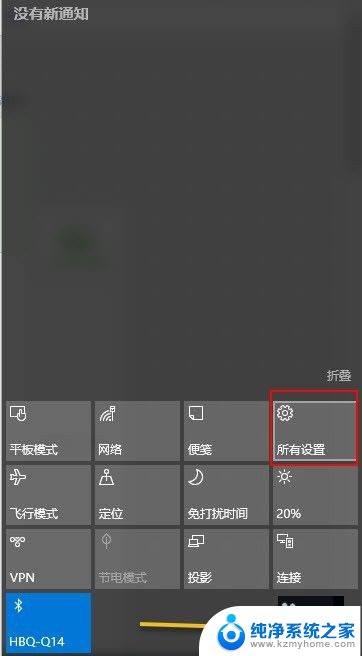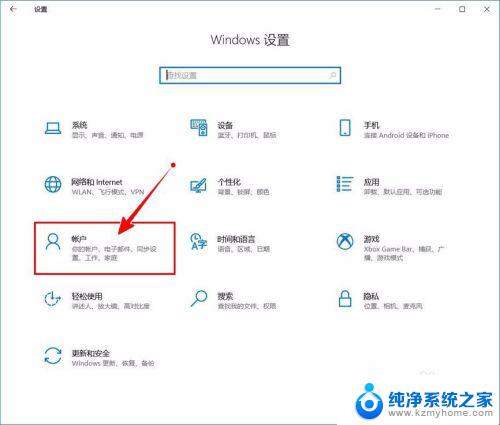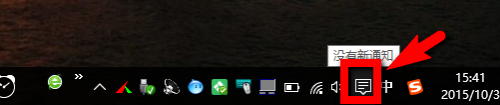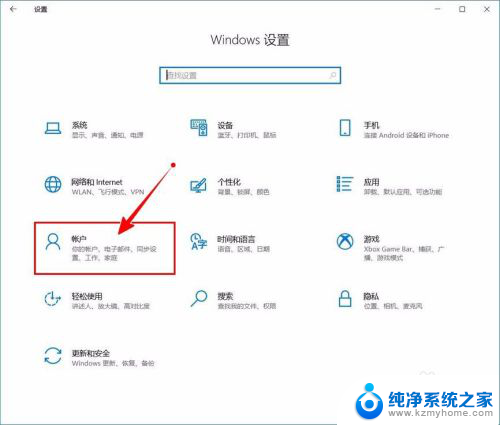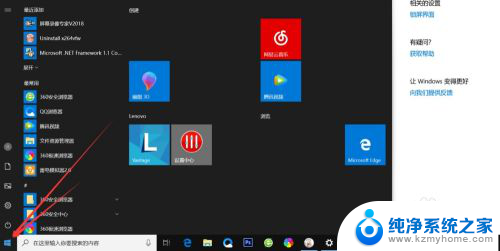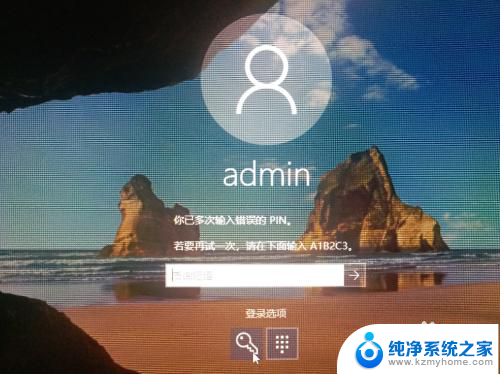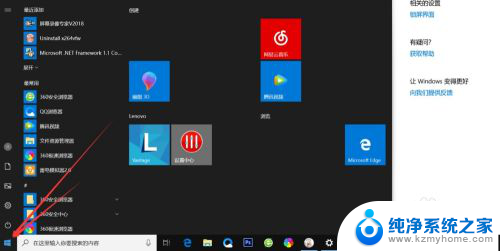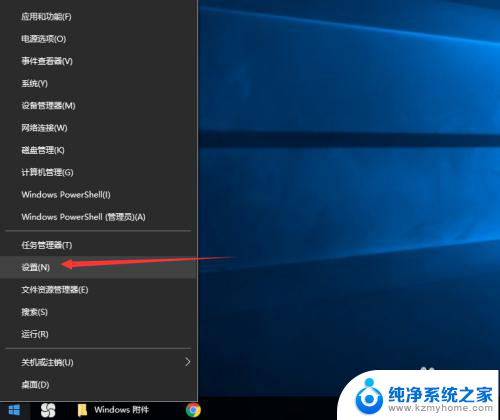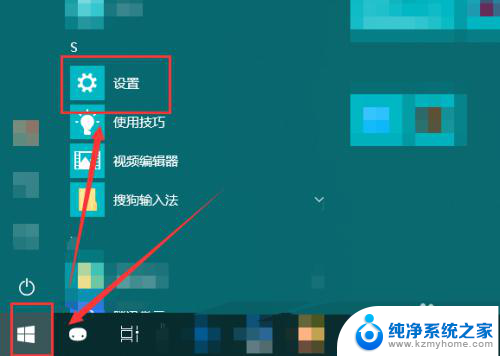电脑开机密码怎么输入数字 Windows10如何添加PIN密码
电脑开机密码怎么输入数字,现代人对于电脑的使用已经成为生活中不可或缺的一部分,为了保护个人隐私和数据安全,大多数人都会为电脑设置开机密码。传统的密码输入方式有时候会让人感到麻烦,特别是在输入复杂的数字密码时。为了解决这一问题,Windows10引入了一种更加便捷的PIN密码。通过添加PIN密码,用户可以轻松快捷地登录电脑,并且无需担心密码的复杂性和忘记密码的困扰。本文将介绍如何在Windows10中添加PIN密码,让您的电脑使用更加方便和安全。
具体步骤:
1.数字密码的设置,数字密码支持用字母和数字来设置密码。单击电脑右下角的通知气泡图标后单击“所有设置”。
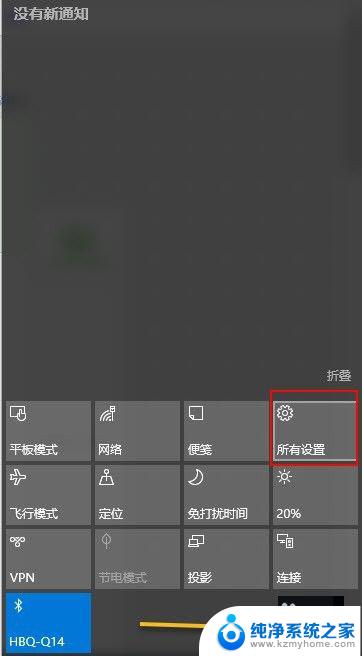
2.按上述步骤进入Windows设置界面、单击“账户”进入设置界面。
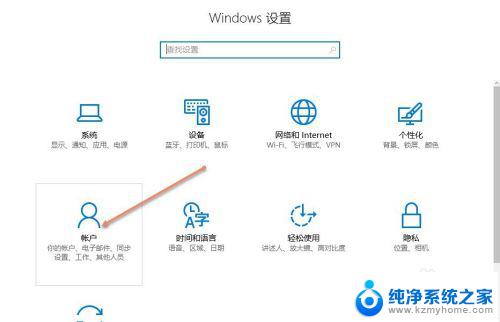
3.在设置界面单击“登录选项”
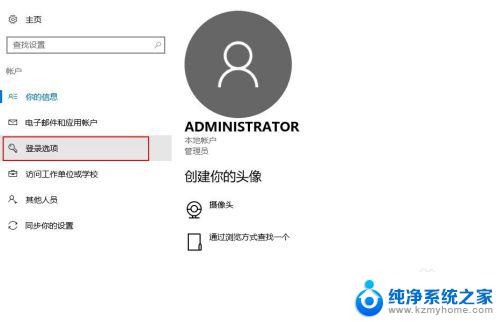
4.如下图所示一共支持3种密码,分别点击相应项可以设置相应密码。
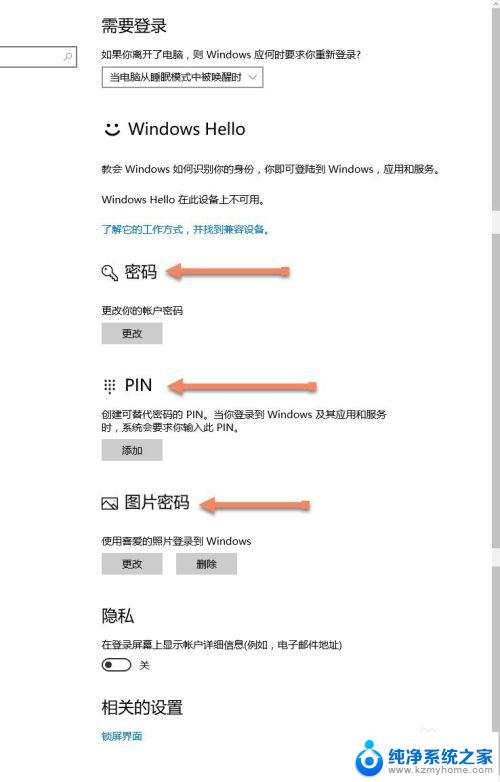
5.设置数字密码在下图正确输入两次密码并设置密码提示,密码及设置成功。
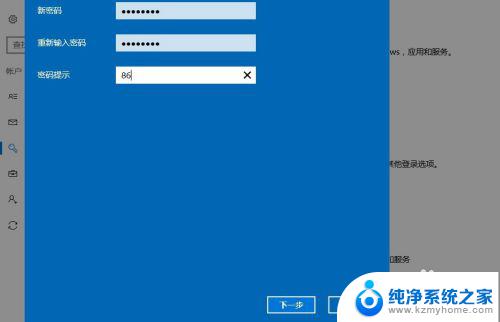
6.你可以设置把密码用于电脑的那个账户上,如下图我们点击“完成”即可设置 成功。设置成功后下次登陆改账户就需要输入密码。
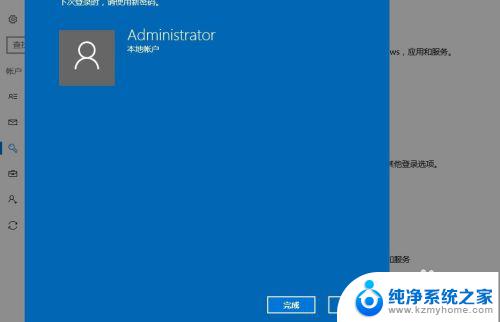
以上就是如何输入数字的电脑开机密码的全部内容,如果您也遇到了相同的问题,可以参考本文中介绍的步骤进行修复,希望本篇文章对您有所帮助。