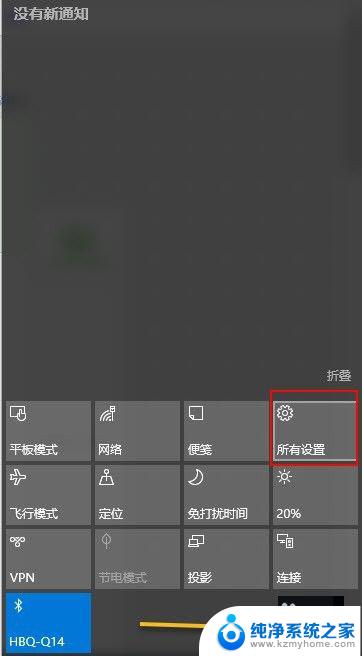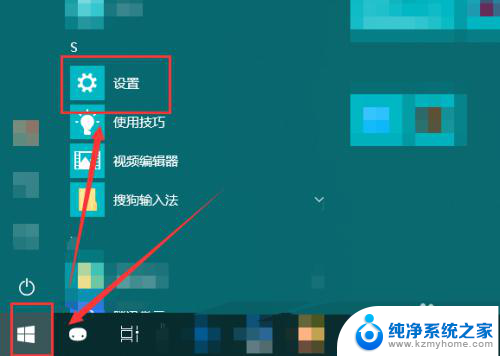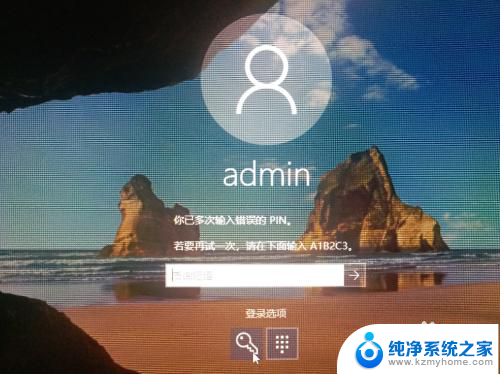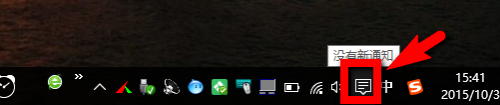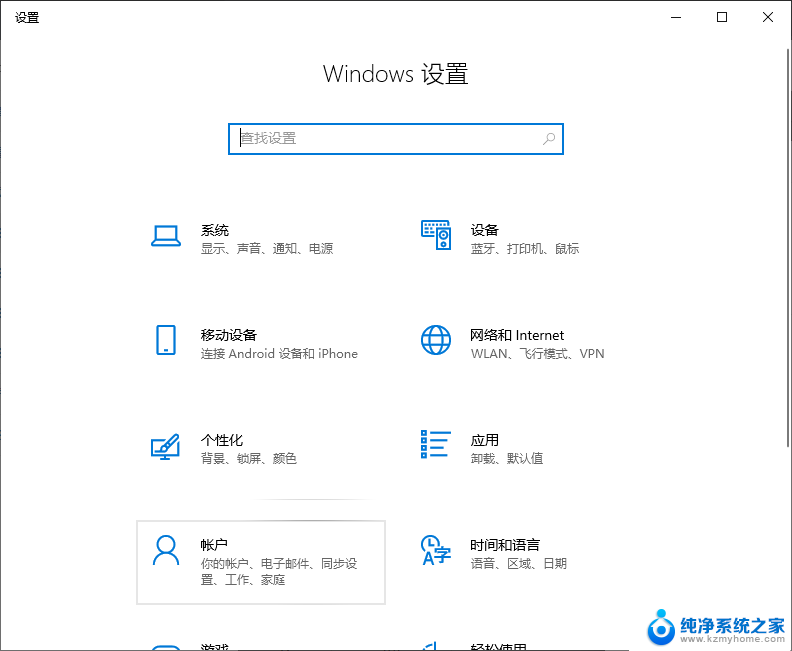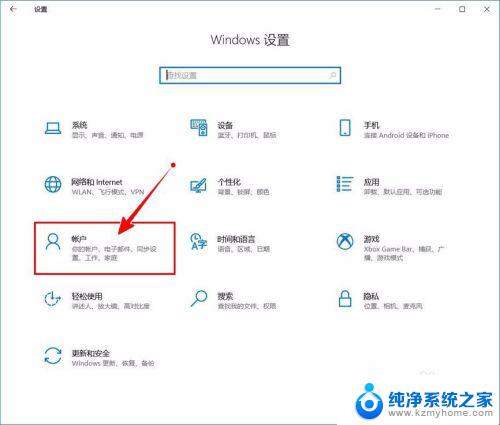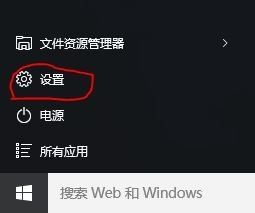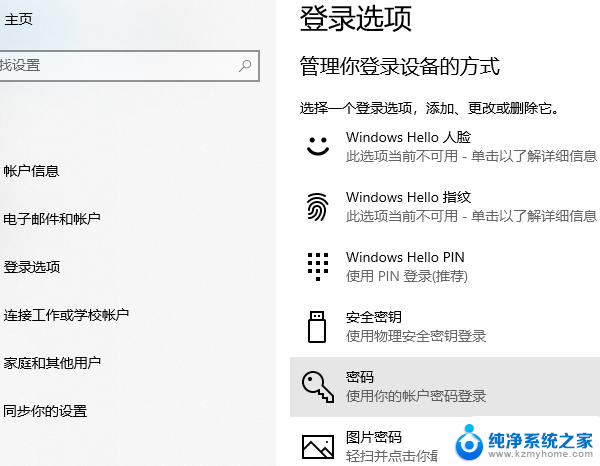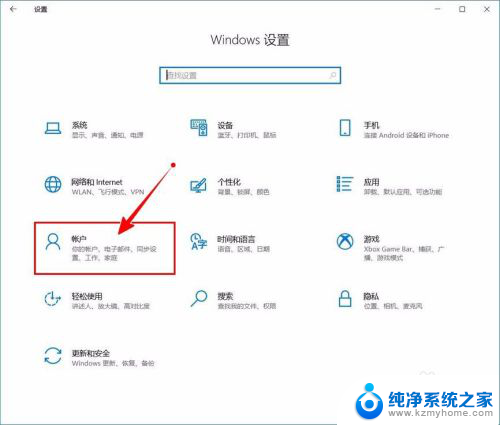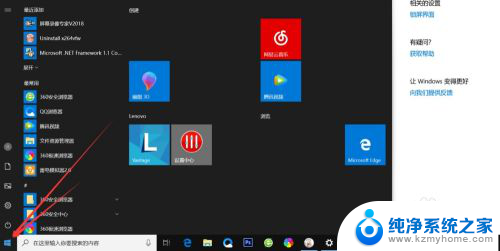电脑密码怎么输入数字 Windows10如何添加PIN密码
在如今数字化的时代,电脑已经成为我们生活中不可或缺的工具之一,我们经常需要输入密码来保护个人隐私和确保电脑安全。而在使用Windows10系统的时候,除了传统的密码输入方式外,还可以选择添加PIN密码。PIN密码是一种更便捷且安全的登陆方式,它由数字组成,相较于传统密码更容易记忆,并且更难以被他人猜测。如何在Windows10中添加PIN密码呢?本文将为您详细介绍这一过程。
具体方法:
1.数字密码的设置,数字密码支持用字母和数字来设置密码。单击电脑右下角的通知气泡图标后单击“所有设置”。
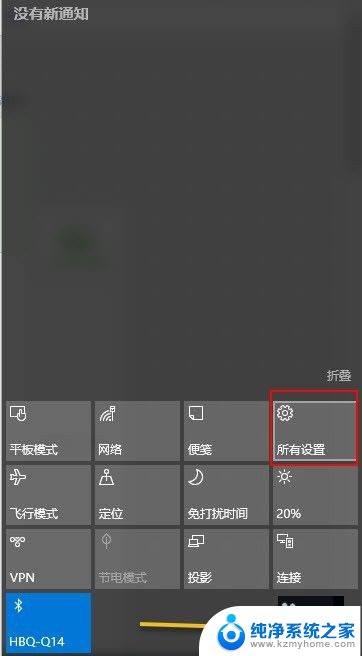
2.按上述步骤进入Windows设置界面、单击“账户”进入设置界面。
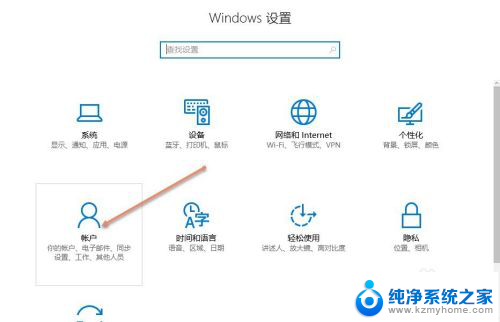
3.在设置界面单击“登录选项”
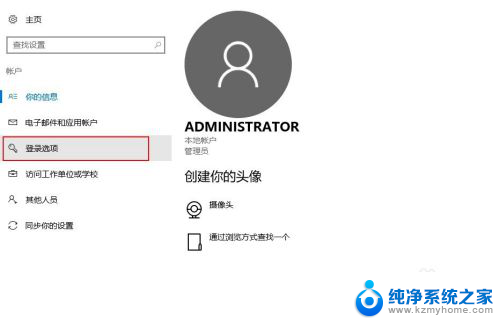
4.如下图所示一共支持3种密码,分别点击相应项可以设置相应密码。
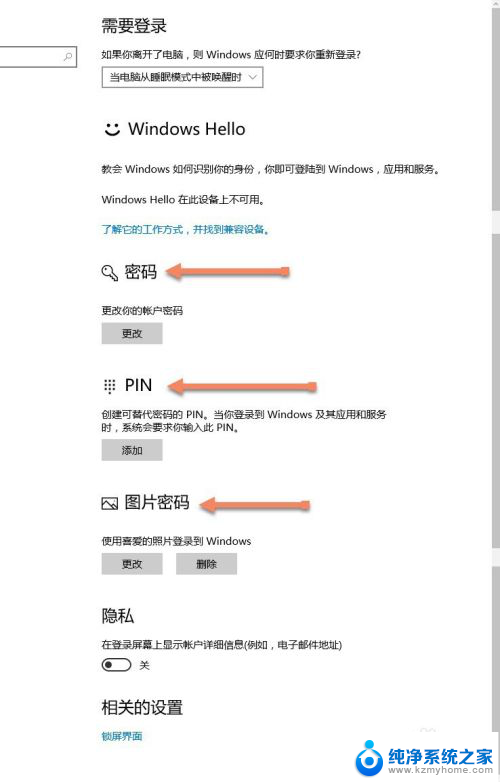
5.设置数字密码在下图正确输入两次密码并设置密码提示,密码及设置成功。
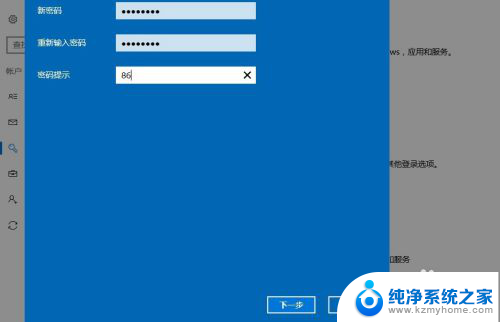
6.你可以设置把密码用于电脑的那个账户上,如下图我们点击“完成”即可设置 成功。设置成功后下次登陆改账户就需要输入密码。
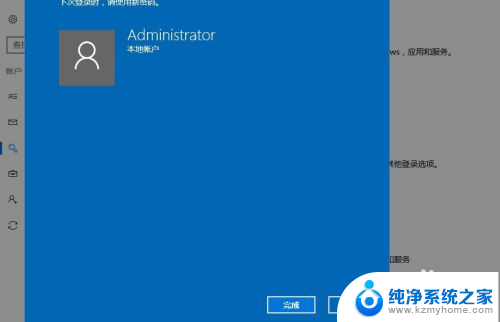
以上就是电脑密码如何输入数字的全部内容,碰到同样情况的朋友们赶紧参照小编的方法来处理吧,希望能够对大家有所帮助。