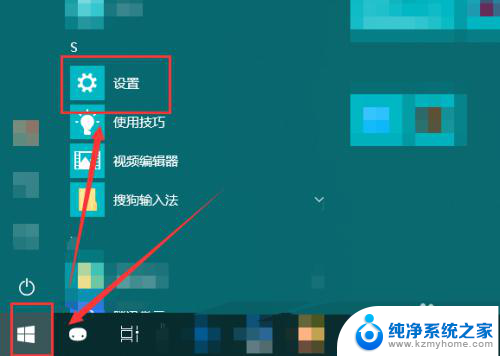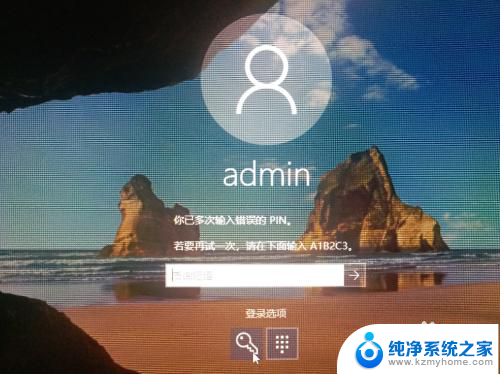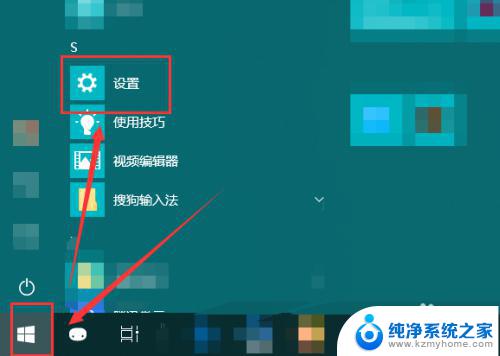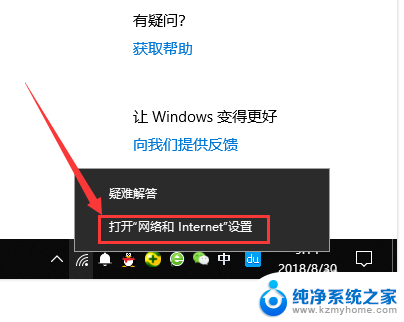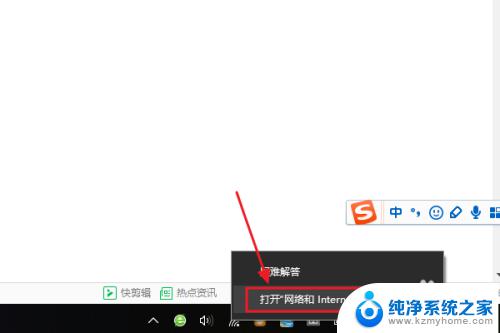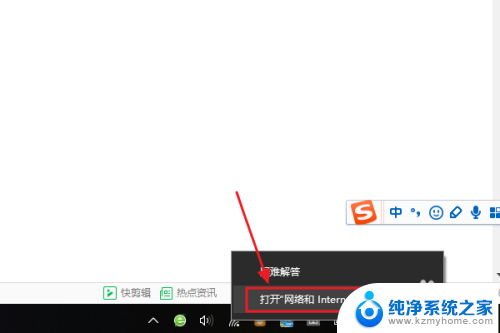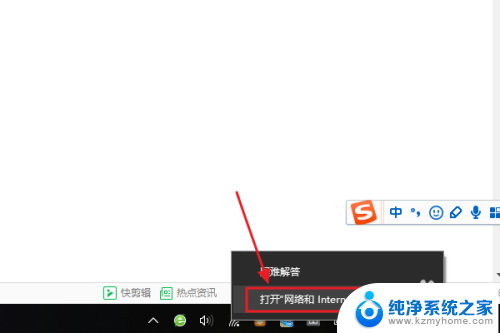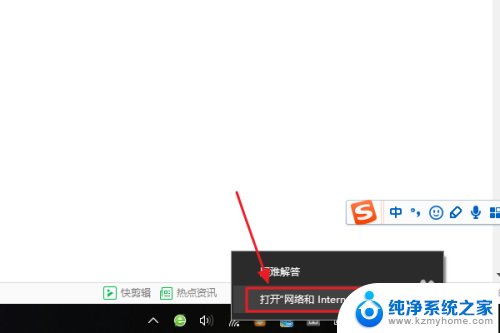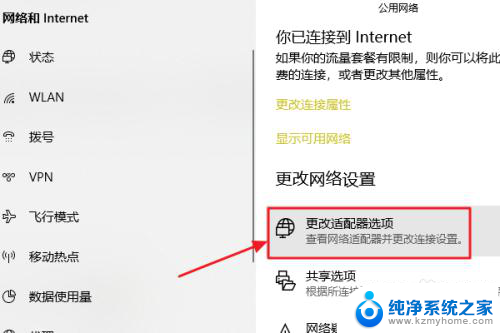win10电脑怎么查看pin Windows10的PIN密码是什么
win10电脑怎么查看pin,在如今的数字化时代,我们每个人都离不开各种密码保护,而在使用Windows10操作系统的个人电脑中,PIN密码无疑是一种方便快捷的登录方式。对于那些刚刚接触Windows10系统的用户来说,如何查看自己设定的PIN密码呢?在本文中我们将为大家详细介绍在Win10电脑上如何查看PIN密码的方法,帮助大家更好地保护个人信息的安全。无论是忘记了PIN密码还是想要更改PIN密码,本文都将为您提供解决方案,让您轻松应对各种情况。
具体步骤:
1.PIN是Windows系统新添加的一套本地密码策略,在你登陆了Microsoft账户后就可以设置PIN来代替账户密码。不仅提高安全性,而且也可以让很多和账户相关的操作变得更加方便。
2.要设置PIN,需要进入 设置,然后点击 账户。
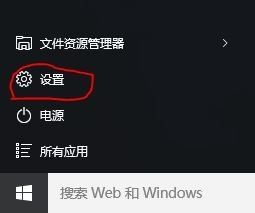
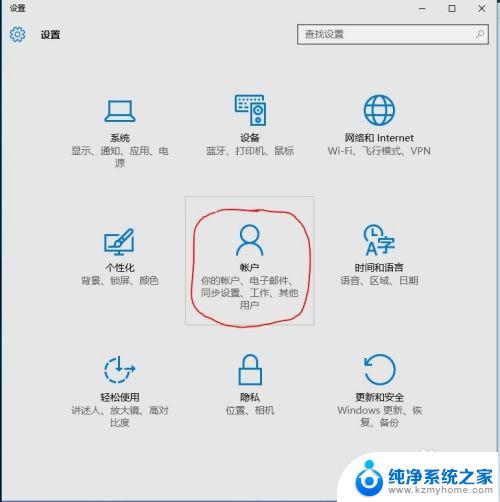
3.在账户中点击 登陆选项,然后就可以看到PIN的设置区域了。
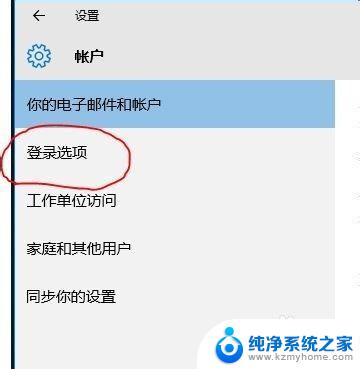
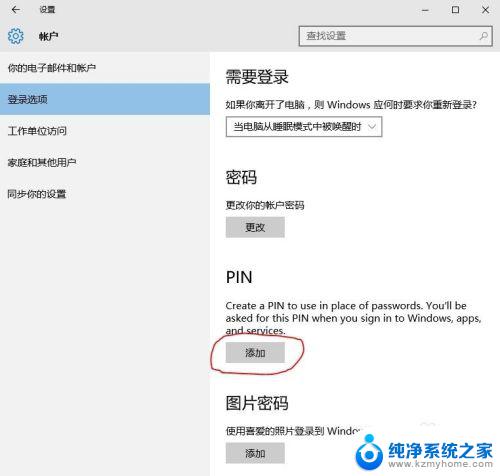
4.点击添加PIN,需要验证你的Microsoft账户。你需要输入账户密码进行登陆验证。
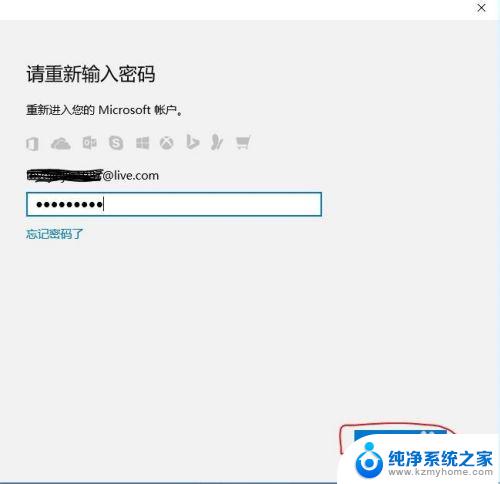
5.验证完毕账户,就可以设置新PIN了,不过只能是数字。
以后凡是需要输入账户密码的地方,都可以使用PIN来替代了。
另外由于PIN只能在你当前的电脑中使用,所以安全性更高。
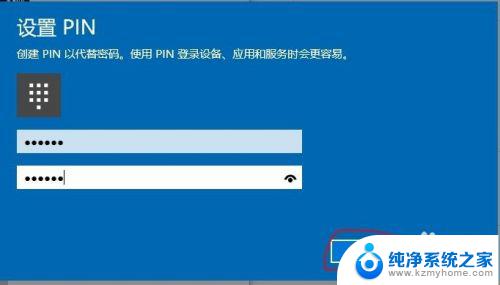
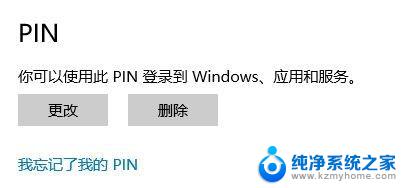
6.如果你遗忘了你的PIN或者想删除你设置的PIN,只要还记得你的Microsoft账户密码就可以随时重置或删除PIN。
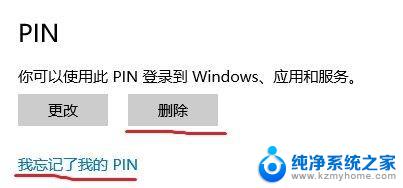
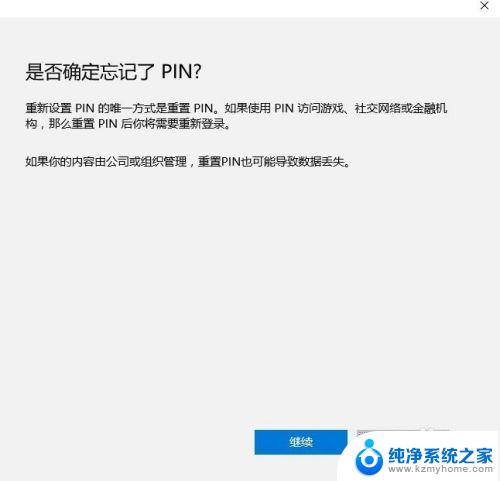
以上是win10电脑如何查看pin的全部内容,如果您遇到此类问题,请按照本文所述的步骤解决,简单而快速。