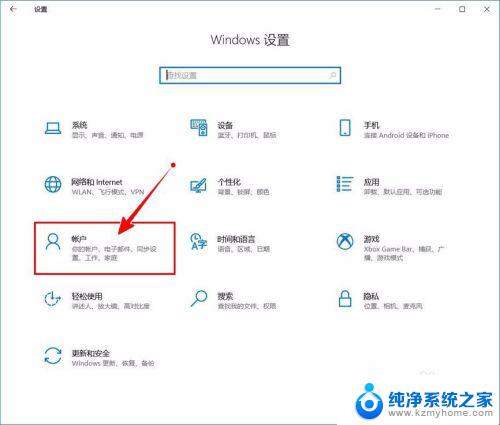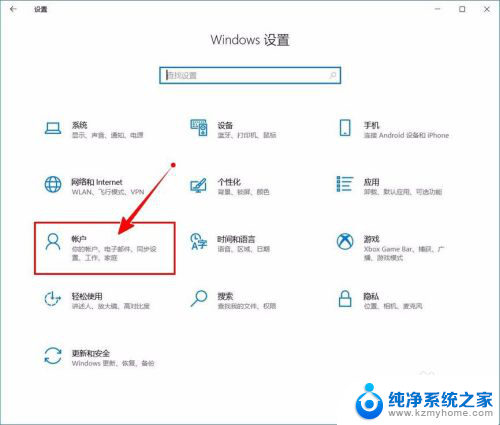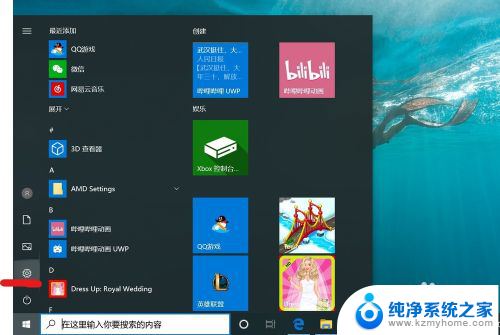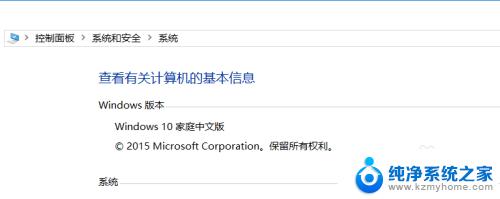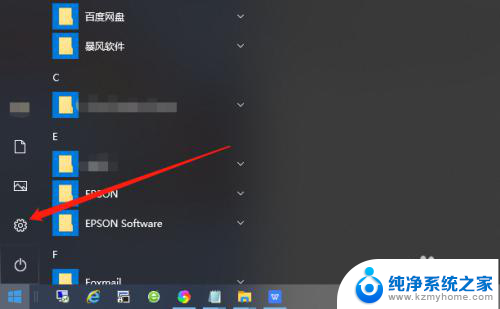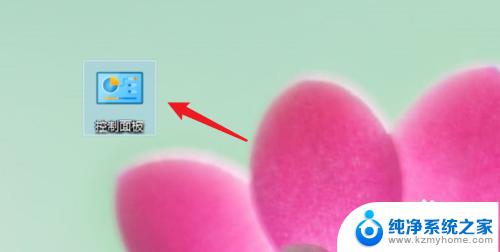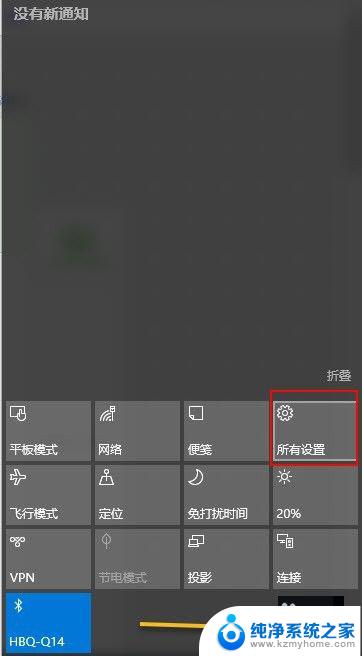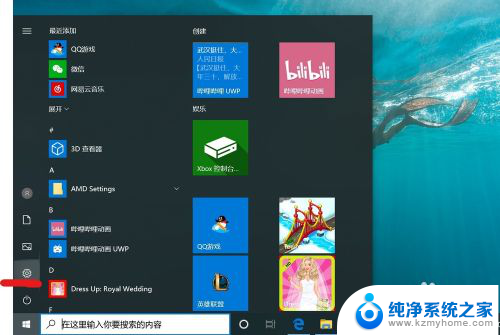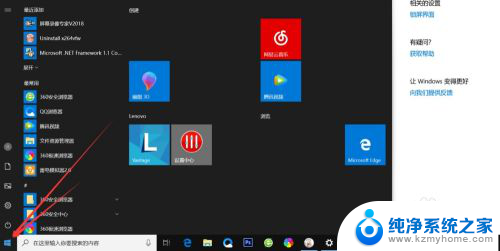win10关闭开机密码在哪里 如何关闭Windows 10开机PIN码或密码
更新时间:2023-12-11 17:45:55作者:xiaoliu
在Windows 10操作系统中,开机密码是一种常见的安全措施,可以保护用户的个人信息和数据安全,有时候我们可能会觉得输入密码或PIN码麻烦,尤其是在家庭环境下。如何关闭Windows 10的开机PIN码或密码呢?在本文中我们将介绍关闭开机密码的方法,以便用户能够更加方便地使用自己的计算机。无论是忘记了密码还是想要改变现有的设置,本文将为您提供详细的步骤和指导。让我们一起来了解如何关闭Windows 10的开机PIN码或密码吧!
操作方法:
1.进入“Windows设置”,选择【账户】。
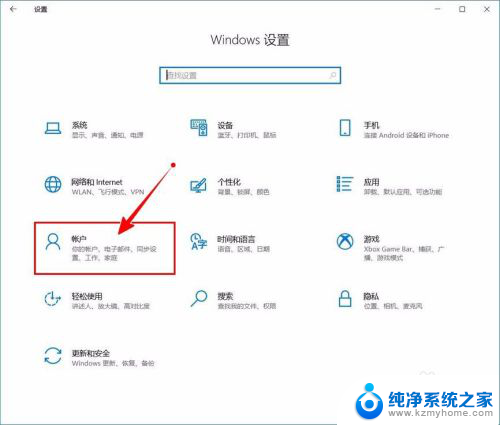
2.切换到【登录选项】设置。
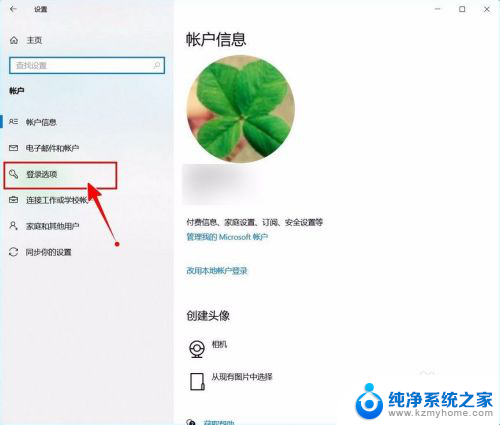
3.需要先删除PIN码。
点击PIN码选项。
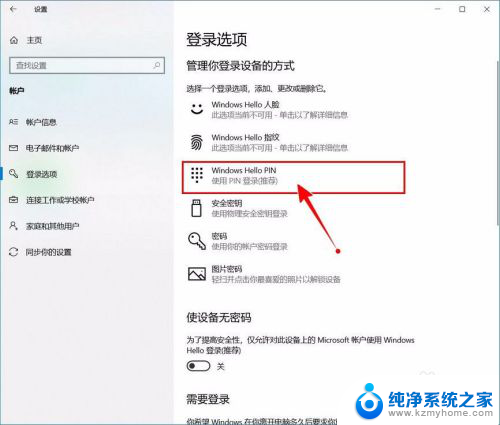
4.点击选择【删除】按钮。
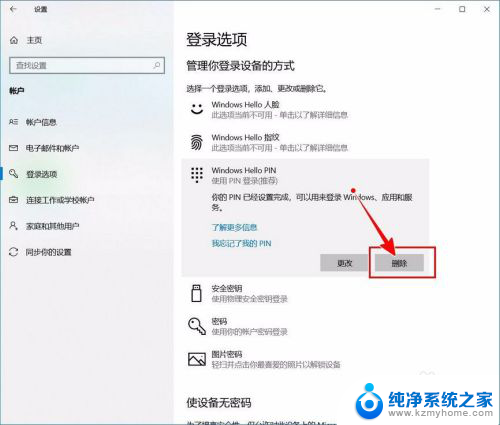
5.再次点击【删除】进行确认。
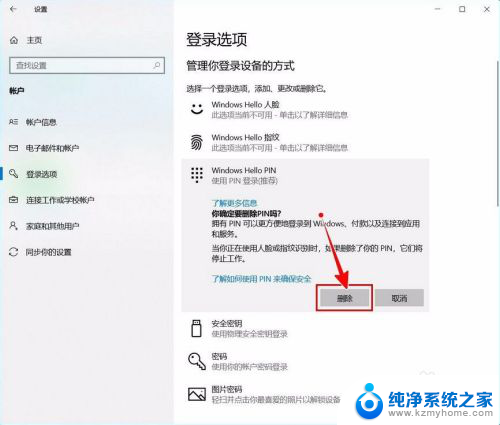
6.验证当前账户的账户密码(非PIN码)。
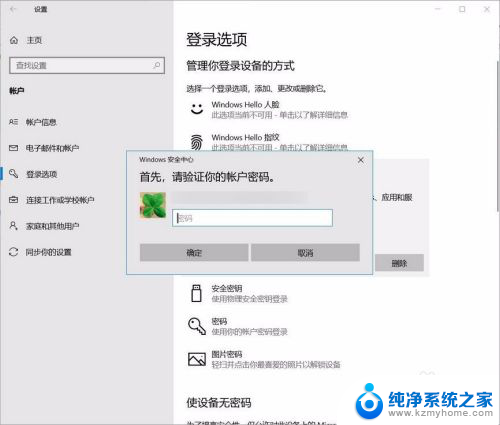
7.最后将“使设备无密码”设置为开启状态即可。
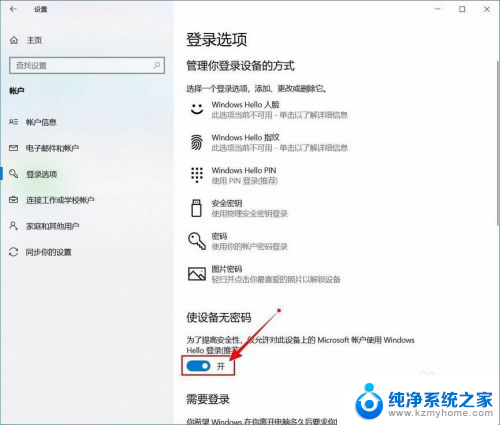
以上就是关于 Win10 关闭开机密码的全部内容,如果您也遇到了相同的问题,可以按照小编提供的方法来解决。