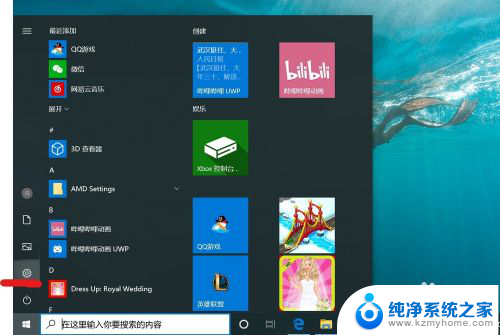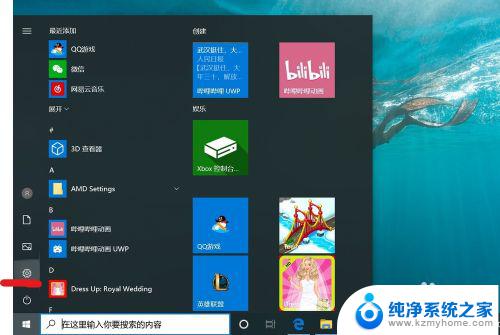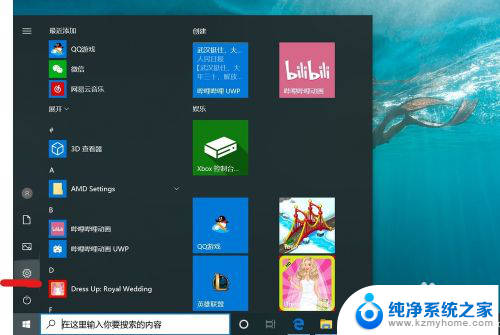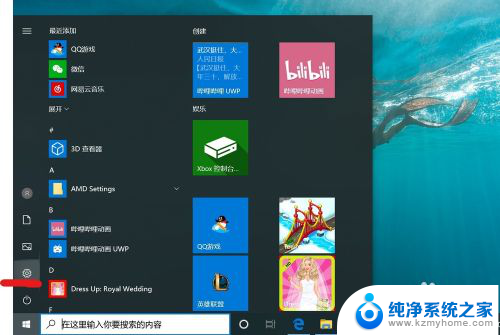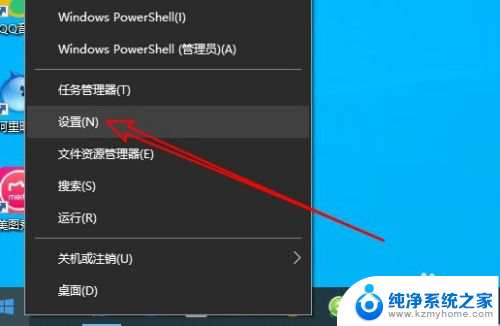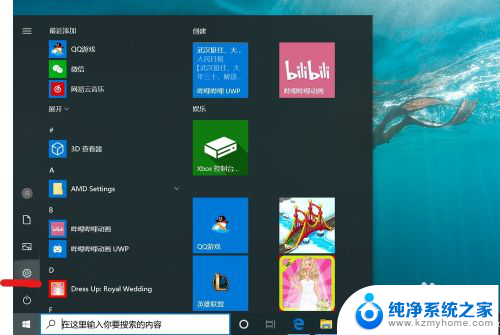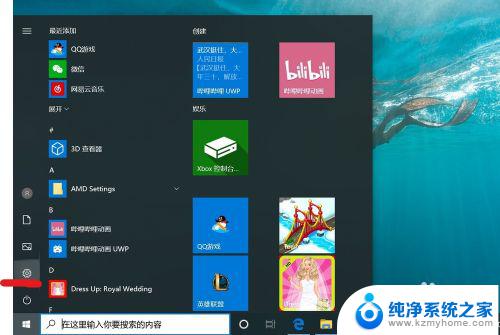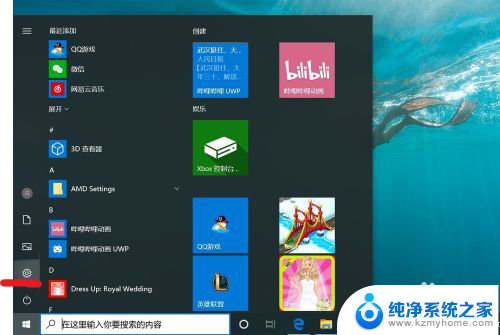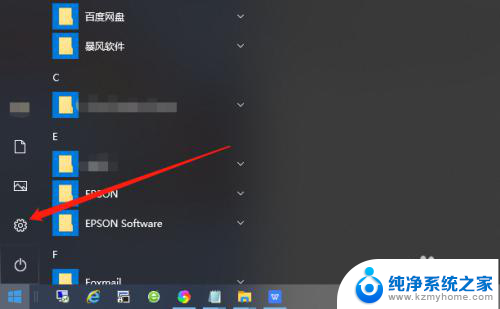电脑密码在哪里取消 win10如何取消电脑开机密码
更新时间:2024-01-14 17:04:28作者:jiang
在如今的数字时代,电脑已经成为我们日常生活中不可或缺的工具之一,有时候我们可能会遇到一些烦恼,比如忘记了自己设置的电脑开机密码,或者觉得每次都输入密码太麻烦。对于Win10系统的用户来说,取消电脑开机密码又该如何操作呢?在本文中我们将为大家详细介绍Win10中取消电脑开机密码的方法,让您轻松解决这一问题。无需担心安全性问题,我们将为您提供多种选择,确保您的电脑数据的安全。让我们一起来了解吧。
操作方法:
1.找到电脑中的设置打开。
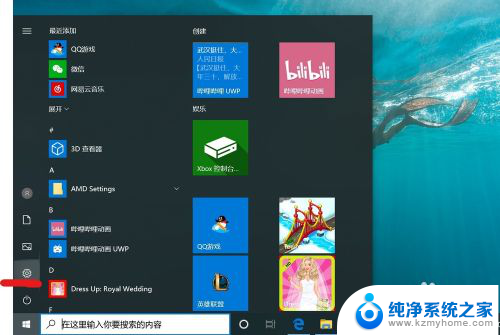
2.打开设置页面,点击“账户”。
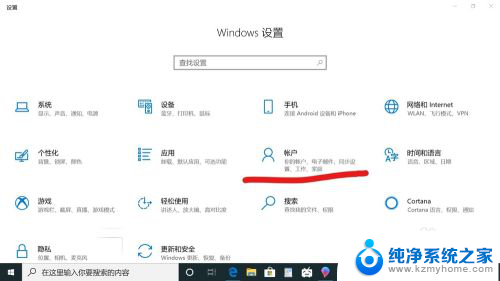
3.在设置页面中,左侧切换至“登录选项”。在左侧有7种登录选项设置,因为电脑设备的不同,可以使用的开机密码方式也不一样。
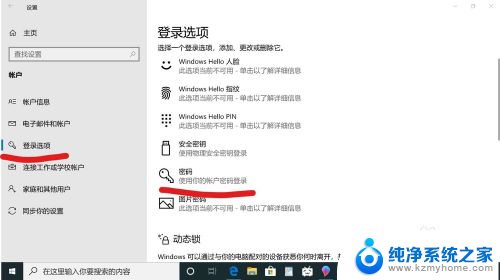
4.先点击“密码”,点击更改。
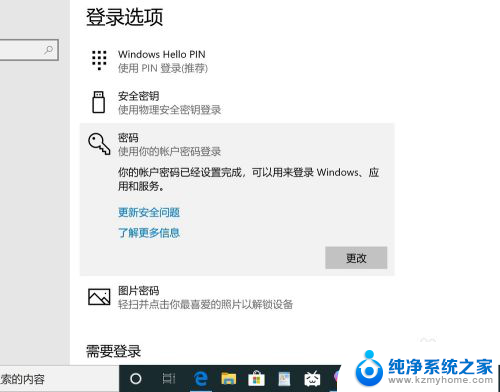
5.输入密码点击“下一步”。
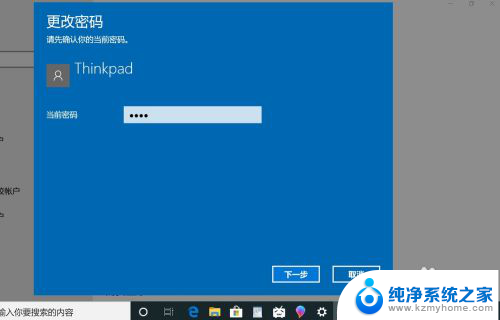
6.再点击“下一步"即可完成取消。
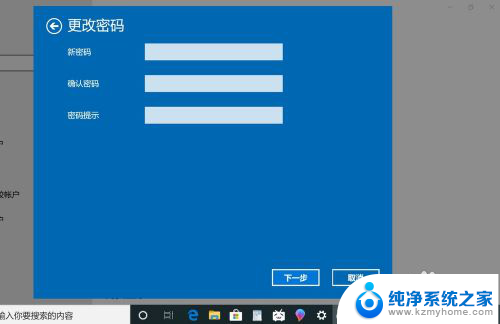
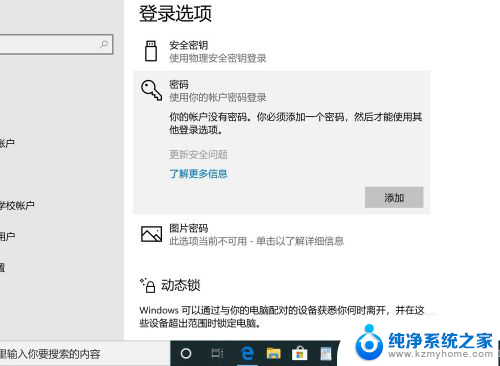
以上就是电脑密码在哪里取消的全部内容,如果你遇到这种情况,你可以按照以上步骤解决,非常简单快速。