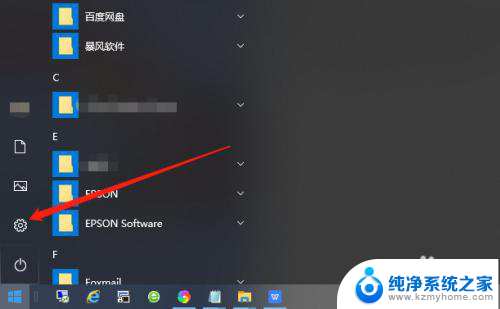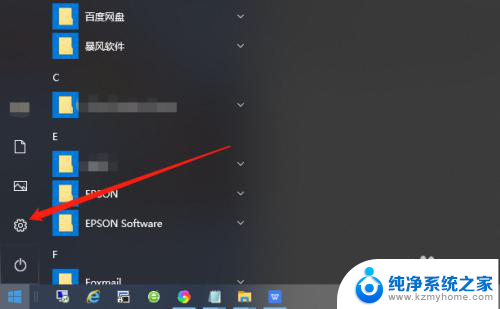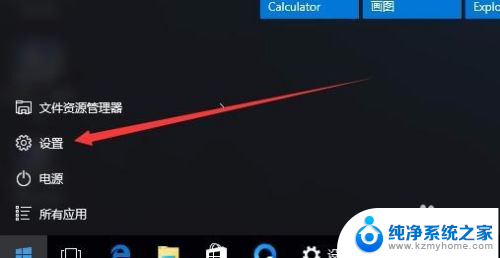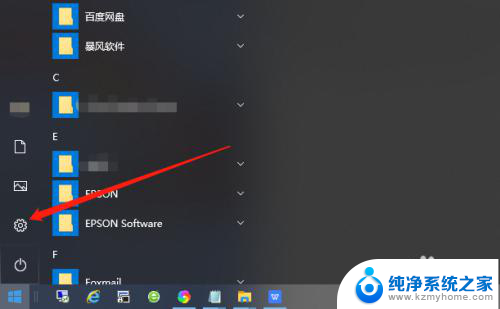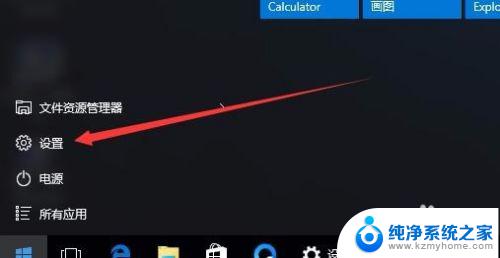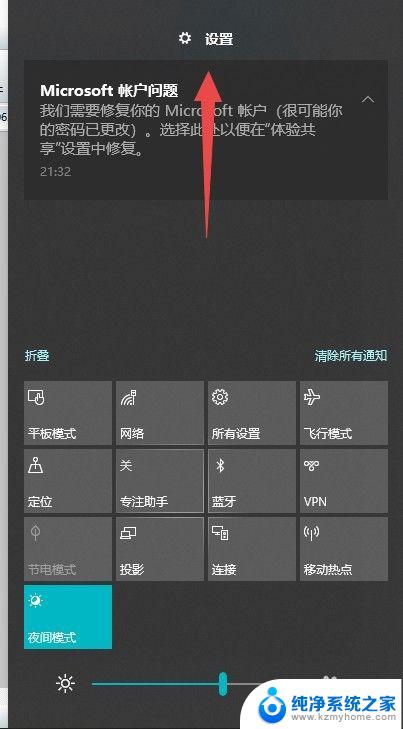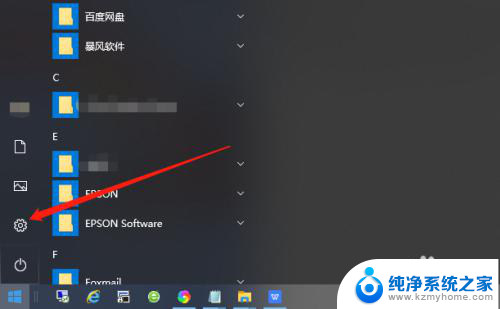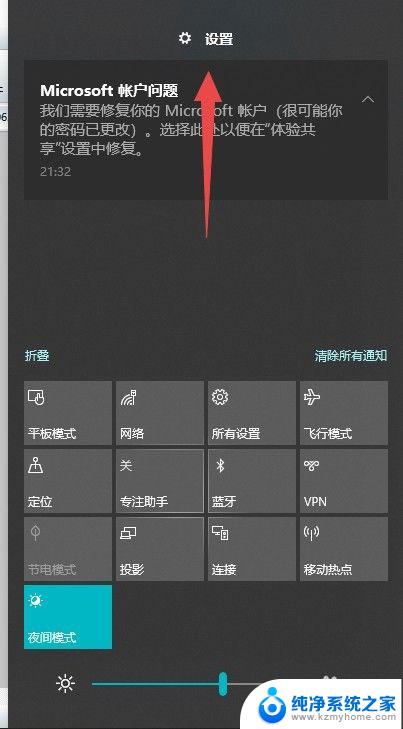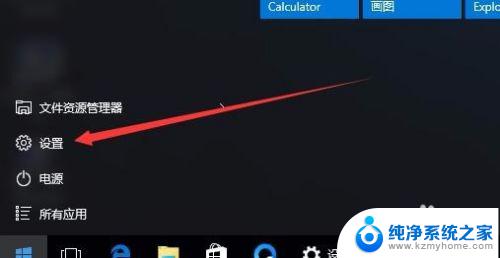电脑锁屏密码在哪里取消 Win10如何关闭锁屏密码
更新时间:2024-01-18 17:48:26作者:yang
在如今的数字化时代,电脑已成为我们生活中不可或缺的工具之一,有时我们可能会遇到一些麻烦,比如忘记了电脑的锁屏密码。问题来了电脑锁屏密码在哪里取消呢?对于Win10系统的用户来说,如何关闭锁屏密码呢?在本文中我们将探讨这些问题,并为大家提供简便的解决方法。无论您是因为忘记密码还是想要提升电脑使用的便利性,都可以通过阅读本文来找到答案。
步骤如下:
1.点击左下角“开始”按钮,点击设置图标。
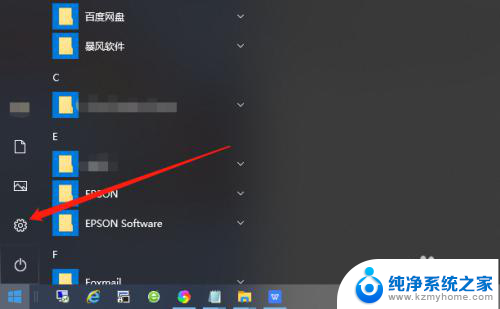
2.在Windows设置界面找到“账户”。
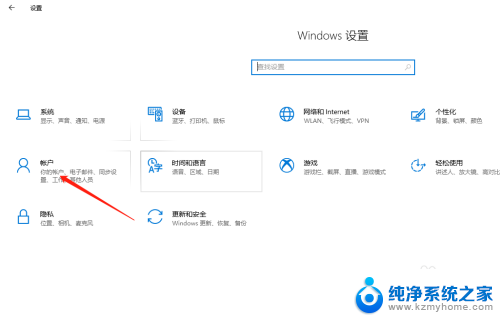
3.将选项卡切换至“登录选项”。
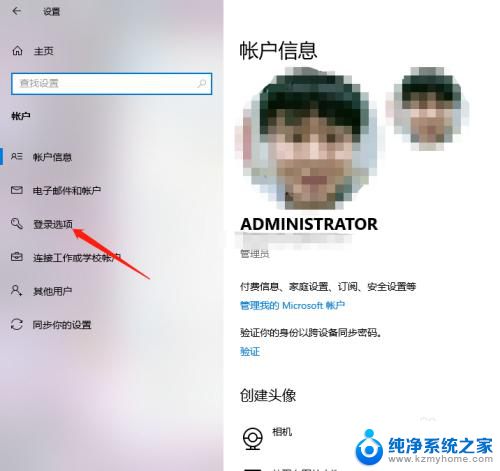
4.找到“密码”,点击“更改”。
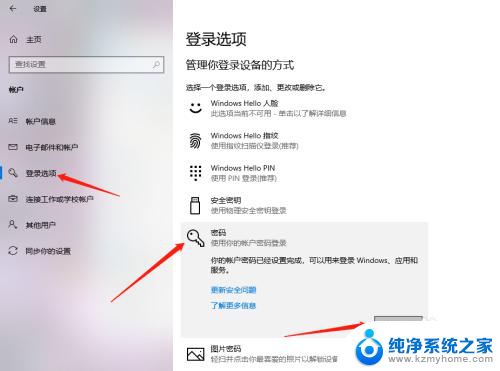
5.输入当前密码,点击“下一步”。
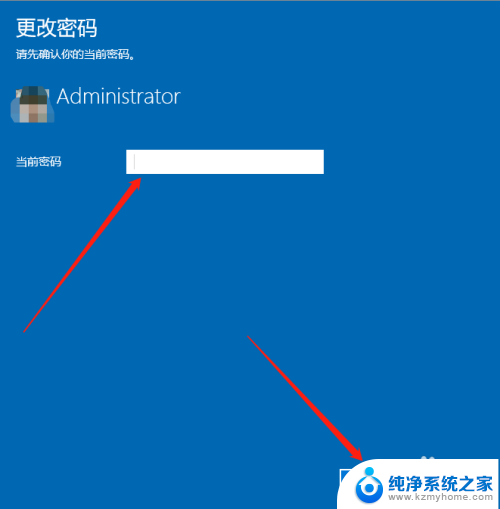
6.接下来在输入新密码的窗口中不再输入密码,直接为空。最后点击下一步按钮,这样再锁屏后登录的时候就不用再输入密码了。
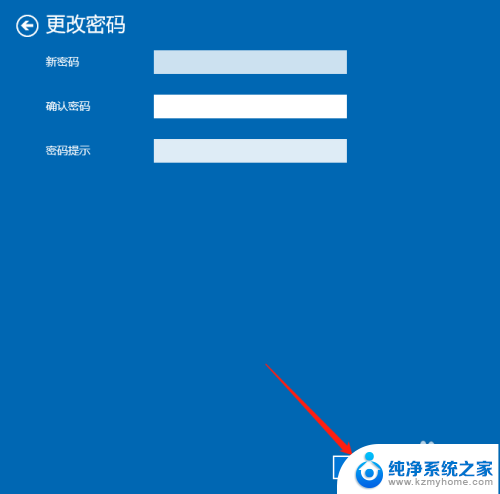
以上就是电脑锁屏密码在哪里取消的全部内容,碰到同样情况的朋友们赶紧参照小编的方法来处理吧,希望能够对大家有所帮助。