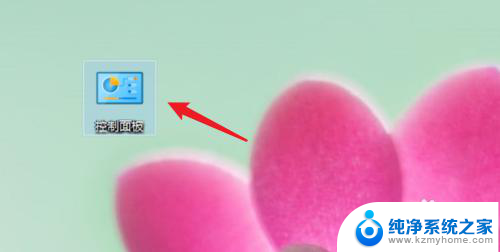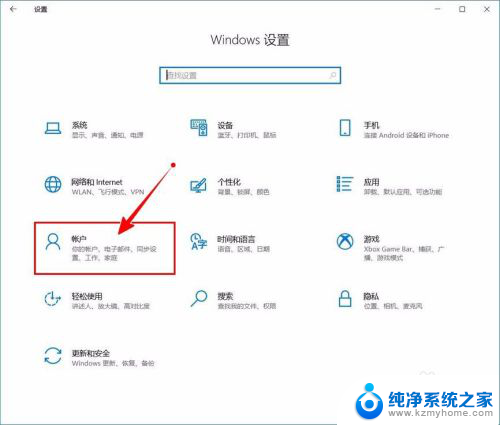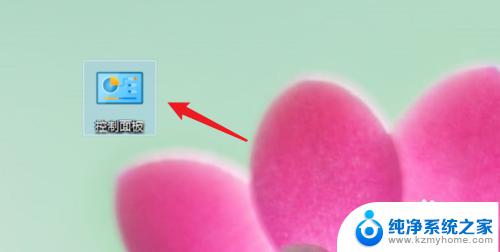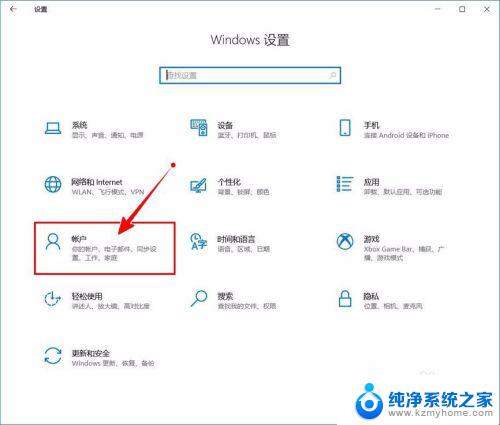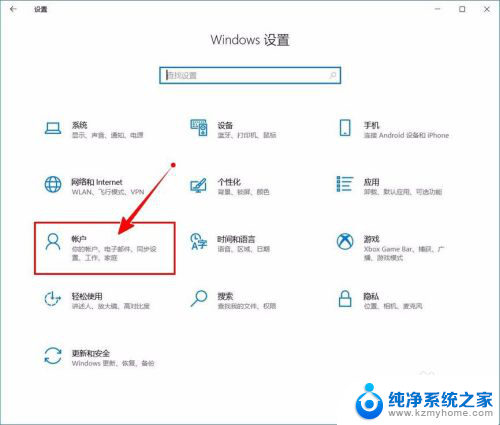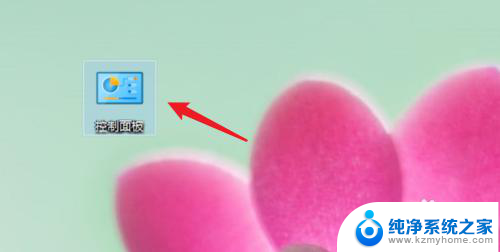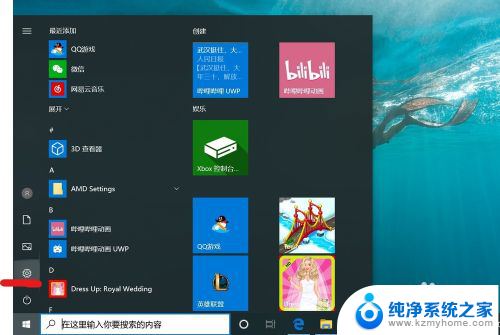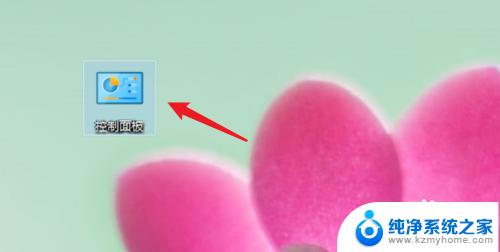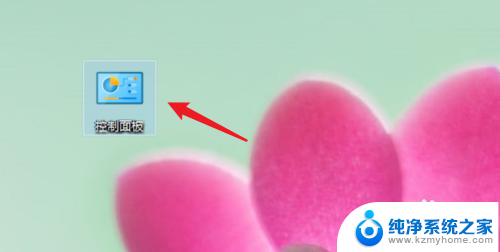windows删除开机密码 win10怎么关闭开机密码
更新时间:2023-10-21 08:47:38作者:xiaoliu
windows删除开机密码,在现代社会中计算机已经成为我们生活中不可或缺的一部分,为了保护我们的个人隐私和计算机的安全,我们通常会设置开机密码。有时候我们可能会因为各种原因想要关闭开机密码。特别是对于使用Windows 10操作系统的用户来说,他们可能会遇到一些困扰。究竟如何在Windows 10中删除开机密码呢?本文将为大家详细介绍如何关闭开机密码,让您的计算机使用更加便捷。
步骤如下:
1.点击打开控制面板。
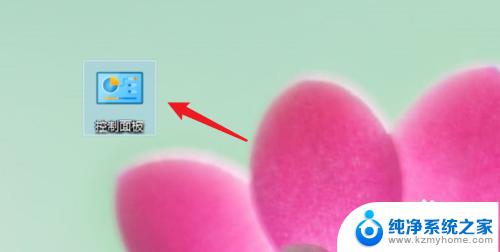
2.点击用户账户。
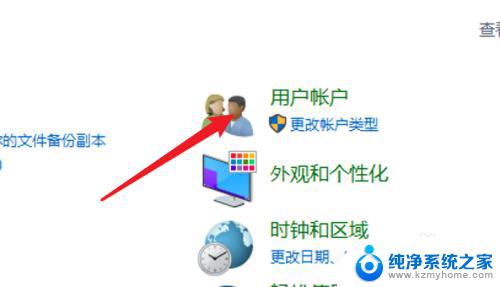
3.进入用户账户页面,再点击这里的用户账户。
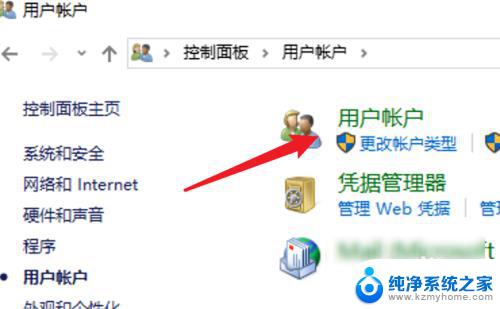
4.点击这里的在电脑设置中更改我的账户信息。
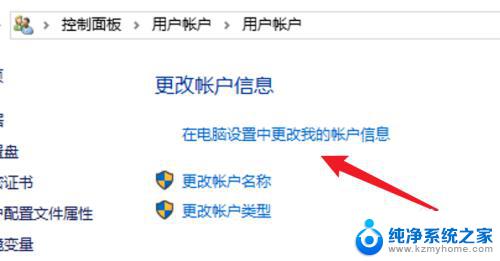
5.点击左边的登录选项。
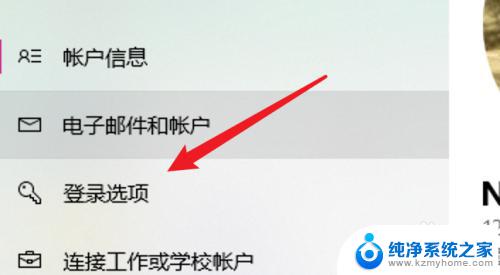
6.点击密码下的更改。
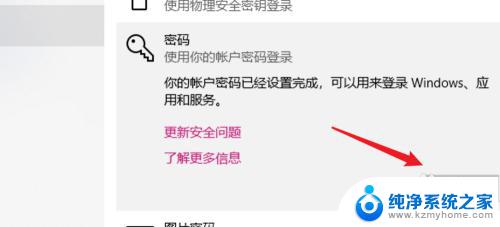
7.在这里不需要密码,直接点击下一步。就可以去掉原来的密码了。
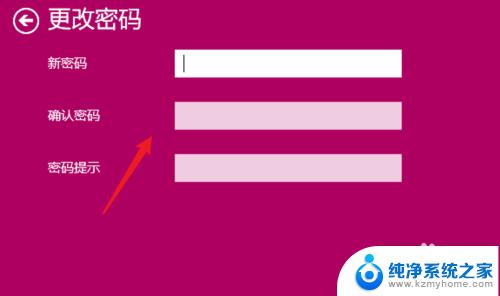
8.总结:
1. 点击打开控制面板。
2. 点击用户账户。
3. 再点击用户账户。
4. 点击在电脑设置中更改我的账户信息。
5. 点击登录选项。
6. 点击更改。
7. 不输密码,点击下一步。
以上是删除 Windows 开机密码的全部内容,如果您也碰到同样的情况,请参照本文方法进行处理,希望这篇文章能对大家有所帮助。