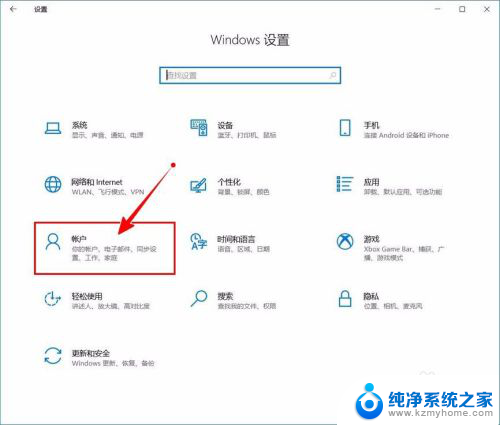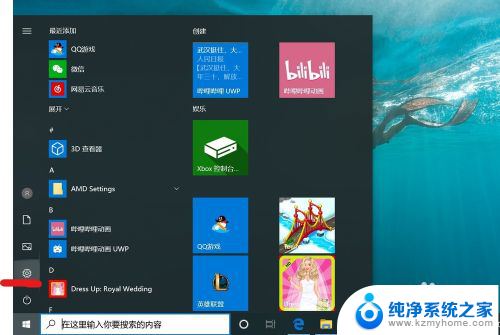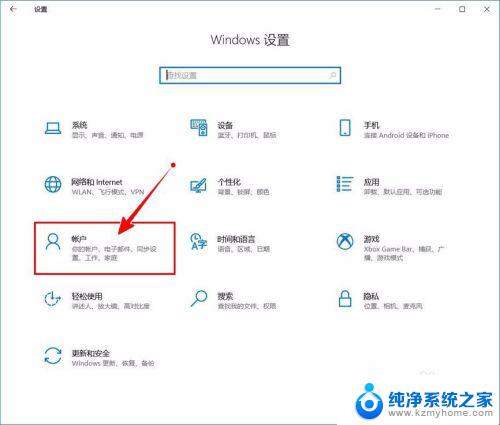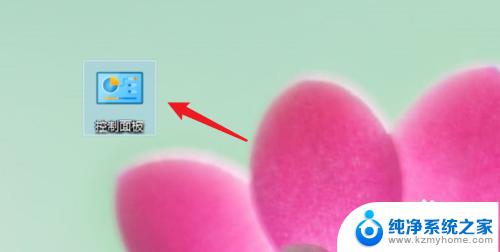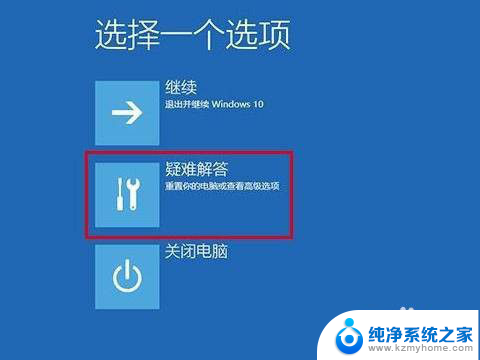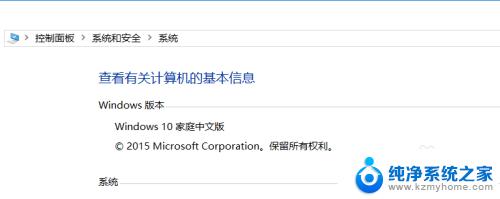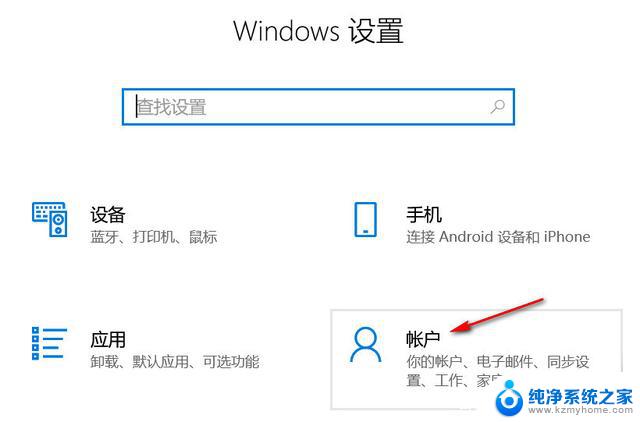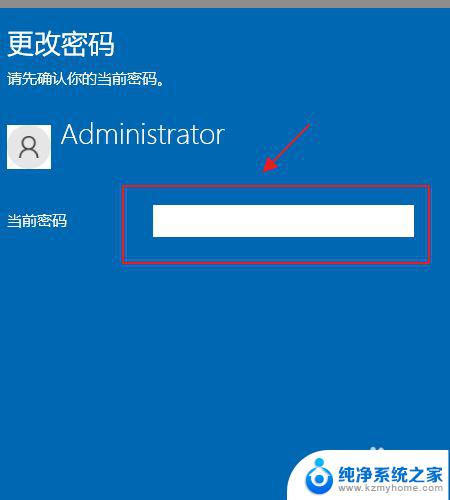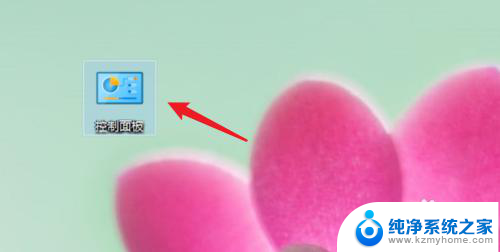怎么把win10开机密码关了 win10怎么关闭开机密码
怎么把win10开机密码关了,在现代数字化时代,人们对于个人电脑和信息的保护变得越来越重视,有时候我们可能会觉得每次开机都要输入密码非常繁琐,特别是在家庭环境下。幸运的是微软的最新操作系统Windows 10为用户提供了关闭开机密码的选项。通过简单的设置,我们可以轻松地摆脱每次开机都需要输入密码的困扰。接下来让我们一起来探索一下如何将Windows 10的开机密码关闭,以享受更加便捷的操作体验。
具体方法:
1.win10操作中心,这个大家应该只会,桌面右下角,点击进入找到所有设置

2.设置界面,找到账户。之后点击这个账户进入,在登录选项右侧有一个密码,下面是修改,没有密码的时候状态是添加
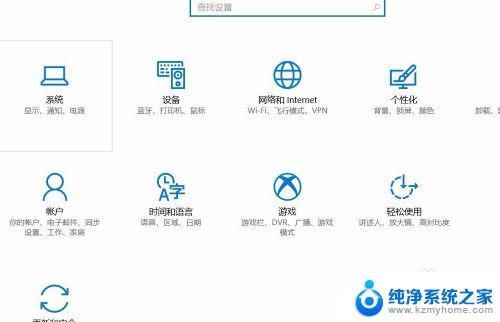
3.点击修改进入,输入你以前设置的开机密码,也就是你登录电脑用的那个密码
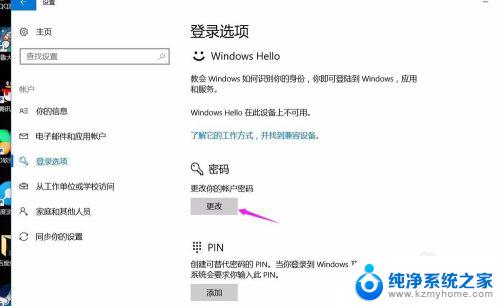
4.设置之后,点击下一步。提示你输入新密码,再次输入新密码,还有密码提示,这些都不管他,直接点击下一步。也就是什么都不设置
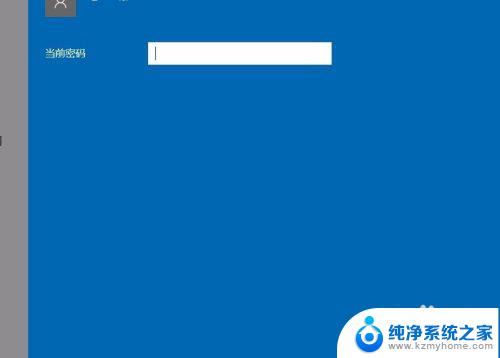
5.点击下一步之后,还是回到你的win10账户,你直接点击完成就ok了
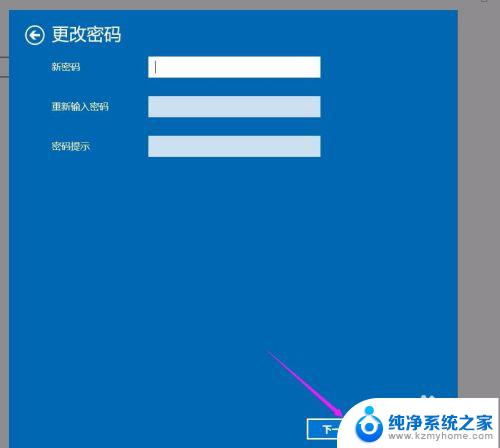
6.之后回到登录选项上,密码就不是修改。而是添加了,因为这个时候开机不用密码了
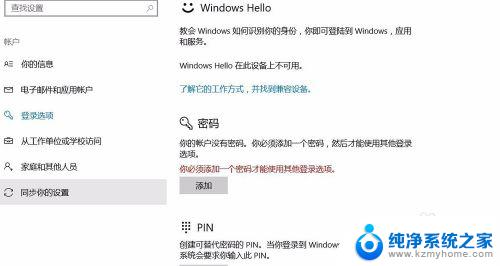
以上是关于如何关闭win10开机密码的全部内容,如果需要,用户可以根据这些步骤进行操作,希望这对大家有所帮助。