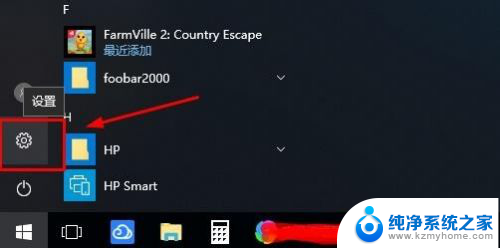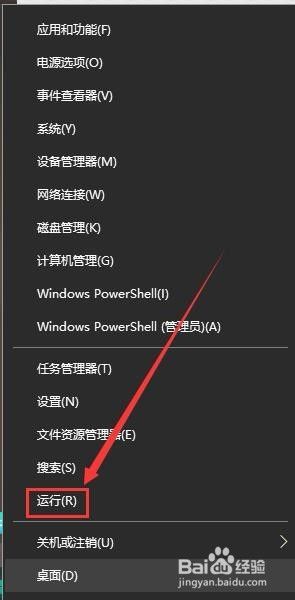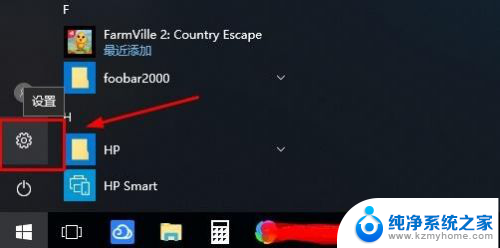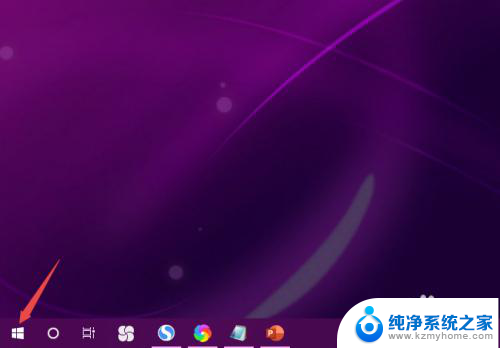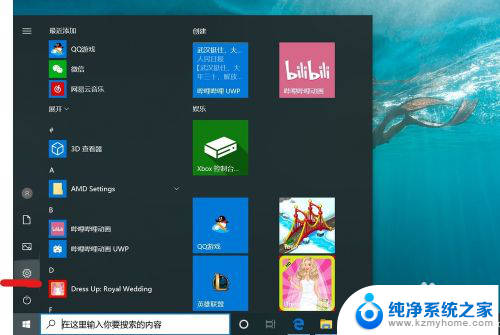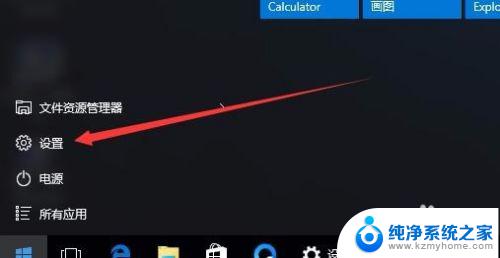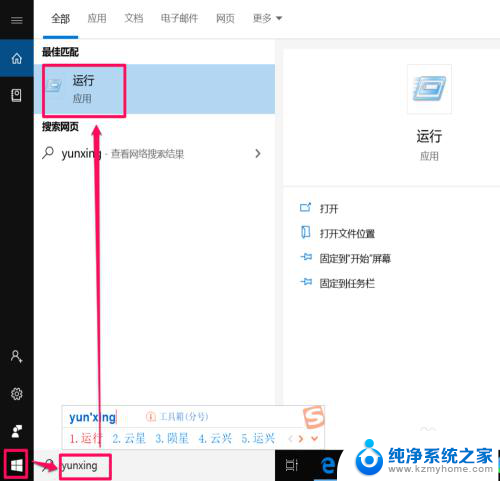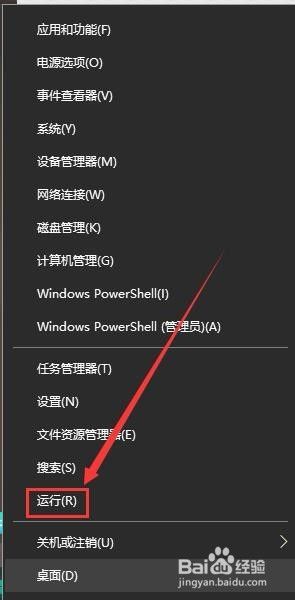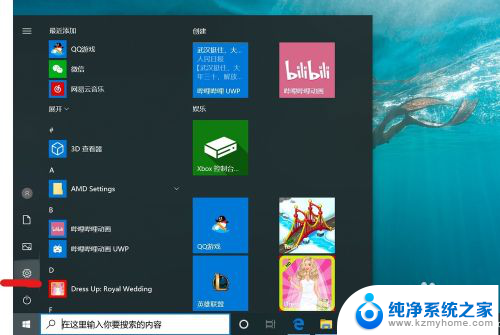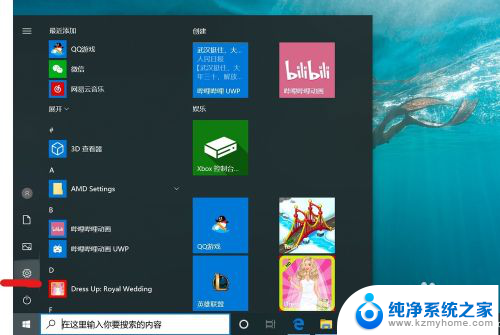win10去掉登陆密码 Win10系统取消密码登录的步骤
win10去掉登陆密码,Win10系统取消密码登录的步骤,让我们的电脑使用更加便捷和高效,在日常使用电脑的过程中,每次都需要输入密码进行登录是一件相对繁琐的事情。通过简单的设置,我们可以轻松地取消Win10系统的登录密码,从而省去每次输入密码的麻烦。这不仅可以节省我们的时间,还能更好地保护我们的隐私和个人信息安全。接下来让我们一起了解具体的步骤,实现无密码登录的愉快体验。
方法如下:
1.点击电脑左下角“开始菜单”,点击“设置”,如图所示
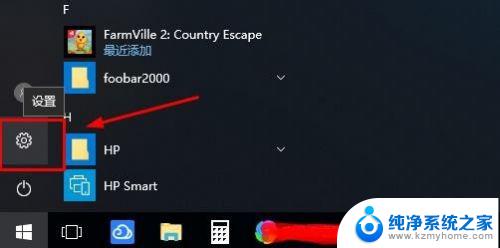
2.在设置界面,点击“账户”,
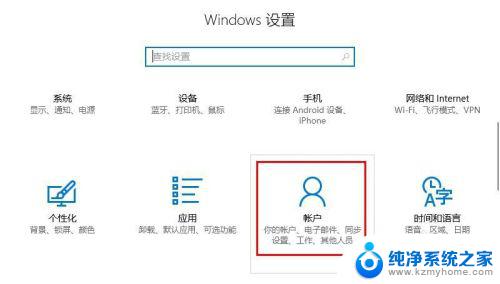
3.在账户界面左侧点击“登录选项”选项卡,在右侧点击“密码”下点击“更改”
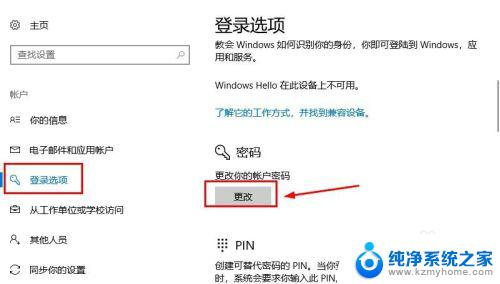
4.在更改界面,输入“当前密码”并点击“下一步”,
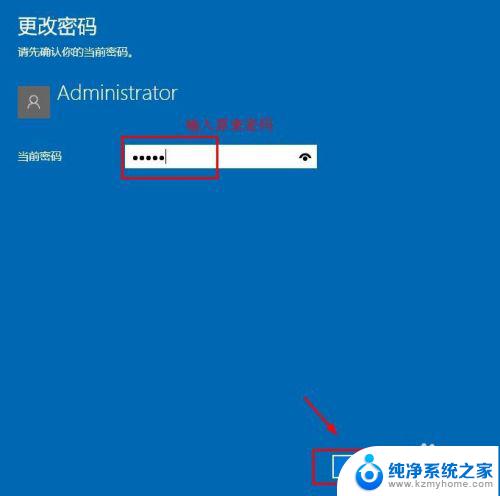
5.在更改密码页面中,不要输入密码。保持空白,直接点击“下一步”,如图所示
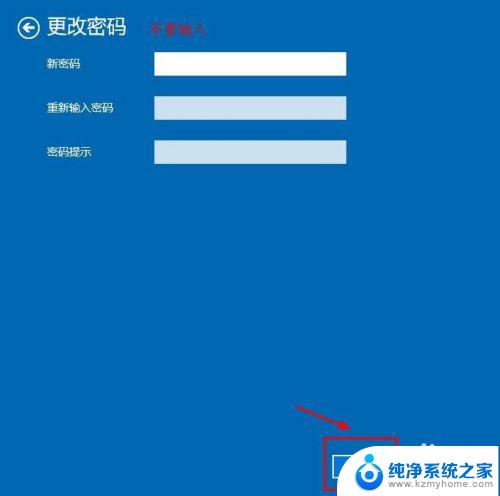
6.接下来点击“完成”,等待电脑自动更改清除密码,如图所示
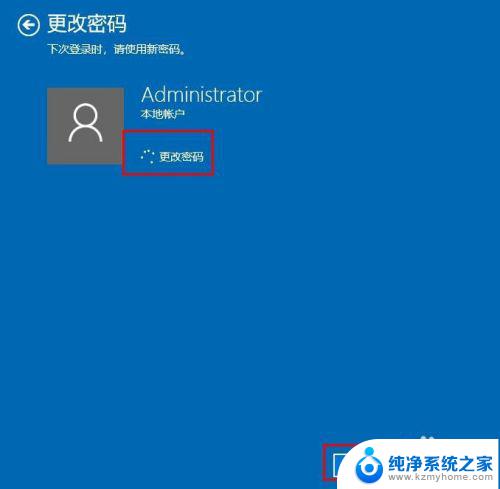
7.这样登陆密码就取消了;如果想要再次添加密码,点击“添加”即可,如图所示
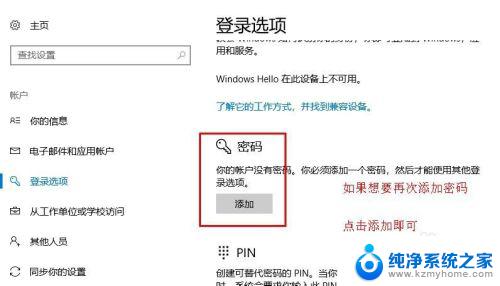
8.以上就是win10系统怎么取消登录密码操作方法,希望可以帮助到大家。
以上就是关于如何去掉win10登陆密码的全部内容,如果您遇到类似的问题,可以按照本文提供的方法进行解决。