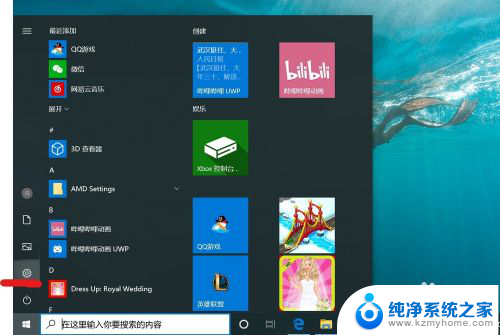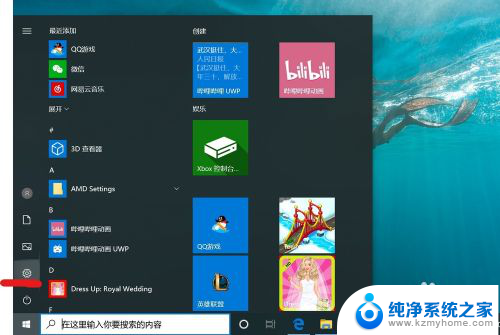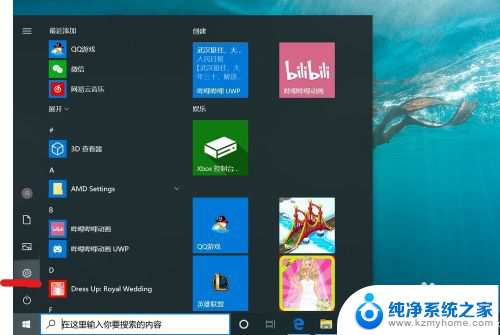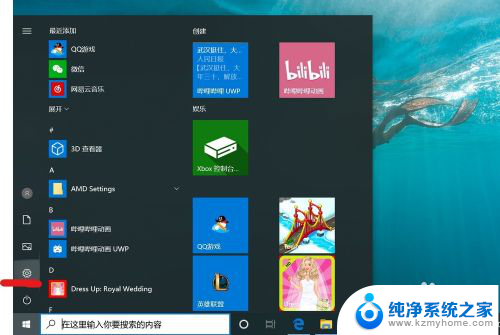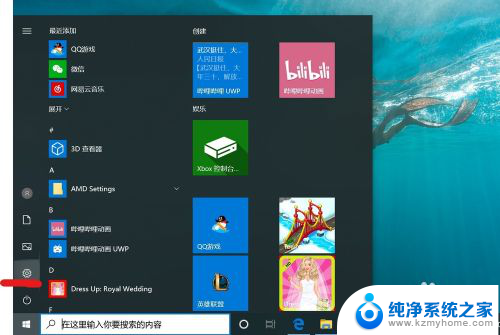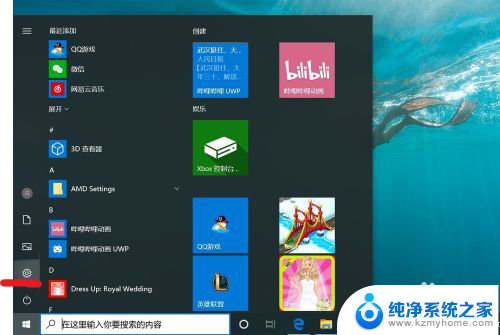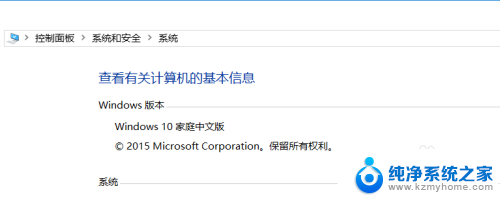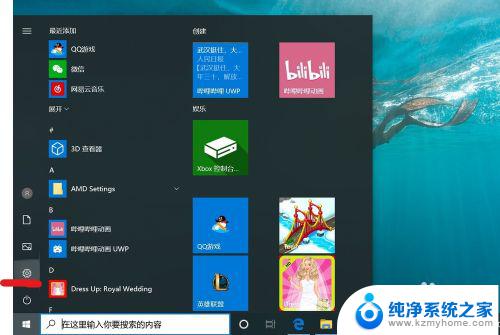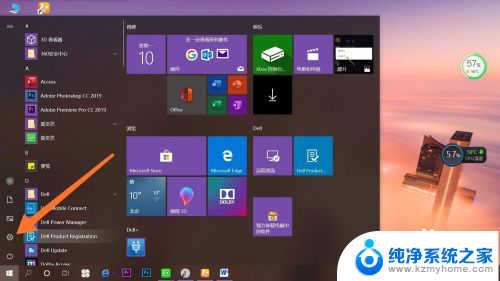去掉win10开机密码 怎样在win10上取消电脑的开机密码
更新时间:2024-02-16 11:47:58作者:jiang
随着科技的进步,我们的生活变得越来越便利,有时候我们可能会觉得一些步骤多余,例如每次开机都需要输入密码。对于那些担心他人窥探个人隐私的人来说,这样的安全措施无疑是必要的。对于一些只在私人环境使用电脑的人来说,这个过程可能会变得繁琐而无意义。幸运的是在Windows 10操作系统上,我们可以轻松地取消开机密码,从而提高我们使用电脑的效率和便利性。让我们一起来了解如何在Windows 10上取消电脑的开机密码。
具体步骤:
1.找到电脑中的设置打开。
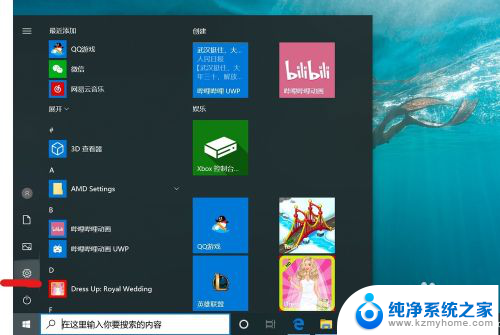
2.打开设置页面,点击“账户”。
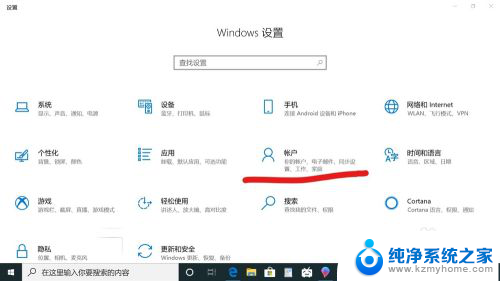
3.在设置页面中,左侧切换至“登录选项”。在左侧有7种登录选项设置,因为电脑设备的不同,可以使用的开机密码方式也不一样。
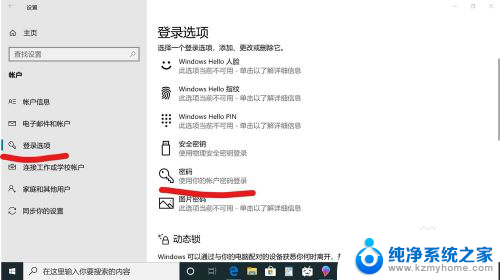
4.先点击“密码”,点击更改。
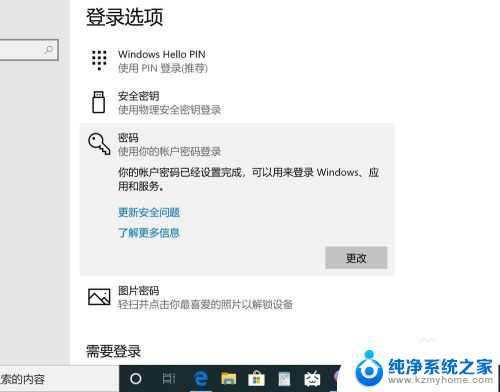
5.输入密码点击“下一步”。
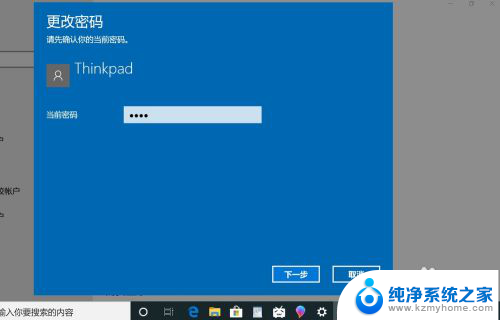
6.再点击“下一步"即可完成取消。
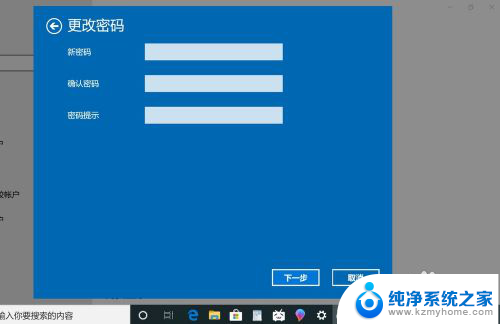
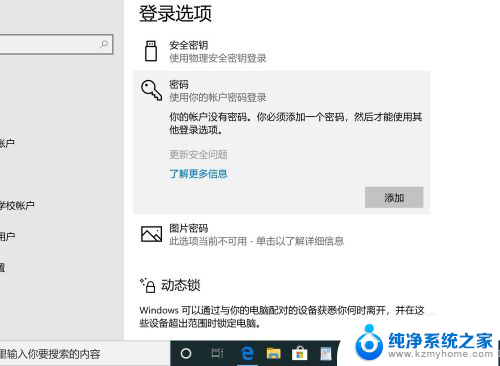
以上就是去掉win10开机密码的全部内容,有需要的用户可以按照这些步骤进行操作,希望能够对大家有所帮助。