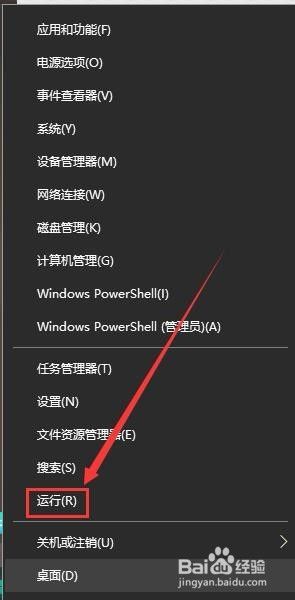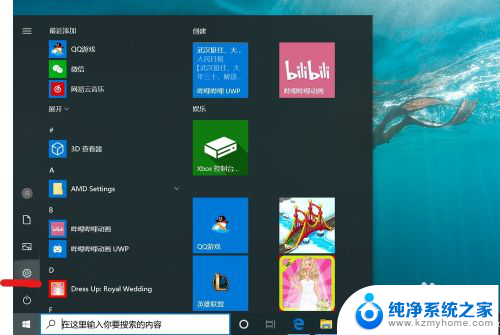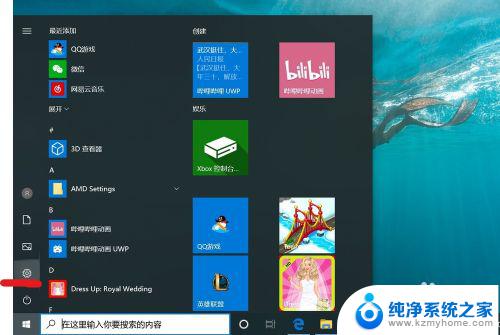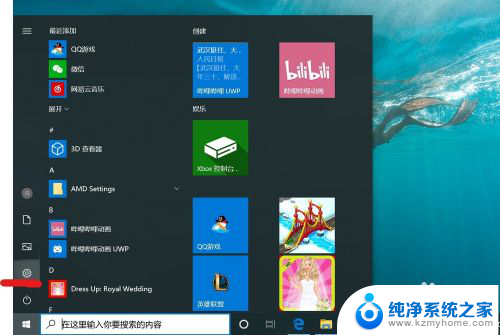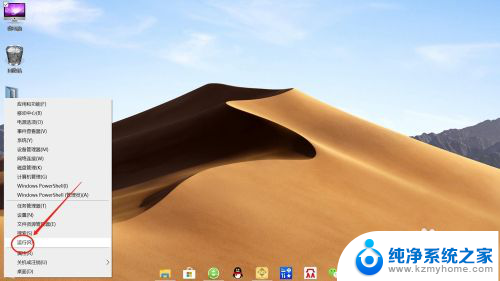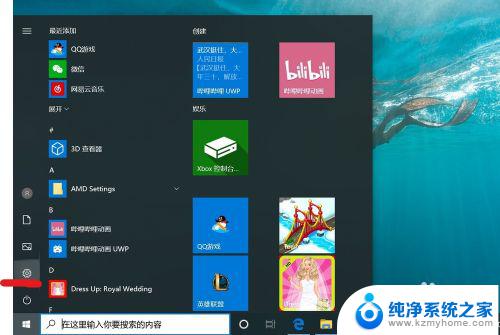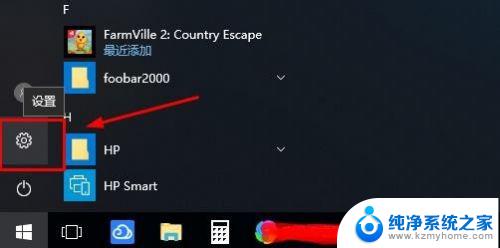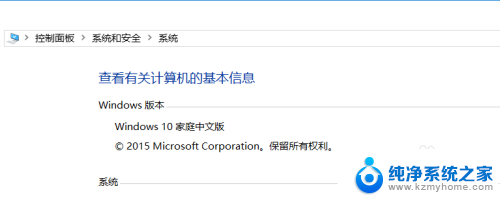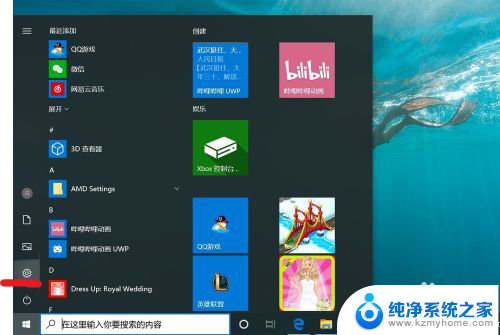windows10专业版怎么取消开机密码 Win10取消以Microsoft账户登陆的密码的方法
Windows10专业版是一款功能强大的操作系统,有些用户可能对开机密码感到烦恼,无论是忘记密码还是觉得每次开机输入密码太麻烦,都可以通过取消以Microsoft账户登陆的密码来解决这个问题。取消开机密码不仅能提高操作系统的使用便捷性,还能节省我们的时间。Win10取消以Microsoft账户登陆的密码的方法是什么呢?在本文中我们将为大家详细介绍这个简单而有效的方法。
步骤如下:
1.首先,右键点击“开始”按钮,选择“运行”,弹出“运行”对话框
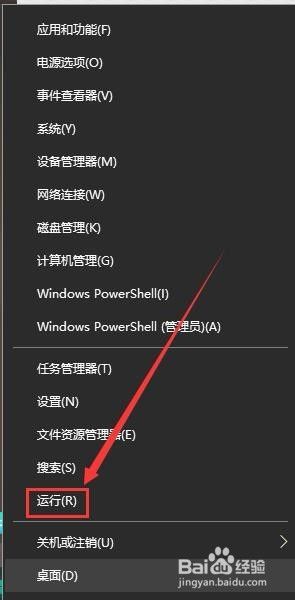
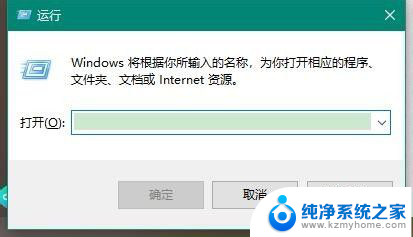
2.其次,在“运行”对话框中输入“control userpasswords2”
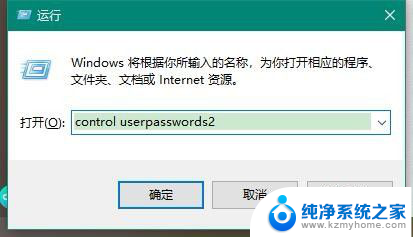
3.之后,点击确定。弹出“用户帐户”对话框,在这个界面来取消开机的microsoft账户密码
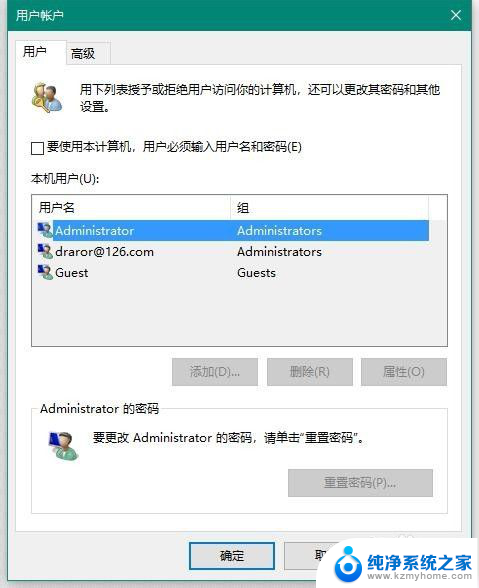
4.再之后,取消勾选“要使用本计算机,用户必须输入用户名和密码”
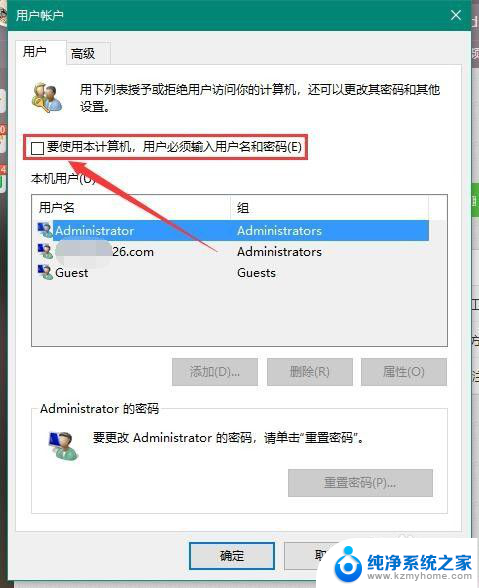
5.最后,在弹出的“自动登录”对话框中输入当前已经登录的microsoft账户和密码。点击确定即可取消microsoft开机密码
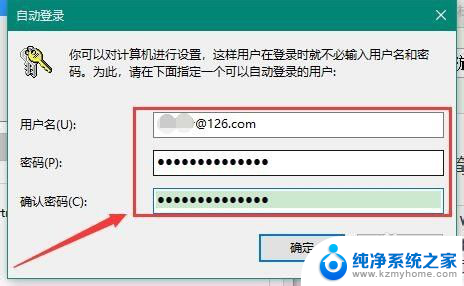
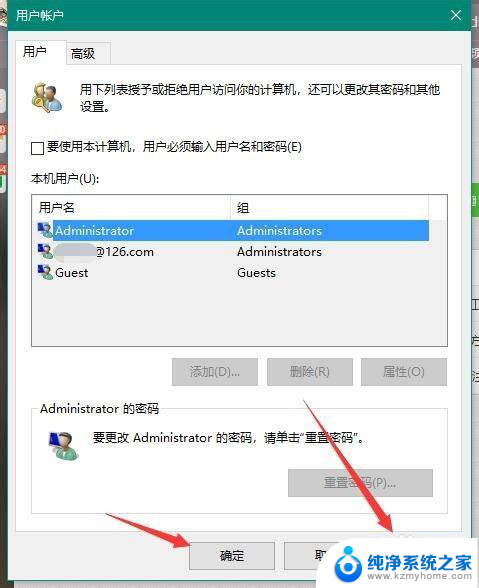
以上是关于如何取消Windows 10专业版开机密码的所有内容,如果您遇到了类似的问题,可以参考本文中介绍的步骤进行修复,希望这篇文章能对您有所帮助。