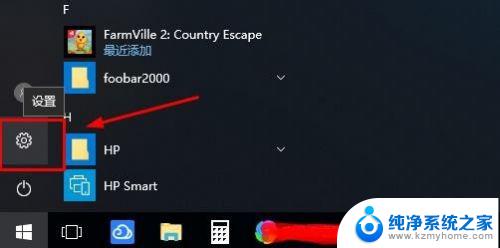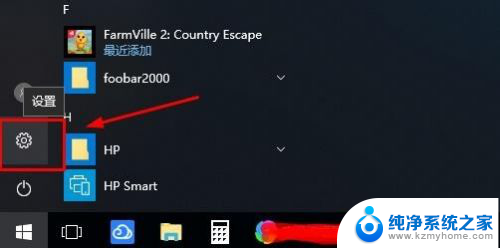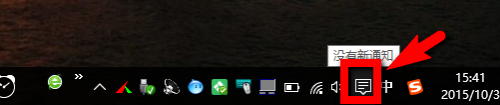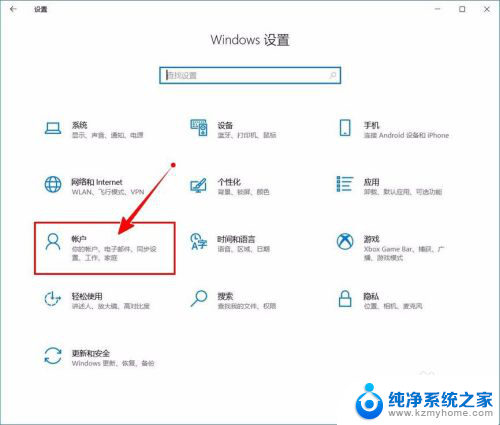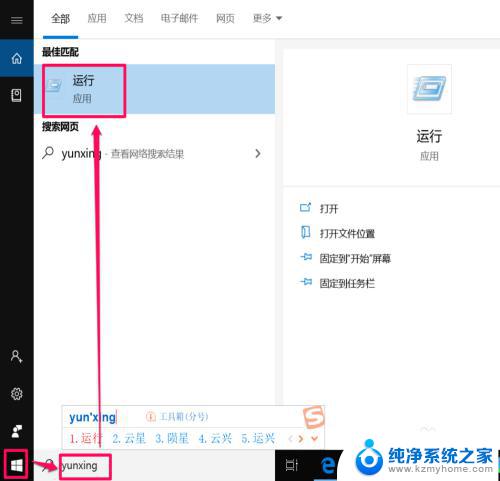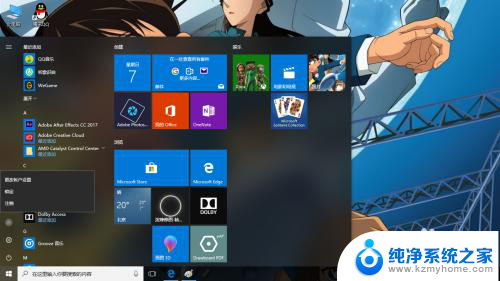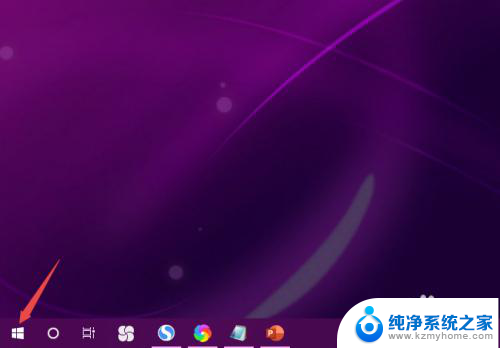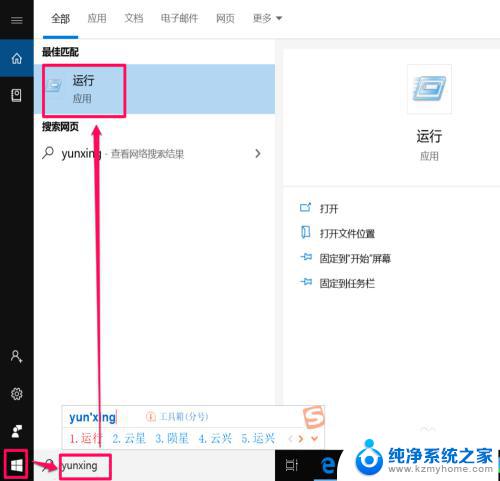windows怎么关闭密码登录 Win10系统怎么去除登录密码
更新时间:2024-03-30 11:54:02作者:jiang
Windows系统是广泛使用的操作系统之一,其中最新版本的Win10系统也备受关注,在日常使用中有时候我们可能会觉得登录密码过于繁琐,想要关闭密码登录或者去除登录密码。针对Win10系统,我们应该如何进行操作呢?接下来我们将详细介绍如何关闭密码登录和去除登录密码的方法。
操作方法:
1.点击电脑左下角“开始菜单”,点击“设置”,如图所示
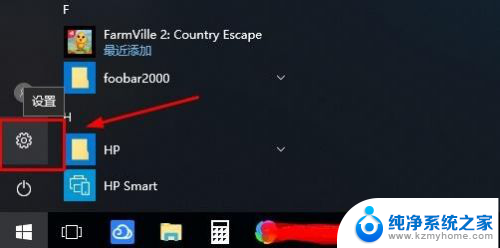
2.在设置界面,点击“账户”,
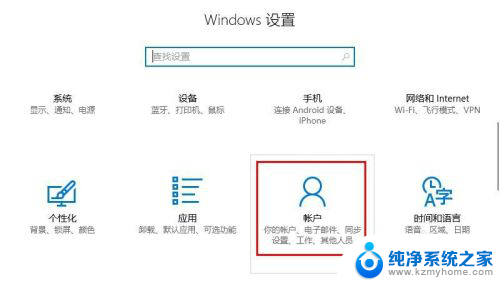
3.在账户界面左侧点击“登录选项”选项卡,在右侧点击“密码”下点击“更改”
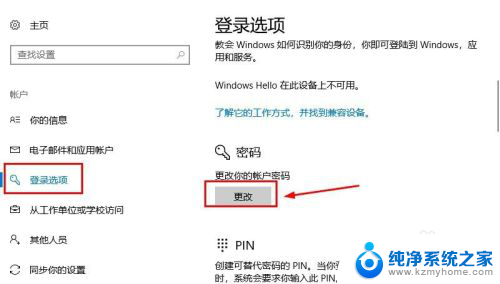
4.在更改界面,输入“当前密码”并点击“下一步”,
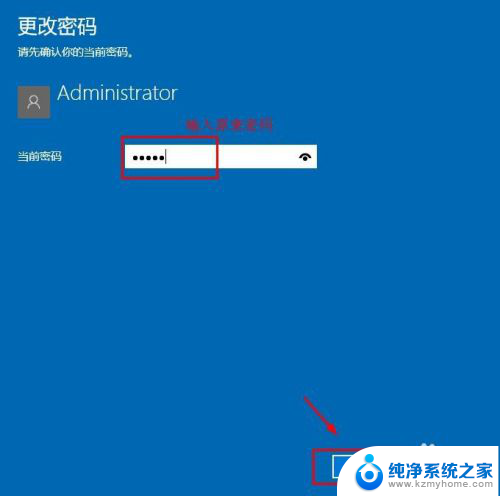
5.在更改密码页面中,不要输入密码。保持空白,直接点击“下一步”,如图所示
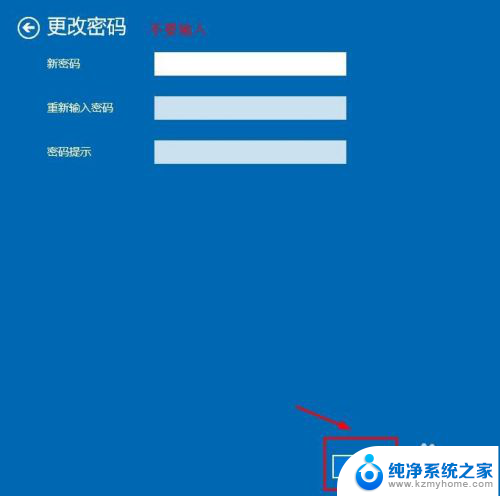
6.接下来点击“完成”,等待电脑自动更改清除密码,如图所示
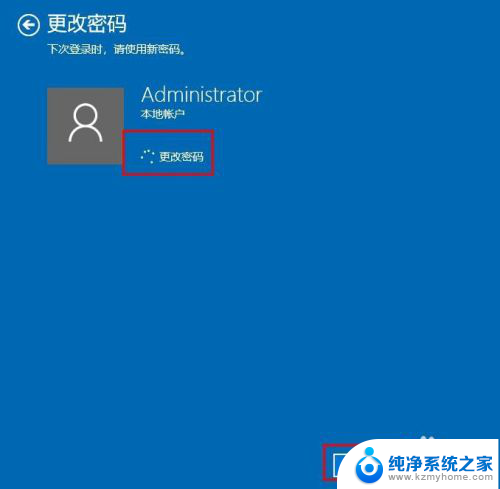
7.这样登陆密码就取消了;如果想要再次添加密码,点击“添加”即可,如图所示
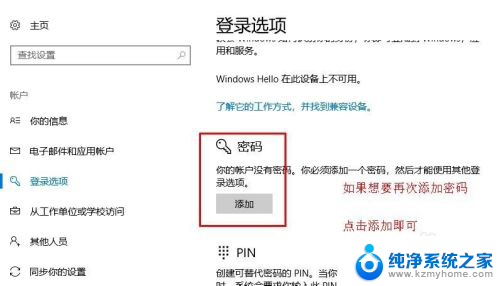
8.以上就是win10系统怎么取消登录密码操作方法,希望可以帮助到大家。
以上就是Windows如何关闭密码登录的全部内容,如果还有不清楚的用户,可以参考以上小编的步骤进行操作,希望能对大家有所帮助。