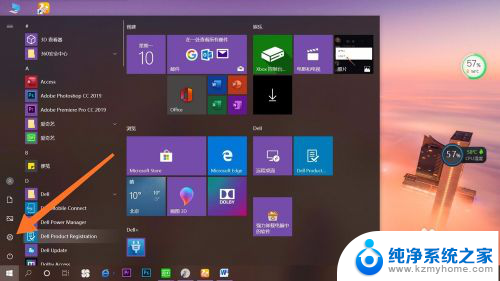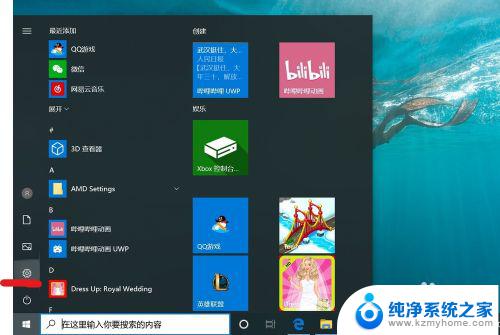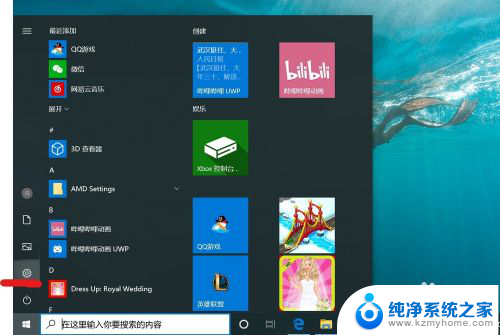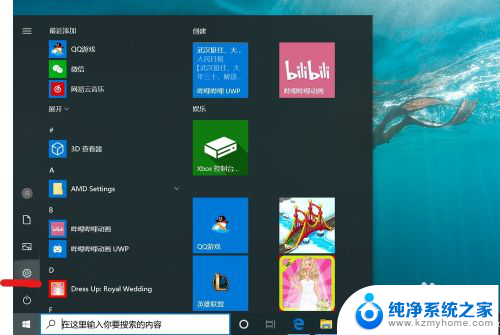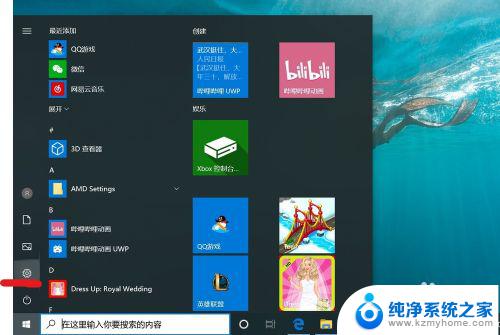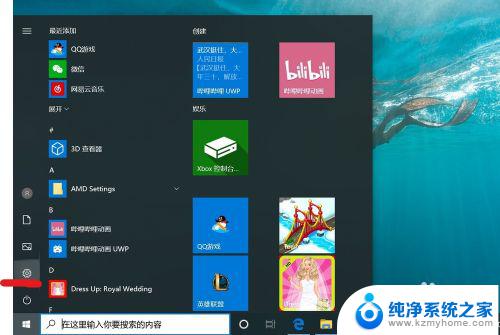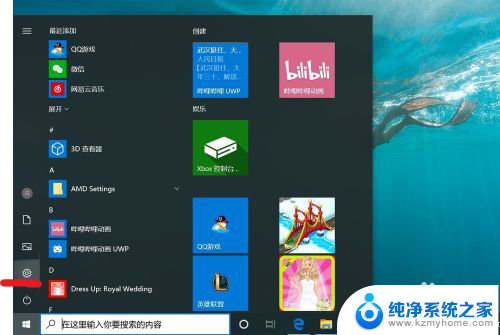win10 取消开机密码 win10取消开机密码的步骤
更新时间:2024-03-15 08:51:24作者:yang
在现今数字化时代,Windows 10作为一款广泛使用的操作系统,为用户提供了许多便利与功能,对于一些用户来说,每次开机都需要输入密码却令他们感到繁琐和不便。好在Win10取消开机密码的步骤并不复杂,只需要简单几步即可实现。接下来我们将详细介绍如何取消Windows 10开机密码,为用户提供更加便捷的使用体验。无需担心让我们一起来看看吧。
方法如下:
1.找到电脑中的设置打开。
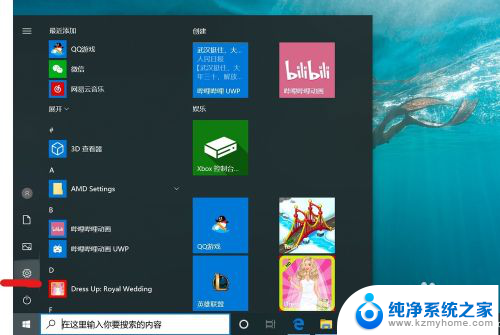
2.打开设置页面,点击“账户”。
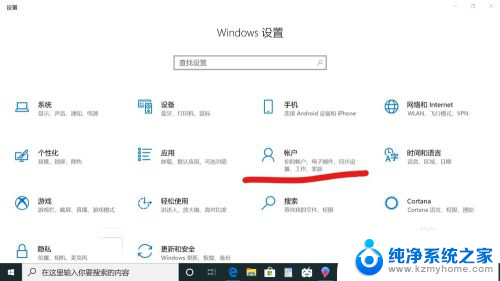
3.在设置页面中,左侧切换至“登录选项”。在左侧有7种登录选项设置,因为电脑设备的不同,可以使用的开机密码方式也不一样。
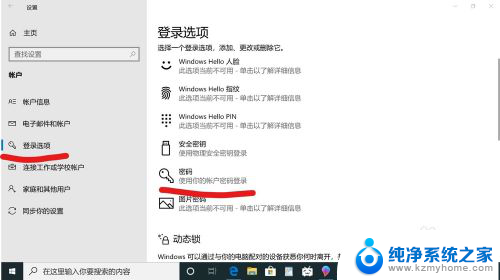
4.先点击“密码”,点击更改。
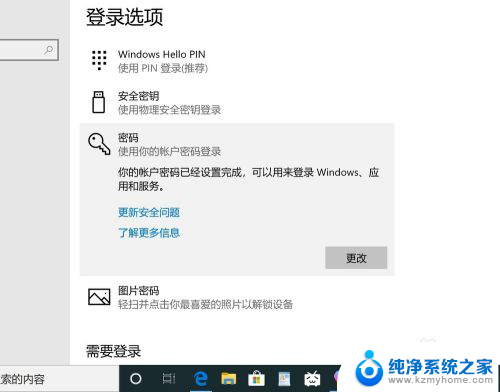
5.输入密码点击“下一步”。
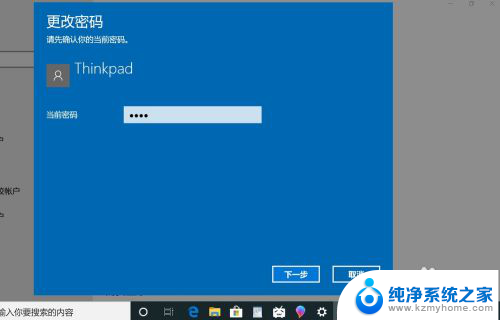
6.再点击“下一步"即可完成取消。
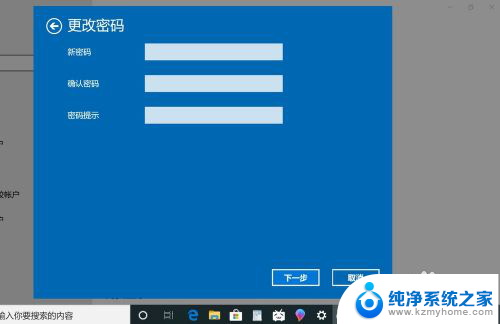
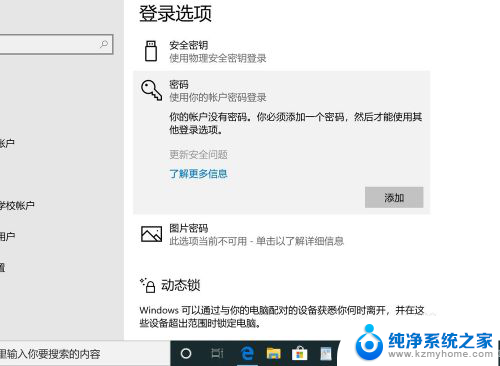
以上就是Win10取消开机密码的全部内容,如果你遇到了相同的问题,可以参考本文中介绍的步骤进行修复,希望对大家有所帮助。