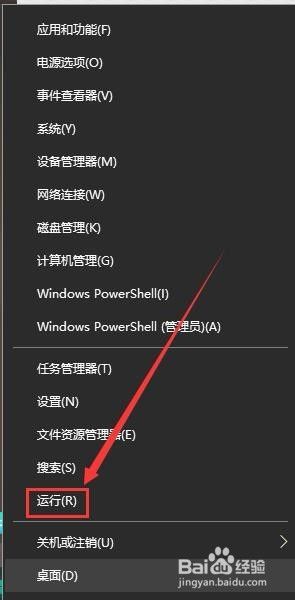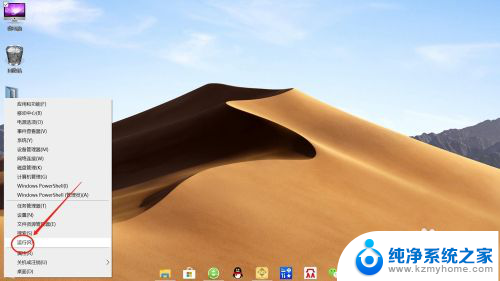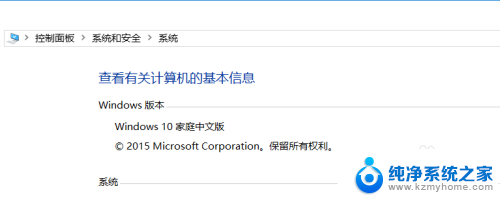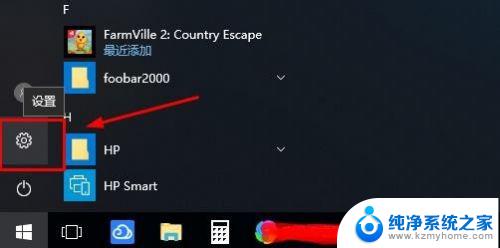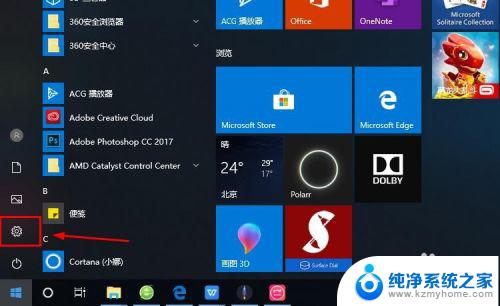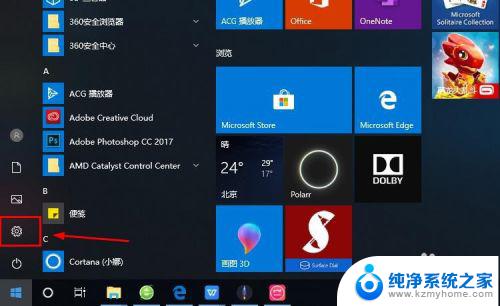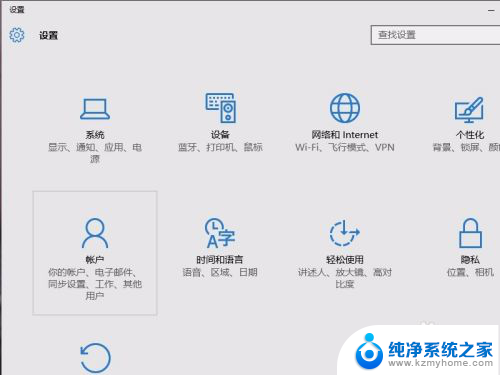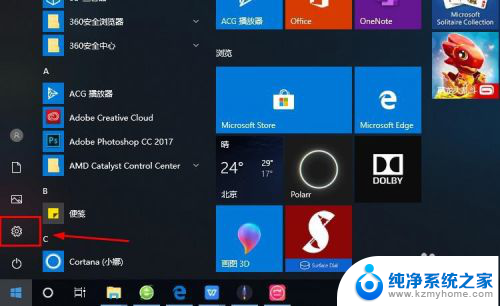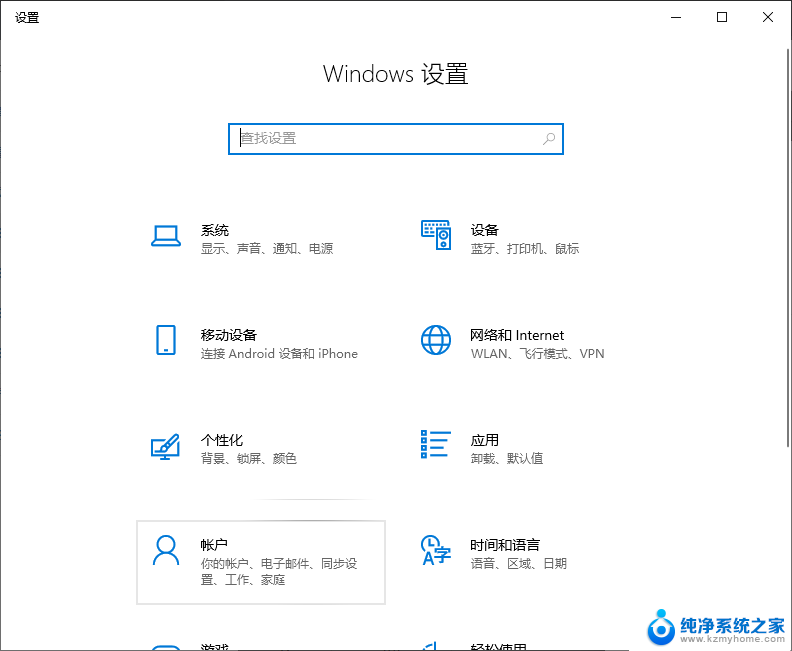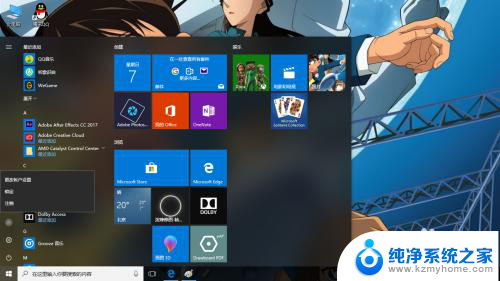windows10怎么去掉账户密码登录 Win10如何取消使用Microsoft账户登陆的开机密码
windows10怎么去掉账户密码登录,在现代科技时代,我们越来越依赖电脑来进行各种操作和存储重要数据,每次打开Windows 10时,我们都需要输入账户密码来登录。对于一些人来说,这可能是一个繁琐的过程,尤其是当他们只是想快速访问自己的电脑时。幸运的是Windows 10提供了取消使用Microsoft账户登录的选项,使得开机时无需输入密码。本文将介绍如何去掉Windows 10账户密码登录,让我们更加便捷地使用电脑。
方法如下:
1.首先,右键点击“开始”按钮,选择“运行”,弹出“运行”对话框
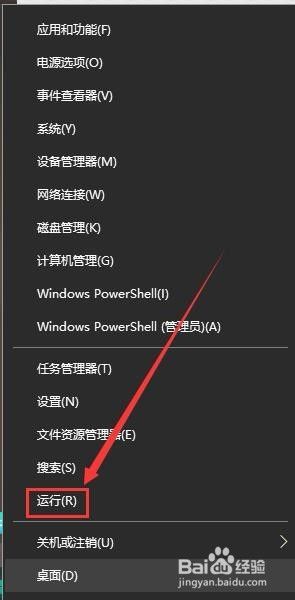
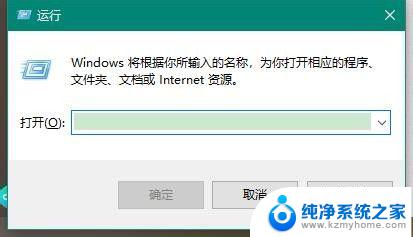
2.其次,在“运行”对话框中输入“control userpasswords2”
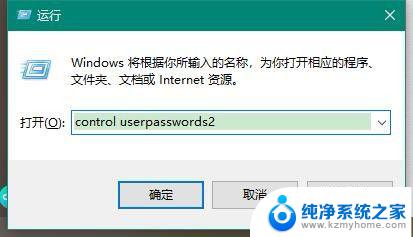
3.之后,点击确定。弹出“用户帐户”对话框,在这个界面来取消开机的microsoft账户密码
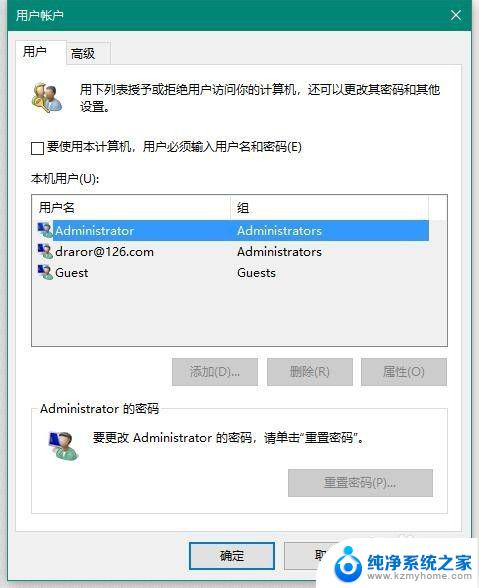
4.再之后,取消勾选“要使用本计算机,用户必须输入用户名和密码”
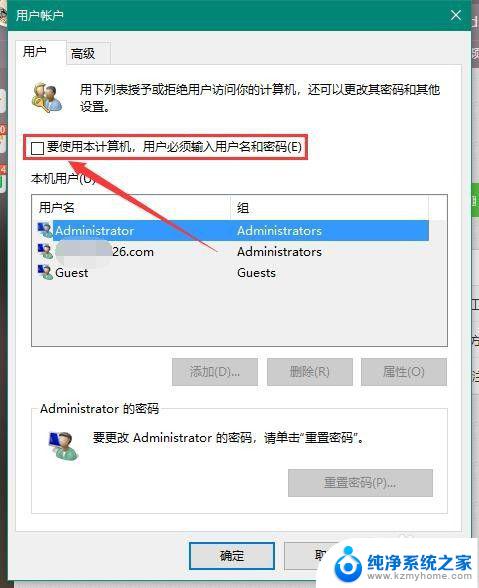
5.最后,在弹出的“自动登录”对话框中输入当前已经登录的microsoft账户和密码。点击确定即可取消microsoft开机密码
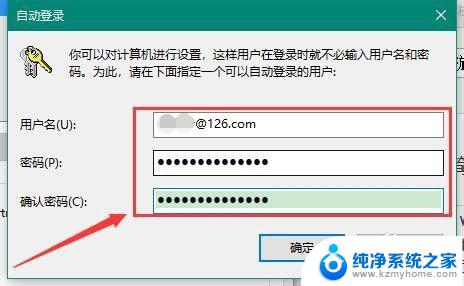
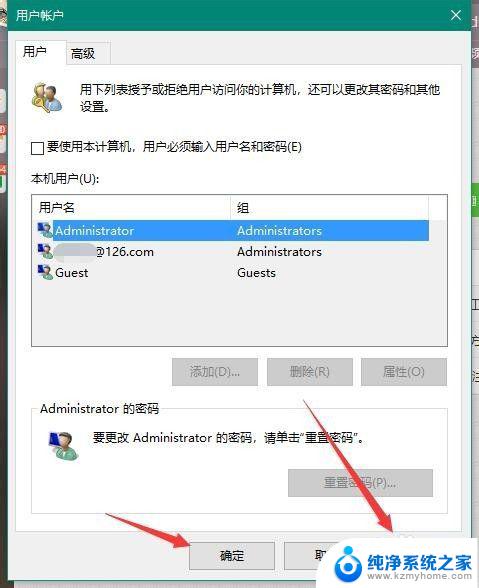
以上就是如何去除Windows 10账户密码登录的全部内容,如果你遇到了这种情况,不妨根据本文提供的方法尝试解决,希望这篇文章能够对你有所帮助。