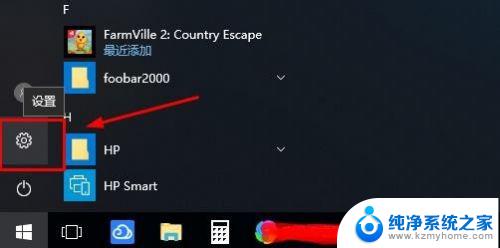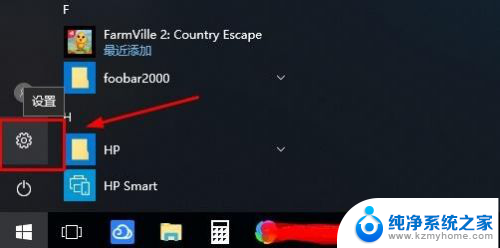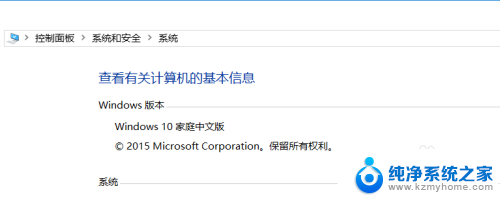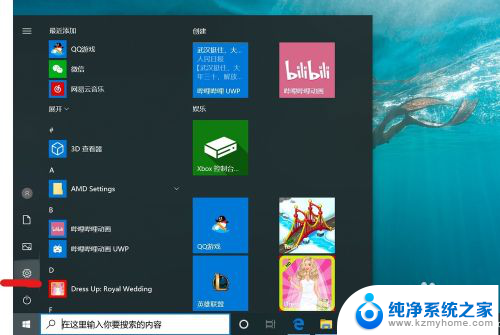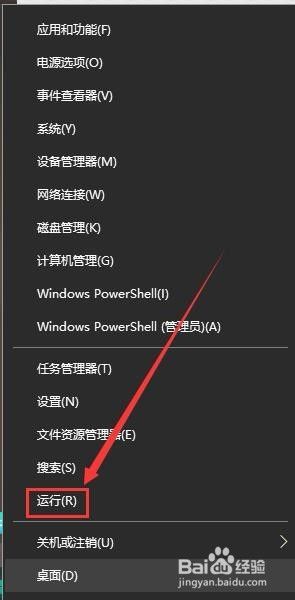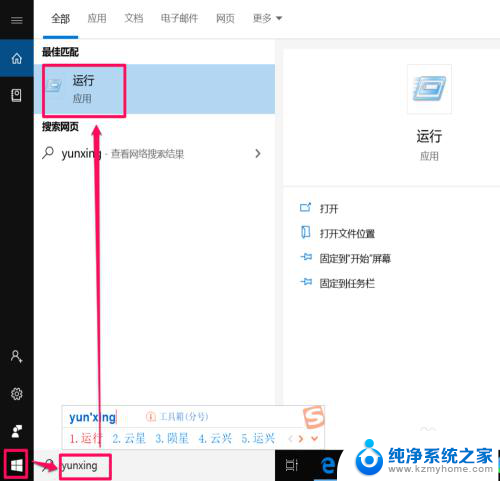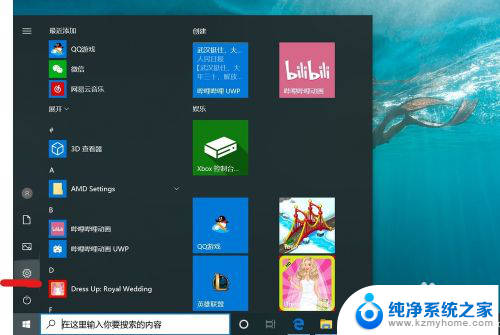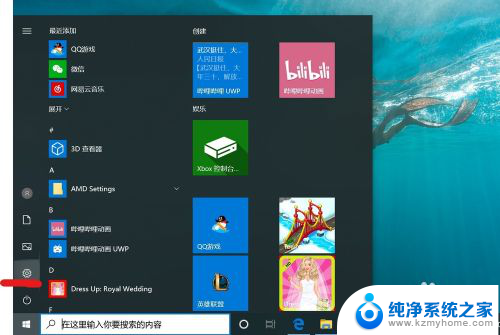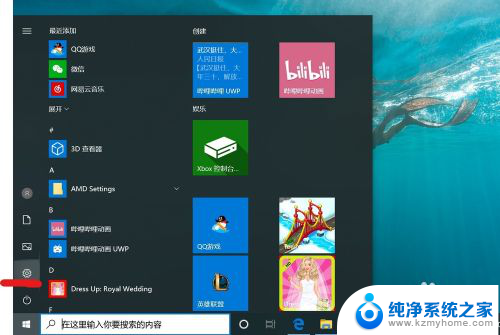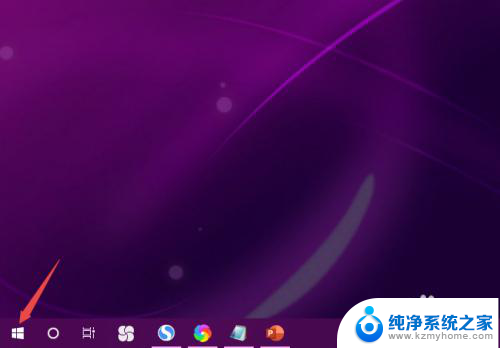win10怎么去掉密码 win10系统取消登录密码的方法
在如今的互联网时代,我们每个人都有许多个人信息和隐私需要保护,而在使用电脑时,登录密码成为了最基本的安全措施之一。有时候我们可能会忘记密码或者觉得频繁输入密码麻烦,这时候就需要寻找一种方法来去掉登录密码。对于使用Win10系统的用户来说,取消登录密码可以简化登录流程,提高使用效率。Win10系统取消登录密码的方法有哪些呢?接下来我们将为您介绍几种简单易行的方法,帮助您去掉Win10系统的登录密码。
步骤如下:
1.点击电脑左下角“开始菜单”,点击“设置”,如图所示
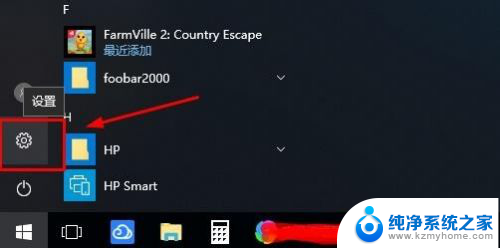
2.在设置界面,点击“账户”,
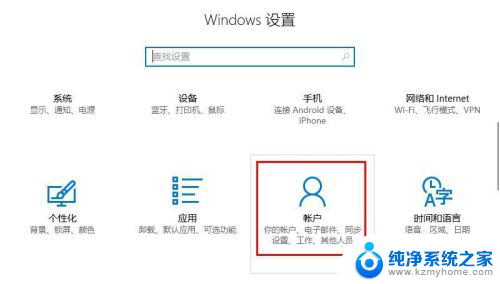
3.在账户界面左侧点击“登录选项”选项卡,在右侧点击“密码”下点击“更改”
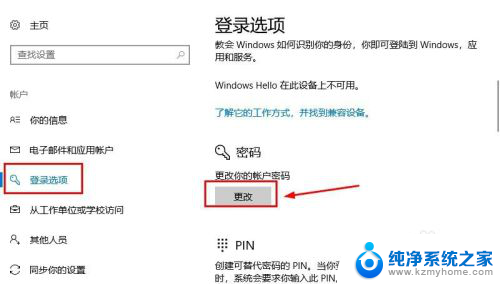
4.在更改界面,输入“当前密码”并点击“下一步”,
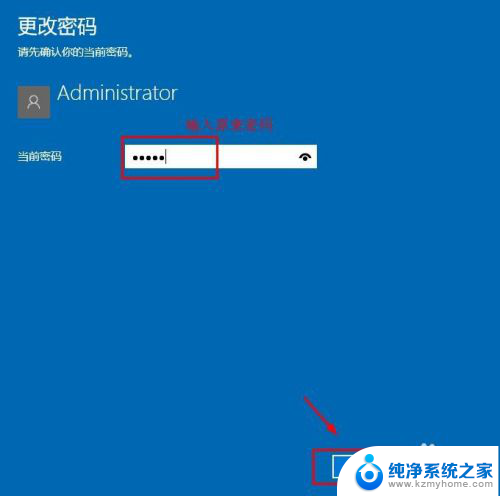
5.在更改密码页面中,不要输入密码。保持空白,直接点击“下一步”,如图所示
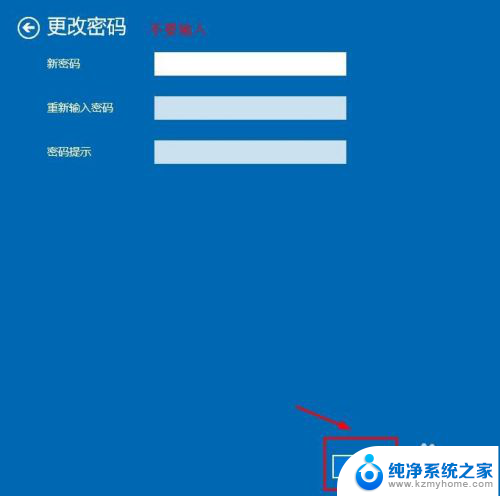
6.接下来点击“完成”,等待电脑自动更改清除密码,如图所示
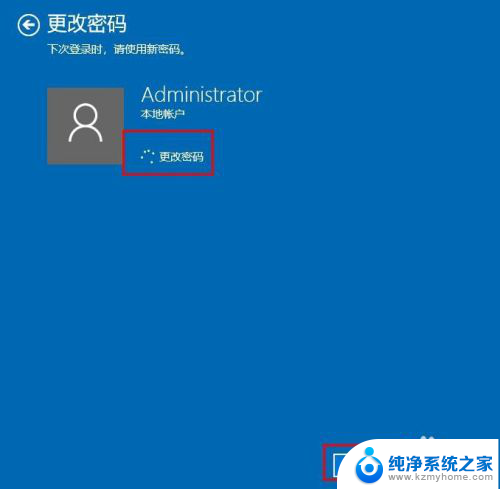
7.这样登陆密码就取消了;如果想要再次添加密码,点击“添加”即可,如图所示
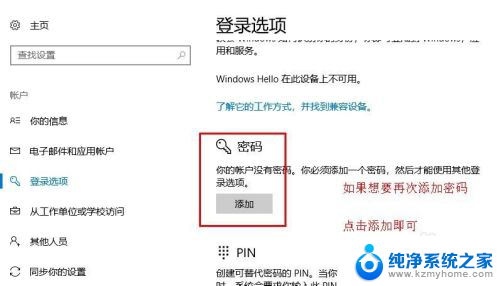
8.以上就是win10系统怎么取消登录密码操作方法,希望可以帮助到大家。
以上是win10去掉密码的所有内容,如果您需要,可以按照这些步骤操作,希望对您有所帮助。