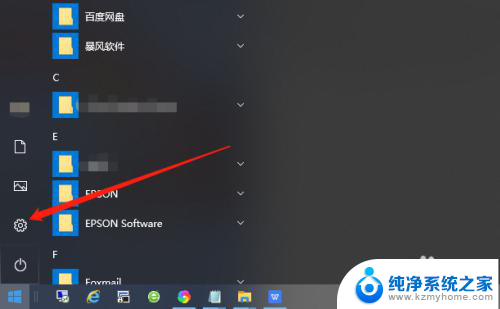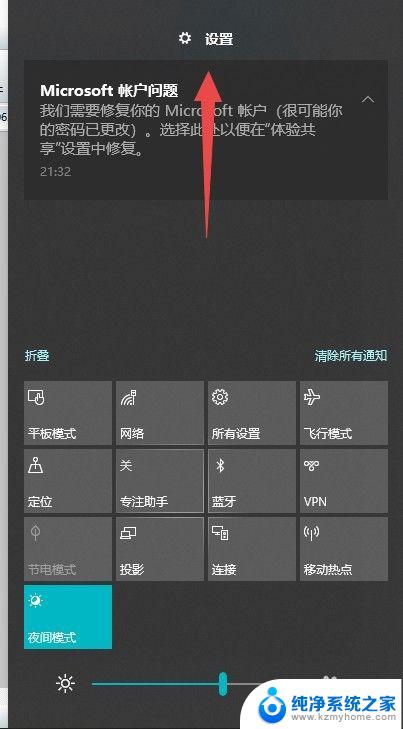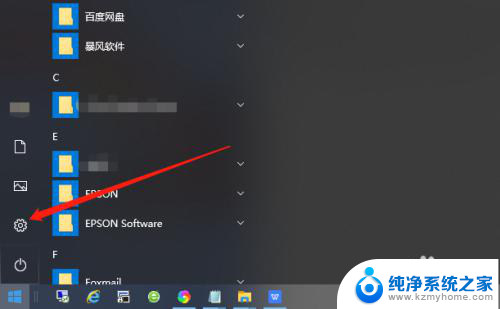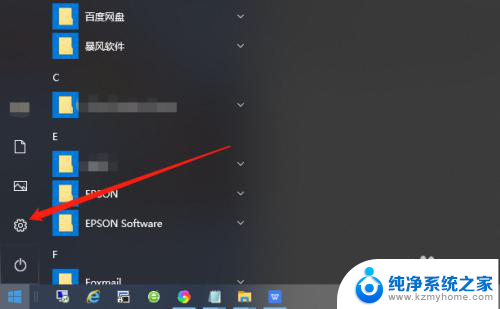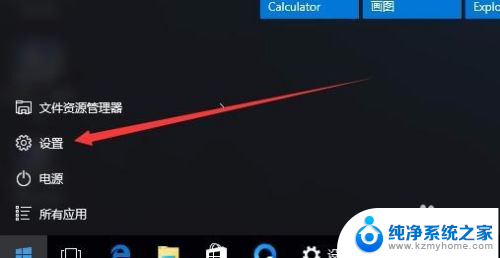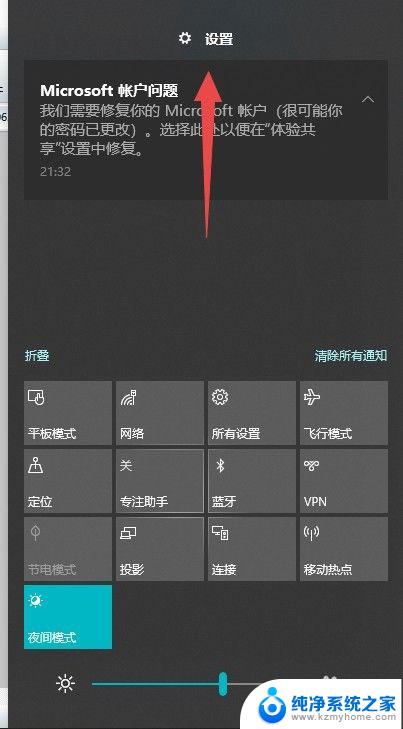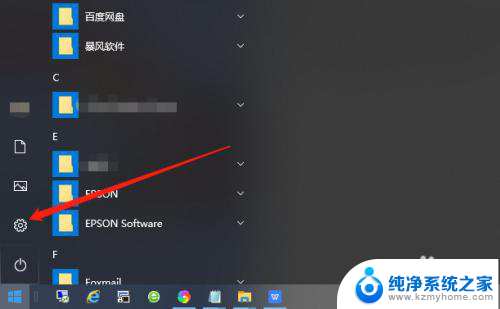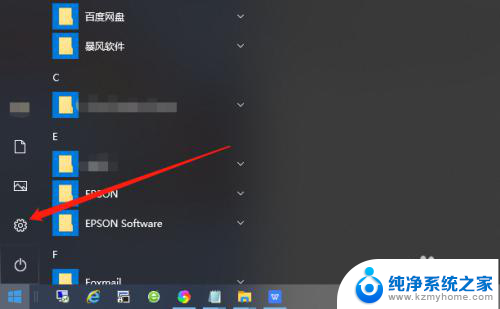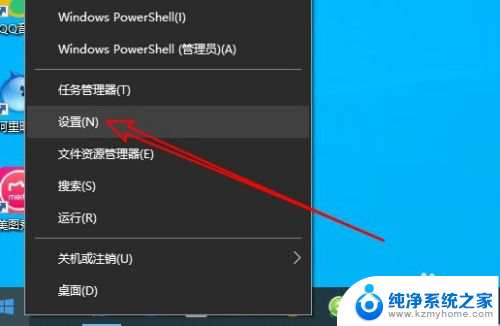win10如何保存锁屏登录的密码 Win10如何取消锁屏密码
更新时间:2023-10-23 13:40:50作者:yang
在日常使用电脑的过程中,我们经常会设置锁屏密码来保护个人隐私和电脑安全,有时候我们可能会忘记锁屏密码,或者觉得输入密码太过繁琐。Win10如何保存锁屏登录的密码呢?又有什么方法可以取消锁屏密码呢?在本文中我们将详细介绍Win10保存锁屏登录密码的方法以及取消锁屏密码的步骤,帮助大家更方便地使用电脑。
方法如下:
1.在Windows10系统桌面,点击开始按钮。在弹出的菜单中选择“设置”菜单项
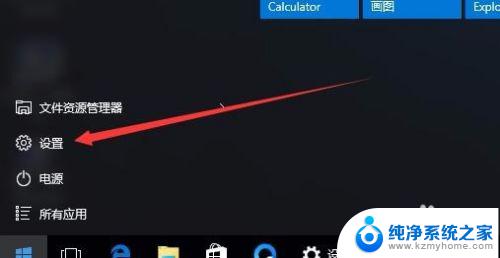
2.在打开的设置窗口中,点击“账户”图标
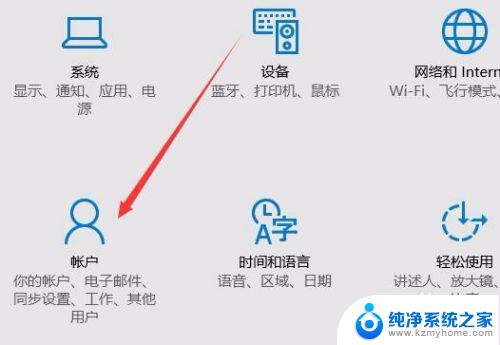
3.这时会打开账户窗口,点击左侧的“登录选项”窗口
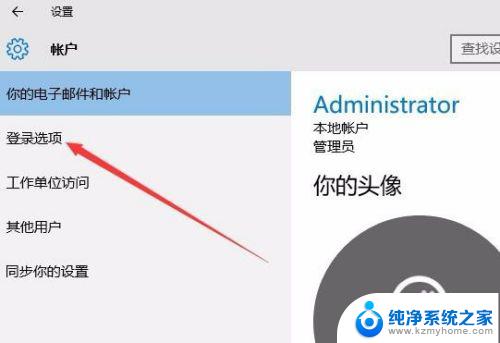
4.在右侧新打开的窗口中,点击“添加”按钮
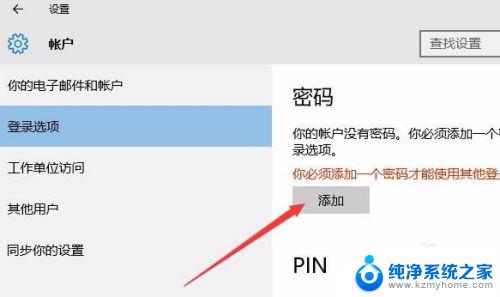
5.在弹出的创建密码窗口中,我们输入新的密码以及密码提示问题,最后点击下一步按钮。
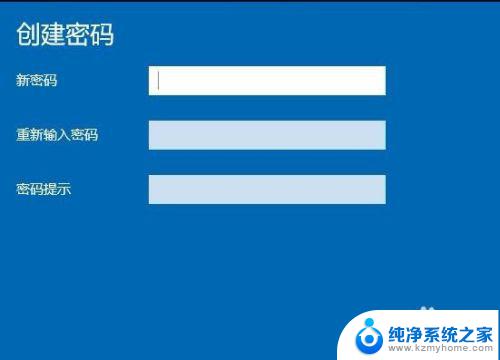
6.一会密码设置好了后,我们点击完成按钮即可。
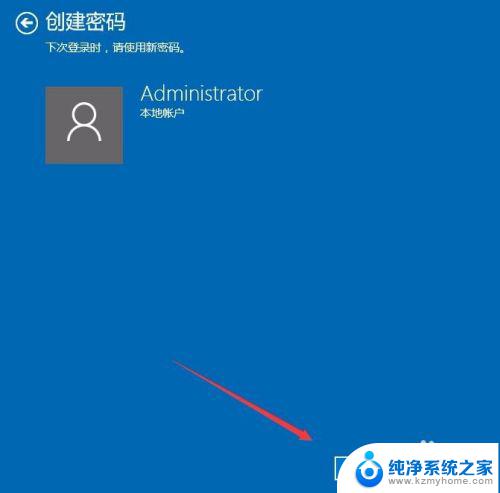
7.在我们锁屏后,想要登录就需要输入密码才可以哦。
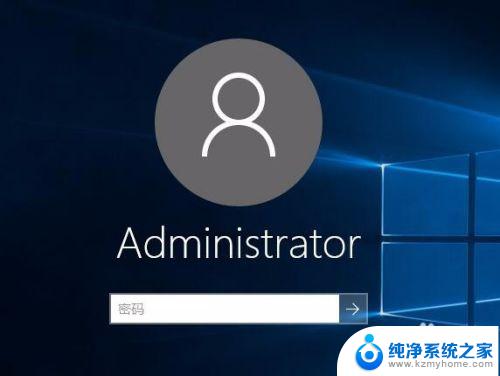
以上是关于如何在Win10中保存锁屏登录密码的所有内容,如果您遇到类似的问题,可以参考本文中介绍的步骤进行修复,希望这些信息能对您有所帮助。