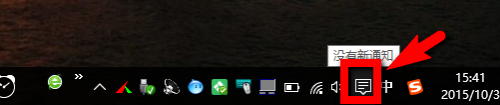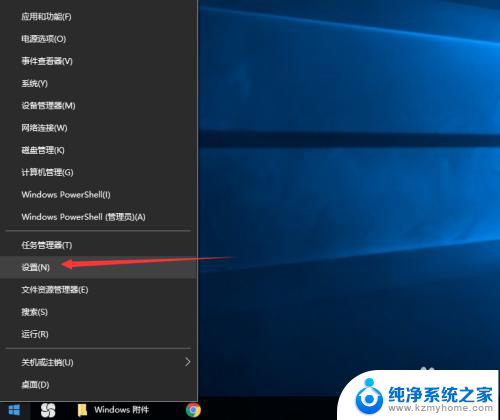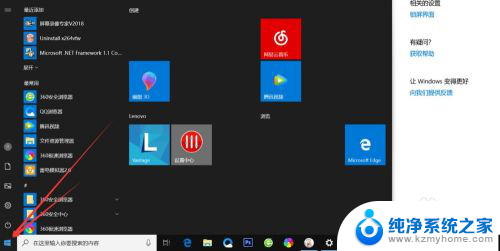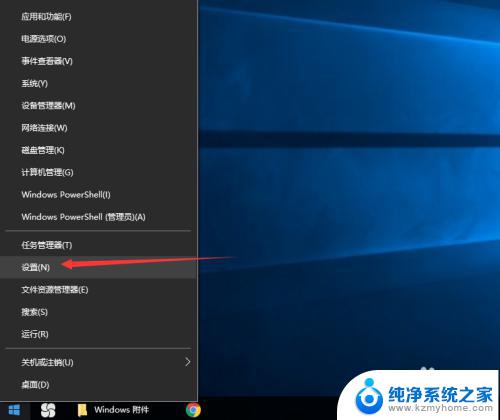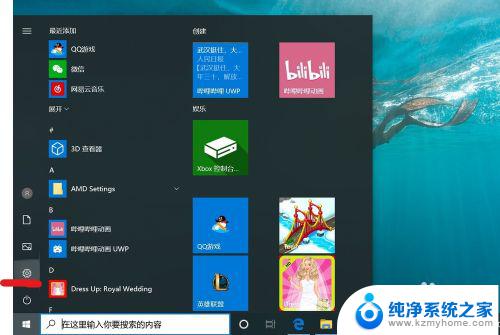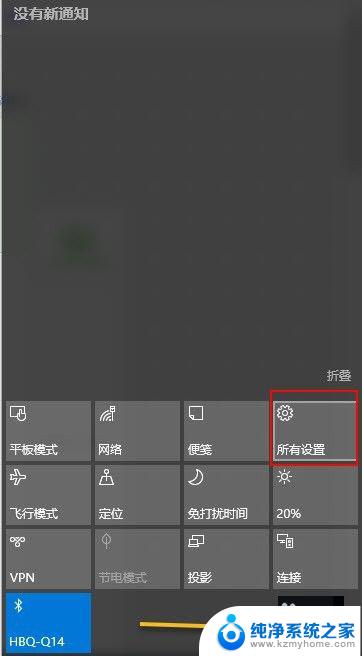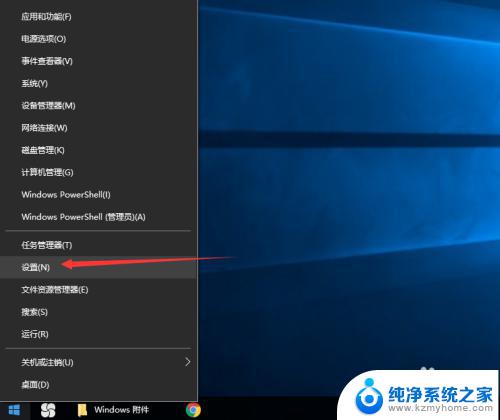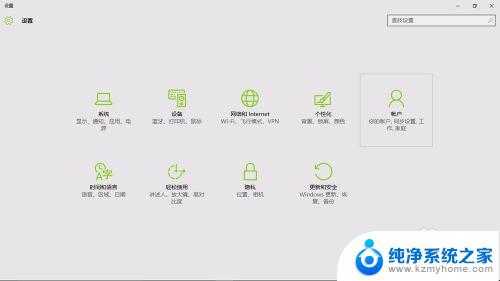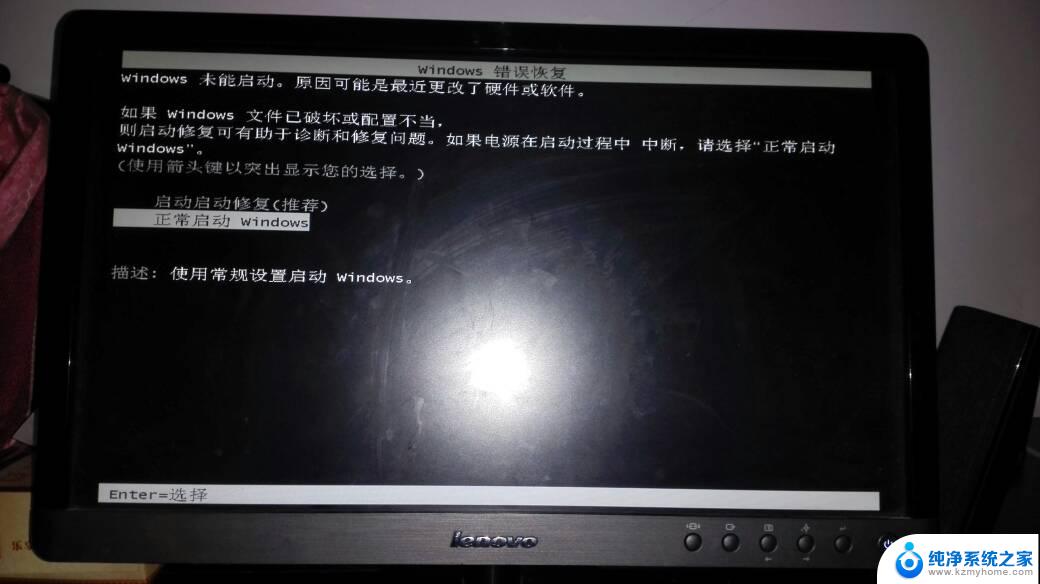系统密码怎么设置 win10怎么添加开机密码
在现代社会随着网络安全意识的增强,设置系统密码已成为一种必要的保护措施,而对于Windows 10系统用户来说,添加开机密码更是一种有效的方式来保护个人隐私和数据安全。通过设置系统密码和开机密码,可以有效防止他人未经授权访问个人设备和信息,保障用户的数据安全和隐私权。了解如何设置系统密码和添加开机密码对于Windows 10用户来说至关重要。
操作方法:
1.首先我们先右键单击电脑左下角的四叶草图标,在弹出的选项里选择“设置”按钮。
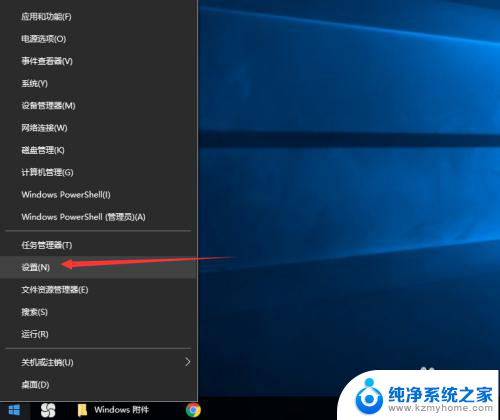
2.然后会进入到设置面板,在这里会有一个“账户”选项,单击该选项。
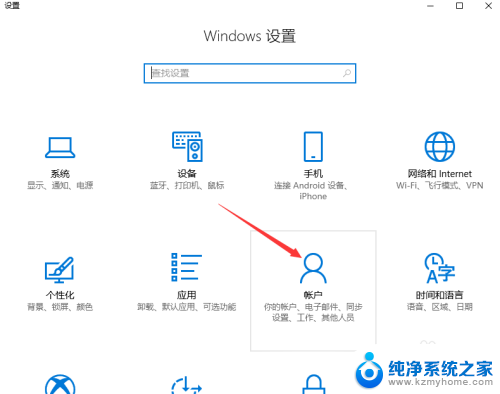
3.然后在对话框左侧会看到有一个“登录选项”按钮,单击该按钮。
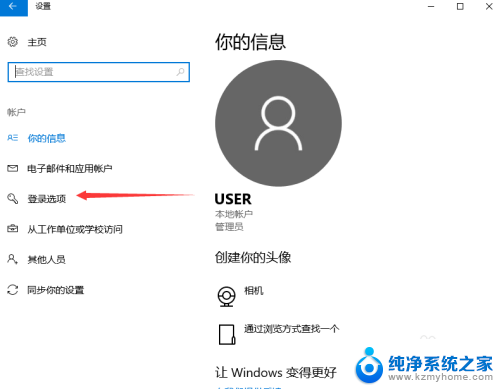
4.单击登录选项按钮后,在右侧会看到有一个“密码”选项。单击该选项下方的“添加”按钮。
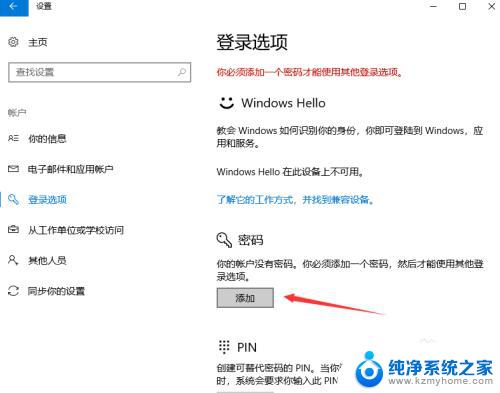
5.单击添加按钮后会进入到创建密码页面,此时在输入框里面输入想要设置的密码。输入完成后单击“下一步”按钮。
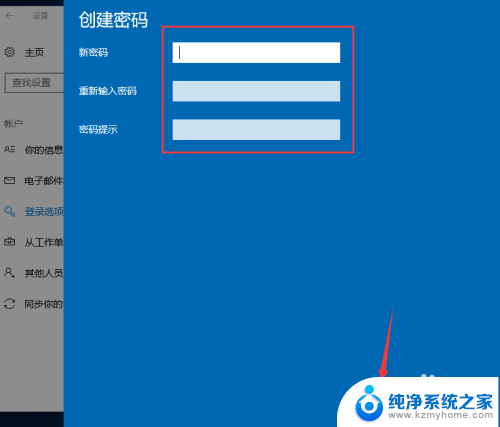
6.接下来会进入到如图所示,此时就说明密码设置成功了,单击“完成”按钮。
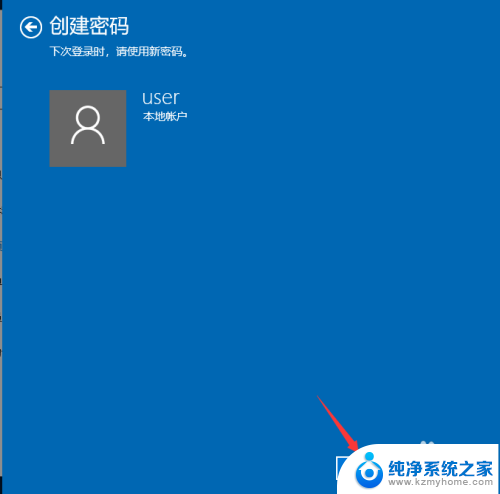
7.然后会回到如图页面,此时我们会发现密码模块下方显示的不再是“添加”按钮。而是“更改”,这就说明开机密码设置成功啦。
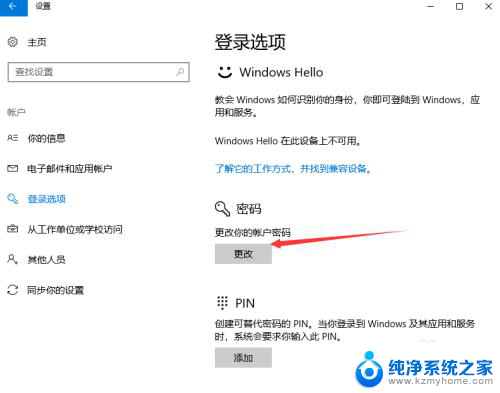
以上就是设置系统密码的全部步骤,请按照这些步骤进行操作,希望对大家有所帮助。