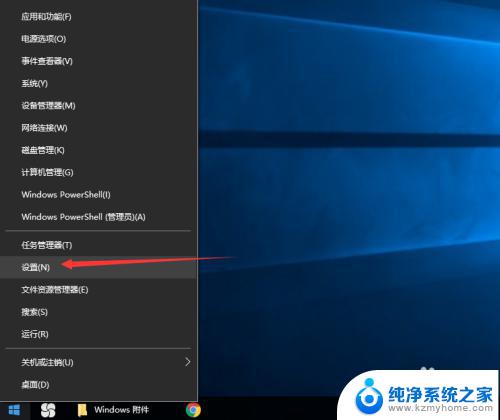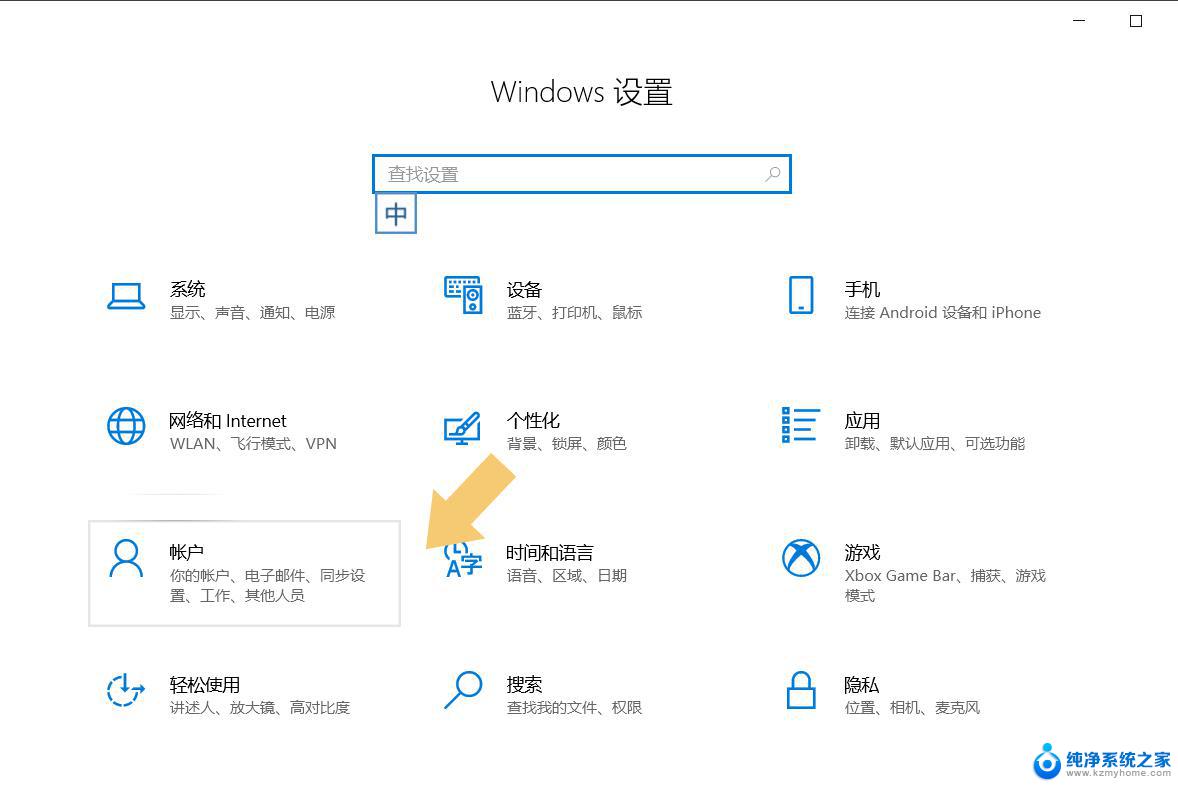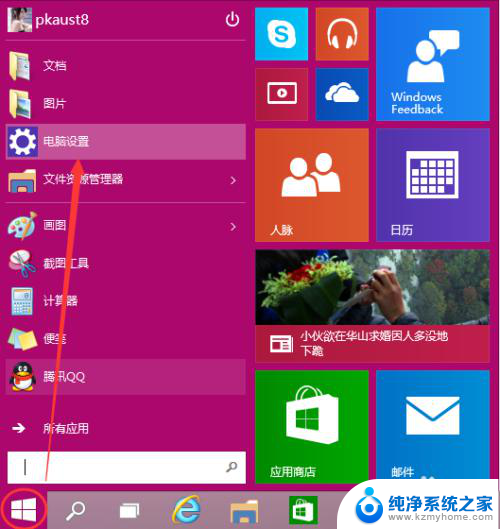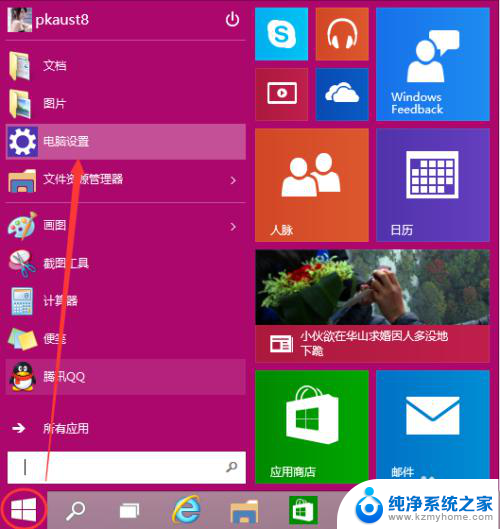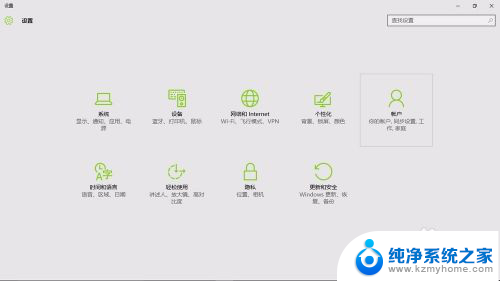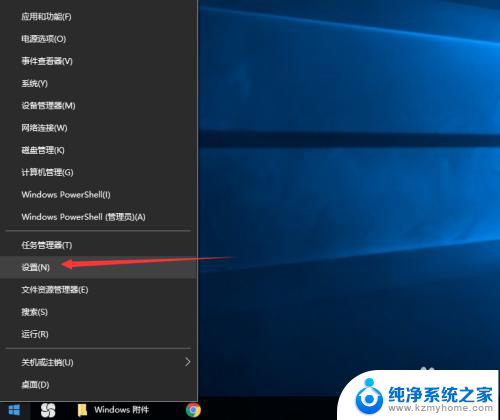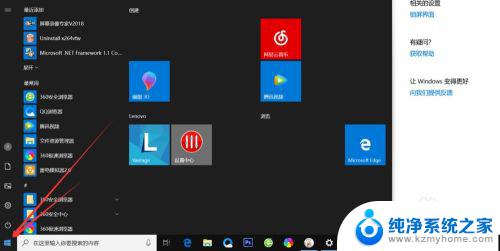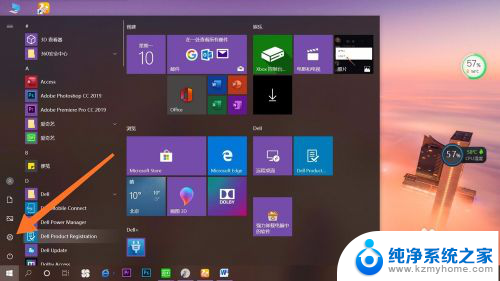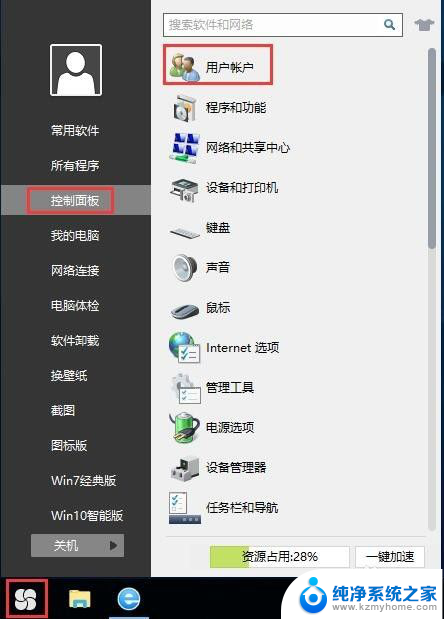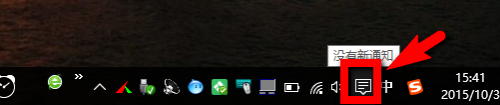win10系统设开机密码 win10开机密码设置步骤
win10系统设开机密码,在如今信息化高速发展的社会中,我们的生活已经离不开电脑,作为最常见的操作系统之一,Windows 10系统具有强大的功能和便捷的用户体验,备受广大用户的青睐。为了保护个人隐私和数据安全,设置开机密码成为了必不可少的步骤之一。如何正确地设置Win10系统的开机密码呢?接下来我们将一起探讨Win10开机密码的设置步骤。无论是新手还是老手,在本文中都能找到适合自己的方法,让我们一起来了解吧!
步骤如下:
1.首先我们先右键单击电脑左下角的四叶草图标,在弹出的选项里选择“设置”按钮。
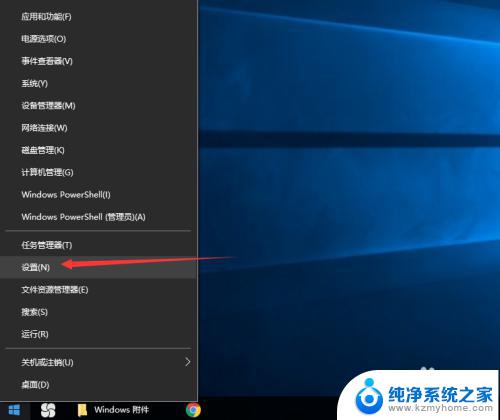
2.然后会进入到设置面板,在这里会有一个“账户”选项,单击该选项。
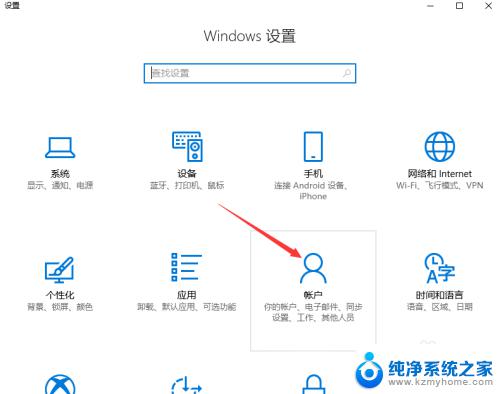
3.然后在对话框左侧会看到有一个“登录选项”按钮,单击该按钮。
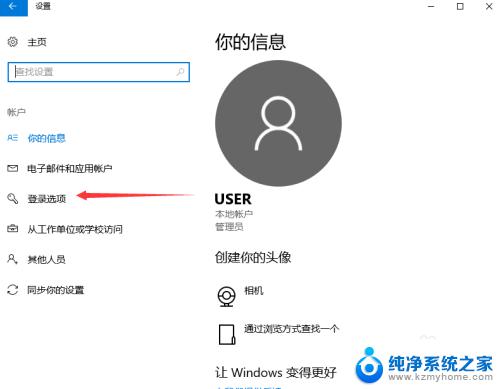
4.单击登录选项按钮后,在右侧会看到有一个“密码”选项。单击该选项下方的“添加”按钮。
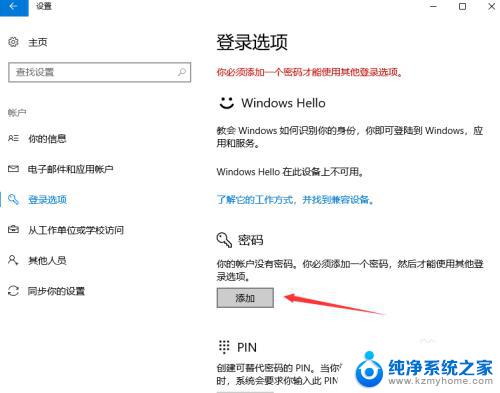
5.单击添加按钮后会进入到创建密码页面,此时在输入框里面输入想要设置的密码。输入完成后单击“下一步”按钮。
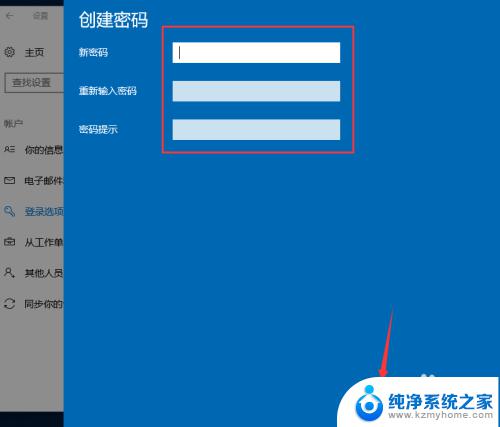
6.接下来会进入到如图所示,此时就说明密码设置成功了,单击“完成”按钮。
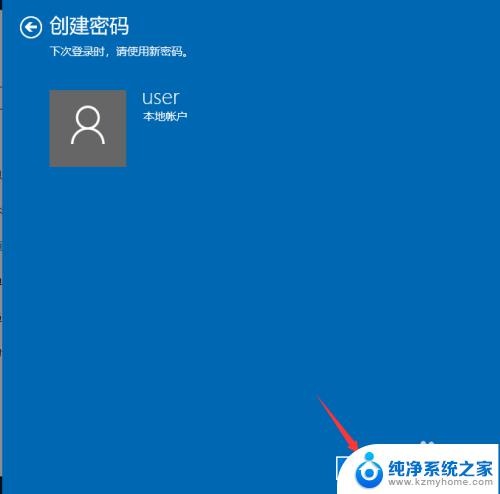
7.然后会回到如图页面,此时我们会发现密码模块下方显示的不再是“添加”按钮。而是“更改”,这就说明开机密码设置成功啦。
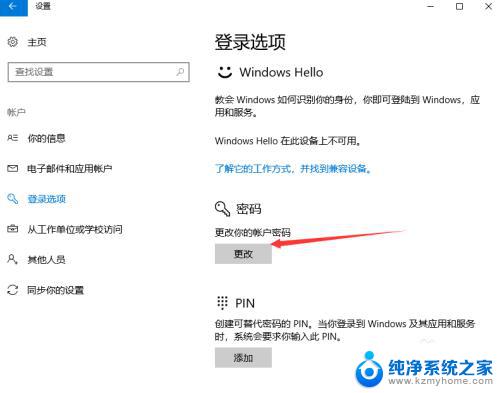
以上是win10系统开机密码设置的全部内容,如果遇到这种情况,您可以按照我们提供的方法进行解决,希望能够帮助到您。